Oglas
Pred približno enim letom me je znanec seznanil, da je Google Slides - brezplačna spletna aplikacija za skupinsko predstavitev - različica PowerPointa za ubogega človeka.
To opazovanje me je nekoliko vrnilo, ker nisem mogel razumeti, od kod prihaja neprijaznost. Tudi kritika se mi je zdela nepoštena. Google Slides je odličen program, ki vam omogoča, da ustvarite vse, od predstavitev na delovnem mestu do kuharskih knjig. Edina zahteva je, da imate Google račun.
Vendar me je ta kritika spraševala, koliko ljudi ni seznanjeno z Google Slides. Če želite odstraniti nekatere od teh napačnih predstav, je opisano, kako lahko ustvarite osnovno predstavitev od začetka do konca.
1. korak: Nastavite svoj dokument
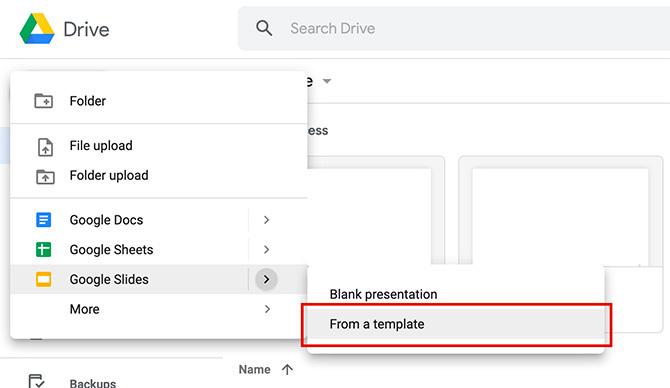
Prvo, kar boste želeli narediti, je, da odprete aplikacijo Google Diapozitivi. Če nimate računa ali niste redki uporabnik, je tukaj Vodič za Gmail za začetnike Vodnik za začetnike v GmailuMorda že imate Gmail račun. Ali pa razmišljate, da bi se prijavili na enega. V tem priročniku je vse, kar potrebujete, da kar najbolje izkoristite ta svetleč novi Gmail račun. Preberi več
, ki bo razložil, kako je Gmail uporaben pri nadzoru povezane aplikacije.Če imate Google Drive, kliknite Novo> Google Diapozitivi> Iz predloge.
Če želite, lahko uporabite prazno predstavitev, toda za to vadnico bomo samo prilagodili že obstoječo zasnovo. Vključenih je manj korakov in hitreje bo za vas.
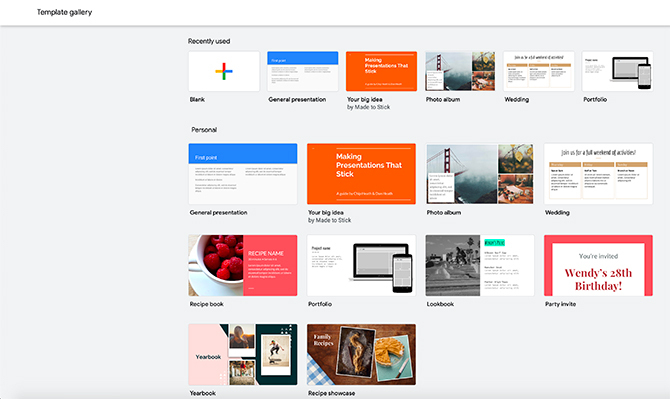
Ko kliknete Iz predloge, preusmerjeni boste v galerijo predlog.
Tako kot Canva tudi Google predloge združuje glede na namen. Ena najpogostejših uporabnosti diaprojekcije je delovna predstavitev, zato za to vadnico pojdimo z Splošna predstavitev.
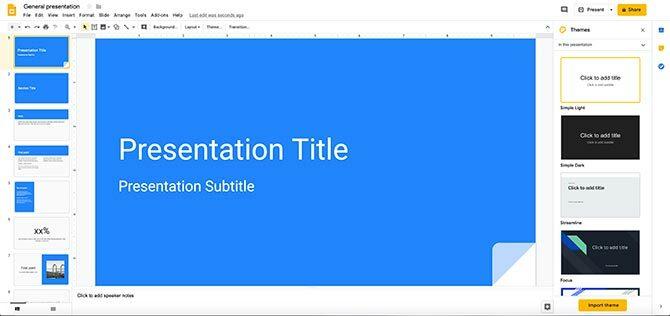
Ko odprete predlogo, boste videli zaslon, ki je zelo podoben tej.
Na vrhu boste videli svojo navigacijsko vrstico. Na levi strani delovnega prostora boste videli svoje predloge v vrstnem redu, kot so trenutno postavljeni.
Na sredini vašega delovnega prostora boste videli večjo različico strani, ki ste jo trenutno aktivni. Na desni strani delovnega prostora bi morali videti še en spustni meni Teme.
2. korak: Spoznajte svojo navigacijsko vrstico
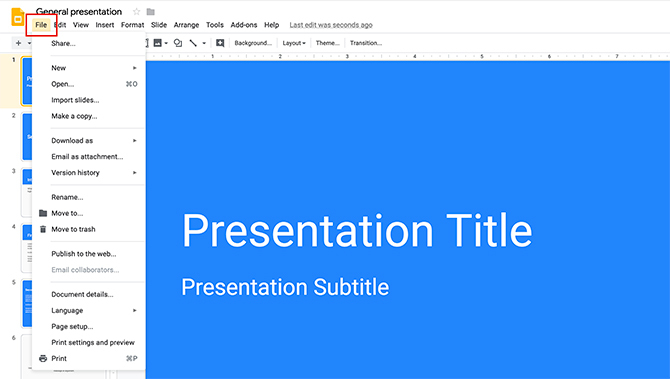
Google Diapozitivi so obsežni, vendar je ena najpomembnejših stvari, ki jih boste morali vedeti, navigacijska vrstica na vrhu vašega delovnega prostora in kaj vsebuje vsak spustni meni.
Spodaj mapa, boste videli osnovne možnosti za nadzor predstavitve Google Slides. To vključuje skupno rabo, uvoz diapozitivov, prenos diapozitivov, osnovno nastavitev strani, nastavitve tiskanja in jezik.
Spodaj Uredi, boste našli osnovna orodja za nadzor vsake posamezne strani. To bo vključevalo možnosti za razveljavitev dejanja, ponovitev dejanja, izrez, kopiranje in lepljenje.
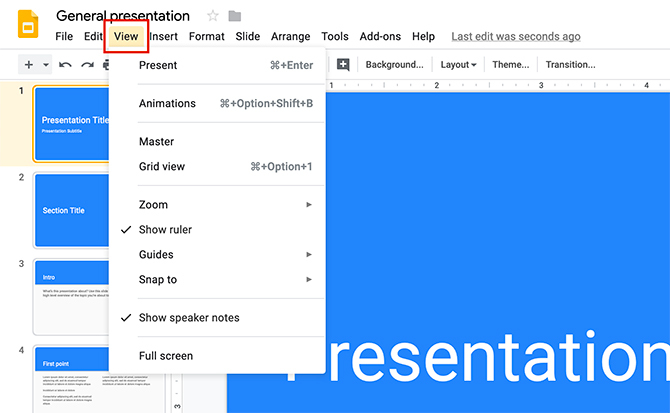
Spodaj Pogled, boste videli različne načine, kako si lahko ogledate predstavitev. Prav tako lahko vidite možnost, da se odpravite Animacije.
Če želite v svojo predstavitev vključiti animacije, si oglejte našo vadnico kako dodati animirane GIF-je v Google Diapozitive Kako pravilno dodati animirane GIF-ove v Google Dokumente in diapozitiveGIF-ji se ne bodo pravilno igrali, če preprosto povlečete in spustite ali vstavite neposredno v Googlov dokument! Preberi več .
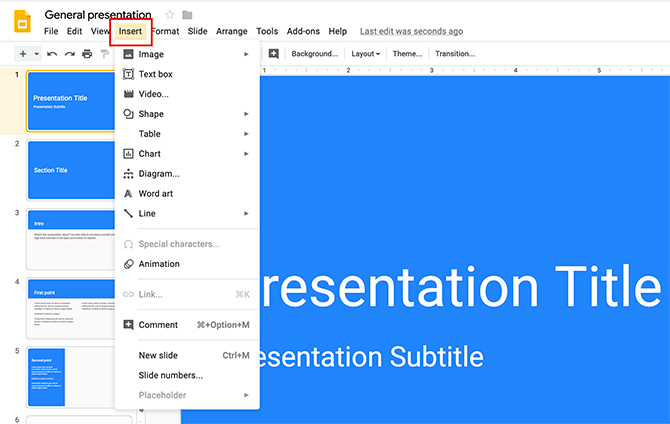
Nadaljevanje: če kliknete na Vstavi V meniju boste videli različne možnosti za vsebino, ki jo lahko vključite v svojo predstavitev.
Spodaj Oblika, boste našli vsa orodja, ki jih boste potrebovali za prilagajanje besedila, od slogov pisave in poravnave do oznak in oštevilčenja.
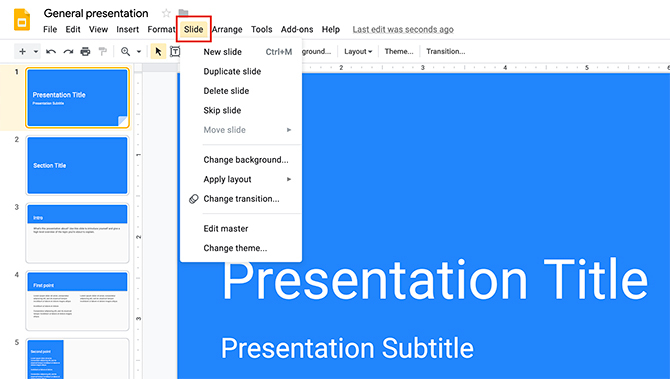
The Zdrs v meniju lahko naredite velike spremembe celotne predstavitve. The Razporedi meni omogoča organiziranje elementov na vsaki posamezni strani.
The Orodja meni omogoča, da popravite črkovanje, poiščete besede v slovarju in dodate možnosti dostopnosti v svojo predstavitev.
The Dodatki meni je bližnjica do posebnih funkcij, ki jih lahko dodate v Google Slides.
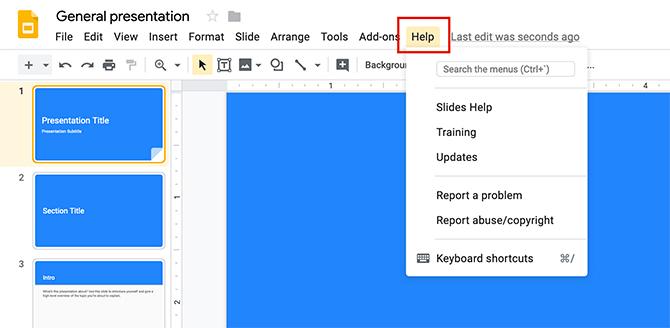
Nazadnje je tu Pomoč meni. S klikom tukaj lahko dobite dodatno usposabljanje ali iščete posodobitve.
3. korak: Spremenite svojo temo
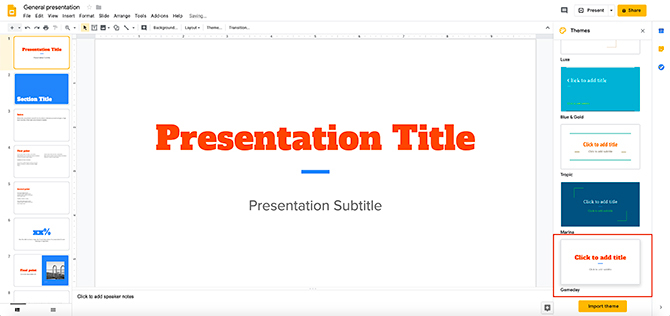
Ko končate brskanje po menijih in dobite splošno predstavo o tem, kaj počne vsak, boste želeli pogledati Teme. Kot smo že omenili, Google Slides združuje predstavitve glede na namen. Znotraj vsake skupine boste našli vizualne teme, ki jih lahko uporabite v diaprojekciji.
Teme lahko vključujejo posebne pisave, barve in sloge. Ko kliknete na enega, je hiter in preprost način, da zagotovite, da je vse videti enotno.
Če želite spremeniti temo, preprosto pomaknite možnosti, ki so na voljo na desni strani delovnega prostora. Kliknite tistega, ki ustreza vašim potrebam.
4. korak: Spremenite svojo pisavo
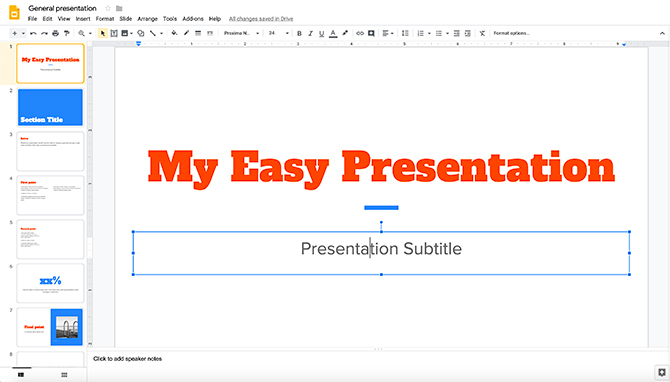
Ko izberete temo, boste želeli začeti vnašati svoje podatke v diaprojekcijo.
Če želite spremeniti besedilo rezerviranega mesta, preprosto kliknite vsako polje in začnite tipkati. Prav tako lahko spremenite pisavo in barvo pisave.
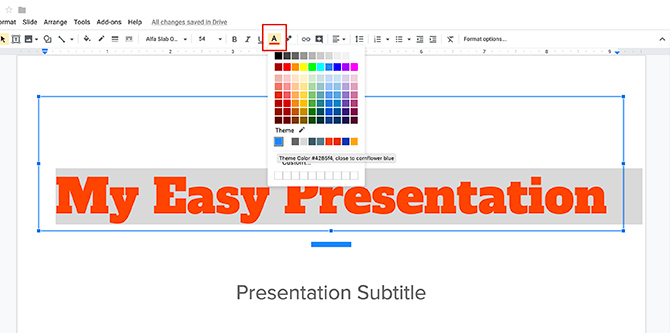
Če želite spremeniti barvo, preverite, ali je izbrana pisava. Nato kliknite na možnost barve pisave, ki je tu videti rdeče.
Ko kliknete nanj, se bo pojavil spustni meni z obrazci. Tu lahko izberete barve, ki so vam že na voljo v vaši barvni paleti ali pa ustvarite povsem novo barvo s klikom na Po meri.
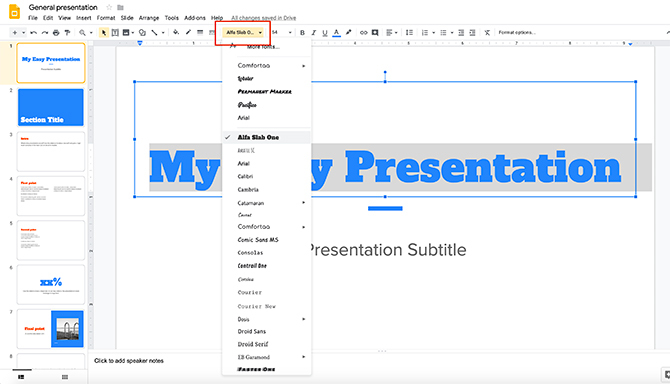
Če želite spremeniti slog pisave, še enkrat preverite, ali je vaše besedilo izbrano. Nato kliknite spustni meni pisave. Izberite slog, ki ga želite.
Beseda opozorila: poskrbite, da bo izbrana pisava zlahka vidna. Večino predstavitev gledamo od daleč.
5. korak: Spremenite svoje ozadje
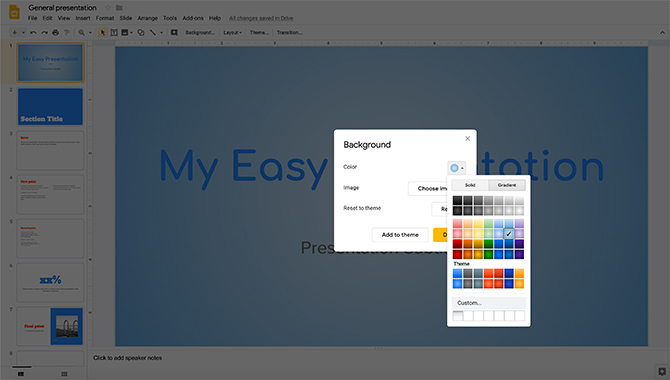
Ko sestavljate to predstavitev, se boste morda odločili, da je ozadje dolgočasno ali da vam ni všeč videz.
Če želite spremeniti ozadje, z desno miškino tipko kliknite stran diapozitiva. Ko to storite, se prepričajte, da besedilo na tej strani ni izbrano. Nato izberite Spremeni ozadje.
Ko se odpre novo pogovorno okno, lahko spremenite barvo ozadja, postavite sliko v ozadje ali ponastavite ozadje prejšnje privzeto stanje.
Spodaj Barvalahko izberete tudi enotno barvo ali gradient za ozadje. Prav tako lahko ustvarite barve in gradiente po meri.
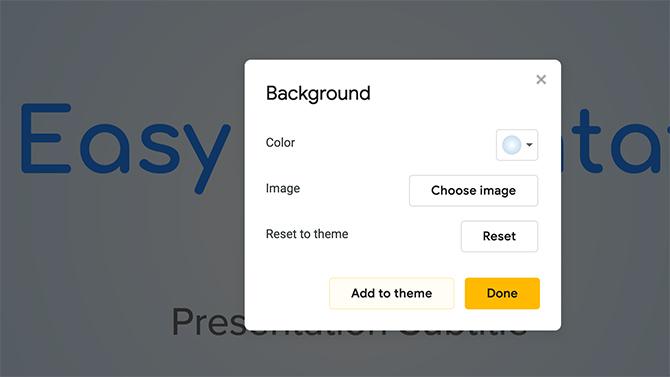
Ko je ozadje dokončno, lahko izberete Končano ali Dodaj v temo.
Če to temo dodate svoji temi, bodo vse nove strani v predstavitvi, ki imajo ujemajoče se ozadje, zrcalile te nove spremembe.
Ko se uporabi, kliknite Končano.
6. korak: zamenjajte sliko
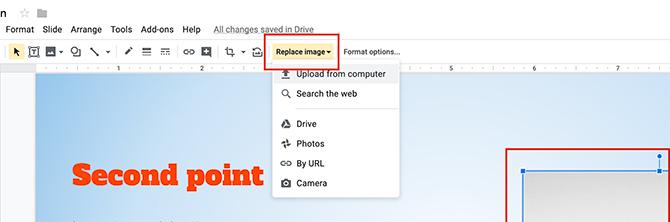
Kaj pa, če je v predlogi predloga slike rezerviranega mesta in jo želite zamenjati?
Če želite to narediti, kliknite na sliko, ki jo želite nadomestiti, tako da se prikaže modro omejevalno polje. Nato kliknite Zamenjaj sliko, viden tu v rdeči barvi. Nato lahko izberete, da naložite sliko iz računalnika, poiščete sliko v spletu ali jo vstavite prek URL-ja.
Beseda opozorilo: preverite, ali imate dovoljenje za uporabo fotografij, ki jih vstavljate. Če se trudite najti slike, tukaj je seznam spletna mesta, kjer lahko najdete brezplačne fotografije 12 najboljših mest, ki jih lahko dobite brezplačne fotografijeIščete fotografije brez registracije? Opravili smo nekaj raziskav in našli najboljše spletne strani z največjo razpoložljivostjo, kakovostjo in svobodo. Preberi več .
7. korak: Brisanje diapozitiva
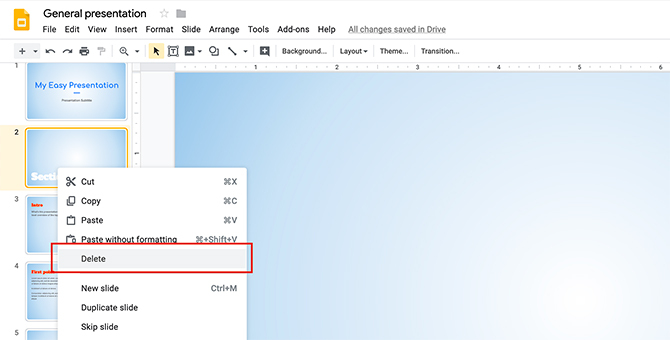
Med delom po teh diapozitivih lahko opazite, da sta v predlogi strani ali dve, ki ju ne potrebujete.
Če se želite znebiti teh strani, pojdite na levo stran delovnega prostora. Z desno miškino tipko kliknite stran, ki jo želite odstraniti.
Kliknite Izbriši.
8. korak: Premaknite diapozitiv
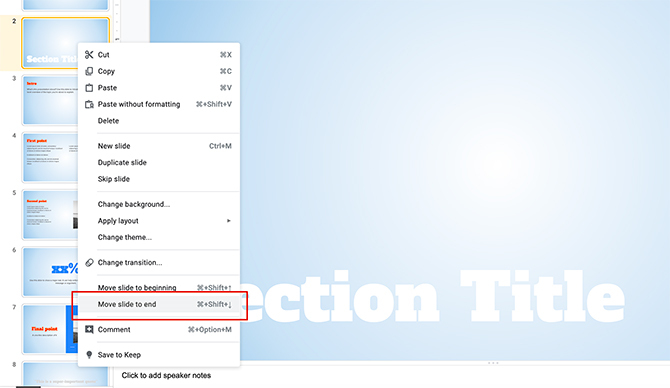
Včasih boste videli diapozitiv, ki vam je všeč postavitev, vendar je na napačnem mestu za predstavitev.
Če želite premakniti diapozitiv do konca - na primer - z desno tipko miške kliknite stran, ki jo želite premakniti, nato izberite Premaknite diapozitiv do konca. To je tako preprosto.
9. korak: Dodajte prehode
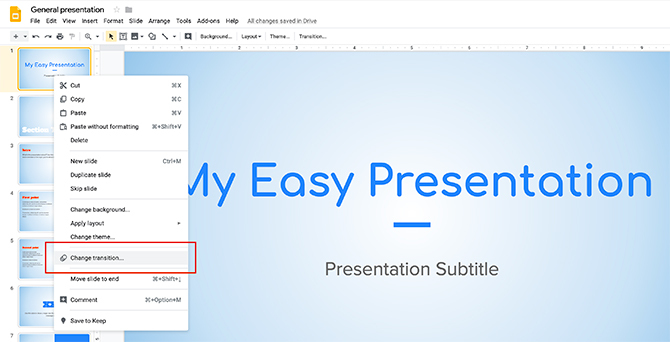
Ko končate s predstavitvijo, lahko začnete razmišljati o tem, kako boste "predstavili" to diaprojekcijo. Kako želite, da napreduje? Ali želite malo animacije med vsako od strani?
Če želite med dvema diapozitivima dodati "prehod", z desno miškino tipko kliknite stran, ki jo želite prilagoditi, in nato kliknite Spremeni prehod.
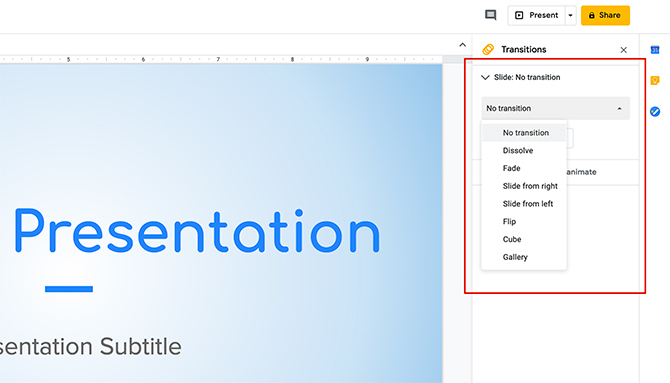
Ko to storite, vam bo v orodni vrstici na desni strani delovnega prostora prikazane nove možnosti, ki jih lahko uporabite. V spustnem meniju izberite želeno možnost. Ta prehod lahko izberete tudi za celotno predstavitev ali samo za posamezen diapozitiv.
In to je to. Končali ste svojo osnovno predstavitev.
Srečno v predstavitvi Google Diapozitivov
Google Diapozitivi so razširjena aplikacija, in čeprav nismo pokrivali vseh zvonov in žvižgov, smo tekali skozi osnove. Če je ta aplikacija na vaši strani, vam nikoli ne bo treba skrbeti, da bo vaše delo neprofesionalno, ne glede na to, ali imate dostop do drugih programov diaprojekcije ali ne.
Želite izvedeti več o Google Diapozitivih? Tukaj so nasvete, ki jih morate poznati pred naslednjo predstavitvijo 8 nasvetov za Google Diapozitive, ki jih morate vedeti pred naslednjo predstavitvijoGoogle Diapozitivi in njegove najnovejše funkcije vam ponujajo več možnosti kot kdaj koli prej, da ustvarite predstavitve, ki bodo navdušile vaše občinstvo. Tukaj je osem edinstvenih nasvetov za strokovne predstavitve. Preberi več .
Shianne je samostojna pisateljica in 2D ilustratorka, ki je diplomirala iz dizajna. Obožuje Vojne zvezd, kavo in vse stvari ustvarjalne, prihaja pa iz ozadja v podcastingu.


