Oglas
Želite zagnati Windows na vašem Raspberry Pi?
To se verjetno ne bo zgodilo kmalu, vendar to ne bo povsem nemogoče. Z računalnikom z operacijskim sistemom Windows, ki je konfiguriran kot strežnik, je mogoče ustvariti sejo navideznega namizja in dostopati do nje s svojim Raspberry Pi.
To je znano kot tanka stranka in Raspberry Pi je kot nalašč za to delo. Tukaj je opisano, kako dostopati do oddaljenega namizja sistema Windows s pomočjo odjemalca Raspberry Pi.
Kaj je tanek odjemalec?
Tanka stranka je optimizirana za oddaljeni dostop do centralnega strežnika, ki gosti virtualne namizne računalnike in je računalnik z nizkimi specifikacijami. Lahko je to stari računalnik ali sodobna naprava, ki poganja minimalno strojno opremo.
Medtem ko standardni namizje opravlja vse delo z zagonom operacijskega sistema in izvajanjem programske opreme, se tanek odjemalec zanaša na strežnik za težko dviganje. Vso dvigovanje, pravzaprav
Obstaja velika možnost, da ste uporabili tanko stranko, ne da bi se tega zavedali. Če ste kdaj delali z računalniki, ki se povezujejo na strežnik Citrix, ste uporabili tanek odjemalec (ali standardni namizje, ki deluje kot tanek odjemalec). Morda ste v lokalni knjižnici ali na fakulteti uporabljali tudi tanek računalniški odjemalec.
Opazili boste, da seja na virtualnem namizju oddaljenega strežnika ohranja vaše nastavitve in datoteke med logotipi. Je tudi koristno orodje za hodesking.
Ta projekt prikazuje, kako lahko Raspberry Pi prevzame mesto tega "nizkoosebnega stroja" in deluje kot tanek odjemalec z Windows PC-jem kot strežnikom.
Raspberry Pi Windows Tanek odjemalec: kaj boste potrebovali
Za ustvarjanje tankega odjemalca Raspberry Pi, s katerim lahko redno dostopate do računalnika z operacijskim sistemom Windows in zaženete aplikacije na njem, vam bomo pokazali, kako namestiti in uporabljati WTWare.
Če želite začeti, preverite, ali imate naslednje:
- Raspberry Pi 2 ali novejši (za najboljše rezultate smo uporabili Raspberry Pi 3B +)
- Formatirana, prazna kartica microSD
- Windows računalnik
- Monitor, tipkovnica in miška za vaš Raspberry Pi
- Zanesljivo napajanje
- Računalnik z operacijskim sistemom Windows 10 Pro (ali starejšo različico, ki podpira storitve terminala) ali Windows Server 2016
Potrebovali boste tudi programsko opremo WTWare, iz katere jo morate prenesti winterminal.com. To je ocenjevalna kopija (polna različica vam bo povrnila 40 dolarjev), zato se bo ob strani zaslona pojavila legenda »Ocenjevalna kopija«.
Več o WTWare
WTWare je tanek odjemalni operacijski sistem za Raspberry Pi. Ko je nameščena, bi lahko uživali v izkušnji strežnika Windows Terminal Server, pri čemer se namizne aplikacije izvajajo v obstojni seji.
WTWare, optimiziran za omrežni zagon, podpira zagon iz lokalnih medijev za Raspberry Pi in deluje s skupnimi strežniki RDP. WTWare ponuja tudi podporo lokalni strojni opremi, kot so tiskalniki in preverjalniki pametnih kartic.
Ključ do tega (in vse nastavitve tankega odjemalca / strežnika) je shranjevanje uporabniških podatkov na strežniku Windows. Nastavitve, programi in shranjeni podatki so shranjeni na strežniku, pripravljeni za dostop do njih v naslednjih sejah.
WTWare je mogoče konfigurirati za zagon vašega Raspberry Pi z microSD kartice ali omrežja, zahvaljujoč podpori PXE-jevega zagonskega programa (PXE) Raspberry Pi.
Namestitev WTWare v operacijskem sistemu Windows in na Raspberry Pi
Ko je nameščen namestitveni program WTWare, dvokliknite, da ga namestite v sistem Windows. Ko to storite, vstavite mikroSD kartico Raspberry Pi v računalnik Windows. To bi moralo biti oblikovano že s formatirjem SD kartic SD Foundation.
Storiti to, prenesite in zaženite oblikovalnik SD kartice. Izberite kartico microSD (naj bo samodejno zaznana) pod Izberite kartico, nato zagotovite Hitro formatiranje je izbrano.
Poleg tega preverite Prilagoditev velikosti formata CHS škatla. Ko to storite, kliknite Oblika in počakajte, da se postopek zaključi.
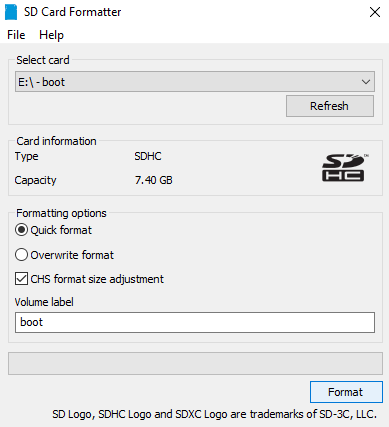
Nato zaženite WTWare Configurator v meniju Start in izberite SD zagonska kartica za Raspberry Pi možnost menija. Prepričajte se, da je izbrana pravilna črka diska za kartico SD in kliknite Naslednji.

Na naslednjem zaslonu izberite vrsto tankega odjemalca, za katerega želite, da je vaš Raspberry Pi. Na voljo sta dve izbiri:
Lokalni škorenj: Datoteke tankih odjemalcev operacijskega sistema se zaženejo s kartice SD.
Omrežni zagon: To konfigurira SD kartico za omrežni zagon na Raspberry Pi 2 in Raspberry Pi 3. Obstaja tudi možnost konfiguriranja enega samega zagona s kartice SD za programiranje Raspberry Pi 3 za naknadno zagon brez nje.

Najenostavnejša možnost na tej stopnji je uporaba Lokalni škorenj. Ko boste podrobneje seznanjeni z nastavitvijo, nadaljujte v Network boot.
Konfigurirajte omrežne nastavitve vašega tankega odjemalca
Kliknite Naslednji da se premaknete na zavihek Network in izberete med IP-naslovom, ki mu je dodeljen DHCP, ali določite statični IP za Raspberry Pi. Če nameravate uporabljati Wi-Fi, izberite Delo prek WiFi potrditveno polje.
Napredek še enkrat s klikom Naslednji, nato izberite želeno konfiguracijo. Privzeta možnost tukaj je v redu za prvo vožnjo. Kliknite Naslednji še enkrat, nato potrdite polje do Shranite parametre v config.txt mapa. To pomeni, da boste pozneje lahko uredili konfiguracijo vašega tankega odjemalca. Ta zaslon uporabite za nastavitev želene ločljivosti zaslona.
Zadnji klik Naslednji vam bo omogočil nastavitev Geslo za vstop v meni za nastavitev terminala. Ko to storite, kliknite Pišite začeti namestitev.

Kliknite Da da se strinjate z opozorilom in počakate, da se podatki zapišejo na SD.
Konfiguriranje vašega tankega odjemalca Raspberry Pi
Ko bo slika zapisana na vašo kartico microSD, boste lahko varno izvrgli medij in ga vstavili vaš izklopljeni Raspberry Pi. Z vklopom se bo Raspberry Pi zagnalo v upravljanje terminala zaslon.
Tukaj uporabite Omrežni mediji možnost, da izberete med WiFi Wireless in Ethernet in nato nastavite poverilnice, kot je primerno. Potrebovali boste omrežni SSID in geslo.
Če je Konfiguracijske datoteke so pravilno nastavljeni, lahko se premaknete na Povežite se za konfiguriranje možnost. Tukaj znova nastavite brezžično omrežje in potrdite, da je nastavljena konfiguracijska datoteka. Če ni, se vrnite na konfigurator, izberite ustrezen terminal po naslovu MAC (kot je prikazano na zaslonu za upravljanje terminala) in kliknite Ustvari prazno posamezno konfiguracijsko datoteko.
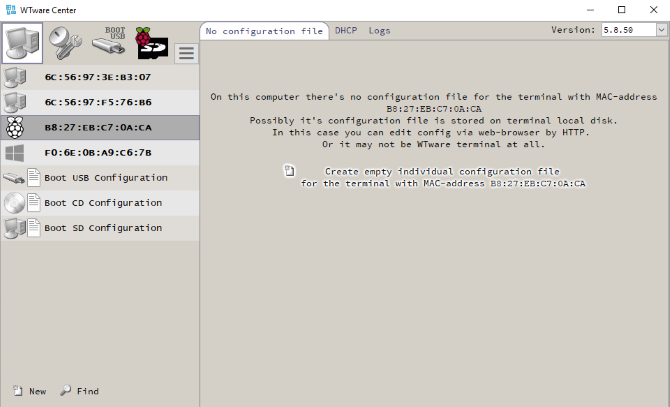
Od tega trenutka se preprosto prijavite v sejo navideznega namizja RDP in začnite uporabljati Windows in vse nameščene aplikacije na vašem Raspberry Pi.
Upoštevajte, da se lahko na ta način prijavi kateri koli obstoječi račun Windows; če uporabljate isti račun, ki je trenutno prijavljen v sistem Windows, boste odjavljeni. Če potrebujete nove račune, jih ustvarite na napravi Windows.
To je najboljši način za zagon sistema Windows na Raspberry Pi
Mnogi Za Raspberry Pi so na voljo operacijski sistemi, vendar Windows ni eden izmed njih. To je najboljši način za pridobivanje trenutnih funkcij sistema Windows v vašem Raspberry Pi, razen povezave prek VNC ali RDP.
Želite večjo produktivnost izkoristiti v programu Raspberry Pi, vendar ga ne želite postaviti kot tankega odjemalca? Lahko bi bilo bolj produktivno, kot si mislite. Tukaj se je zgodilo, ko sem Tisti teden sem kot moj glavni računalnik uporabljal Raspberry Pi Uporaba Raspberry Pi kot namiznega računalnika: 7 stvari, ki sem se jih naučil po enem tednuAli lahko skromni Raspberry Pi nadomesti namizni računalnik? Sedem dni sem pisal in urejal na Pi, z zanimivimi rezultati. Preberi več .
Christian Cawley je namestnik urednika za varnost, Linux, samostojno delo, programiranje in razloženo tehnologijo. Proizvaja tudi Zares uporaben Podcast in ima bogate izkušnje na področju podpore za namizje in programsko opremo. Christian je sodelavec revije Linux Format, kristjalec Raspberry Pi, ljubitelj Lego in ljubitelj retro iger.

