Oglas
Excel je a fantastično uporaben 7 zabavnih in čudnih stvari, ki jih lahko ustvarite s programom Microsoft ExcelPredstavljajte si, da je bil Excel zabaven! Excel ponuja veliko možnosti za projekte, ki presegajo predvideno uporabo. Edina omejitev je vaša domišljija. Tu je najbolj ustvarjalnih primerov, kako ljudje uporabljajo Excel. Preberi več program za preglednice, vendar ni nič hujšega, kot če ustvarite popolno preglednico in jo natisnete samo tako, da izide na devetih listih papirja, vključno z eno vrstico na zadnji. Kaj je dobro v lepo izdelani preglednici, če je na papirju videti grozno?
Na srečo lahko prilagodite preglednico in nastavitve programa, da dobite vse na eni strani in da ta stran izgleda čim bolj kakovostno. Če je vaša preglednica le prevelika za eno stran, lahko s temi nastavitvami primerneje razporedite po več straneh.
Predogled pred tiskanjem
To je pomemben korak - pred tiskanjem lahko odpravite veliko težav, če le veste za njih. Če natisnete in nato preverite, kako dobro je delovalo, boste morda na koncu
zapravlja veliko papirja Uravnavajte stroške tiskanja in razrežite odpadne papirje z nastavitvijo tiskalnega strežnika s programom PaperCut Preberi več poskuša priti zadnjo vrstico ali stolpec na papir.Morda boste morali klikniti, odvisno od vaše različice Excela Datoteka> Predogled tiskanja, Datoteka> Tiskanje> Predogled tiskanjaali samo Datoteka> Natisni da vidite, kako bo izgledala vaša preglednica, ko pride iz tiskalnika. Če je videti dobro, pojdite naprej in natisnite. Če ne, poskusite z nekaj spodaj naštetih strategij!
Uporabite pogled postavitve strani
Pogled postavitve strani vam bo pokazal, kako se bo vaš dokument tiskal, ko delate na njem. Za delo s preglednico ni odličen pogled, vendar vam lahko pomaga pri prilagajanju, da bodo stolpci in vrstice kar najbolje izkoristili prostor, ki ga imate. Če želite aktivirati pogled, pojdite na Pogled> Postavitev strani.

Zdaj boste videli svojo preglednico, kot bi bila natisnjena. Če prilagodite prilagoditve z uporabo spodaj naštetih orodij, boste v tem pogledu bolje razumeli, ali so dobro delovali ali ne. (Ta ista funkcionalnost je na voljo v Wordu in vam lahko pomaga ustvarite dokumente profesionalnega izgleda Kako ustvariti strokovna poročila in dokumente v programu Microsoft WordTa priročnik preučuje elemente strokovnega poročila in pregleda strukturo, oblikovanje in dokončanje dokumenta v programu Microsoft Word. Preberi več tudi tam.)
Spremenite orientacijo strani
Če je vaša preglednica širša, kot je visoka, vam bo vodoravna usmeritev pomagala, da jo več namestite na stran. Višja preglednica bo verjetno imela vertikalno usmeritev. Če želite izbrati, katero usmeritev uporablja vaša preglednica, odprite Nastavitve strani v meniju in izberite Portret ali Pokrajina na zavihku Stran.

Brisanje ali skrivanje vrstic ali stolpcev
V velikih preglednicah so pogosto odvečne vrstice ali stolpci, vsebujejo stare podatke ali jih ni treba natisniti v določeni situaciji. Te vrstice in stolpci zasedejo dragocene nepremičnine na strani in lahko precej otežijo preglednico, da se lepo prilega.

Če lahko nekaj teh podatkov izbrišete, uporabite znane označite> Uredi> Zbriši zaporedje, da se jih znebite. Če vsebujejo podatke, za katere menite, da jih boste morda pozneje spet potrebovali, jih lahko skrijete tako, da z desno miškino tipko kliknete naslov vrstic ali stolpcev ter izberete Skrij se. Če želite ponovno videti podatke, označite vrstice ali stolpce na obeh straneh skritih podatkov, z desno miškino tipko kliknite na etiketo in izberite Skrij.
Uporabite prelome strani
Tako kot v svoj najljubši program za urejanje besedil, lahko vstavite prelome strani, da se prepričate, da je vaš Preglednica je razdeljena na več strani, kjer želite, namesto na mesto, kjer Excel presodi, da je priročno. Samo uporabite Vstavi> Prelom strani povedati Excelu, kam naj razdeli svoj dokument.
Spremenite območje tiskanja
Če ima vaša preglednica ogromno podatkov in morate natisniti le nekaj njih, lahko natisnete samo del preglednice, ki ste jo izbrali. Izberite celice, ki jih želite natisniti, in kliknite Natisni. Spremenite Natisni kaj: možnost do Izborin predogled se bo posodobil, da bo vseboval le podatke, ki ste jih izbrali.

Če ste nagnjeni k rednemu tiskanju istega izbora, lahko nastavite trajno območje tiskanja, ki zajema ravno ta razdelek, zato vam ga ni treba izbrati vsakič. Če želite to narediti, izberite območje, ki ga pogosto tiskate, in pojdite na Datoteka> Področje tiskanja> Nastavite območje tiskanja. Zdaj bo ta izbira postala standardno območje tiskanja za vašo preglednico. Če se želite znebiti te nastavitve, uporabite Datoteka> Področje tiskanja> Počisti območje tiskanja.
Spremeni robove strani
Če potrebujete le malo več prostora za namestitev preglednice na stran, lahko dodate nekaj dodatnega prostora na robove strani, da rešite vašo težavo. Do pogovornega okna za nastavitev strani lahko dostopate bodisi iz Datoteka> Nastavitev strani ali s tipko Nastavitev strani v pogovornem oknu za tiskanje. Vsakemu robu dodajte delček palca in znova preverite predogled tiskanja.

Če želite čezmejno dodati prostor na robu, se čim bolj prilegate strani. Vendar ne pozabite, da besedilo, ki sega vse do roba papirja, ni samo estetsko nezahtevno, ampak ga je tudi težko brati. Bodite previdni s tem!
Zavijte besedilo in spremenite velikost stolpcev
Excel se običajno uporablja za numerične podatke, lahko pa je res uporabno za besedilo Prihranite čas z besedilnimi operacijami v ExceluExcel zna narediti čarovništvo s številkami in zna enako dobro ravnati z znaki. Ta priročnik prikazuje, kako analizirati, pretvoriti, zamenjati in urediti besedilo v preglednicah. Te osnove vam bodo omogočile izvajanje kompleksnih transformacij. Preberi več tudi. Če imate v celicah veliko besedila, vam lahko resnično raztegnejo preglednico in otežijo namestitev na eno stran ali celo na več strani; boste morda dobili čudno shemo tiskanja, zaradi katere bo vaš dokument videti tako:

Nekateri del besedila je odrezan in celice, ki niso odrezane, segajo predaleč desno. Če želite širino preglednice omejiti na širino posamezne strani, lahko omejite širino svoje stolpce in uporabite zavijanje besedila, da zagotovite, da ne izgubite nobenih podatkov, ki jih želite natisnjeno. Najprej pojdite na Oblika> Celice> Poravnava in se prepričajte Preveri besedilo je omogočeno.

Zdaj, ko je besedilo v celici širše od širine stolpca, se bo besedilo zavilo v naslednjo vrstico. Tu lahko prilagodite širino stolpcev tako, da povlečete rob vrstice ali glavo stolpca, da ga spremenite v velikost.
Prav tako lahko dvokliknete nalepke vrstic ali stolpcev, da jih boste samodejno naredili čim širše, kot je prikazano v spodnjem videoposnetku. Če se želite prepričati, ali se vaši stolpci prilegajo strani, kot želite, uporabite zgornji pogled postavitve strani.
Spremenite obseg preglednice
Če nič drugega ni opravilo naloge, lahko razpredelnico spremenite tako, da se prilega posamezni strani (ali določenemu številu strani). V Nastavitve strani, kliknite izbirni gumb poleg Primerno za: in izberite število strani, na katere želite tiskati preglednico. Izbira manjšega števila "širokih" strani bo dokument vodoravno merila, izbira manjšega števila "visokih" strani pa bo vertikalno obsegala. Izberete lahko tudi odstotno lestvico.
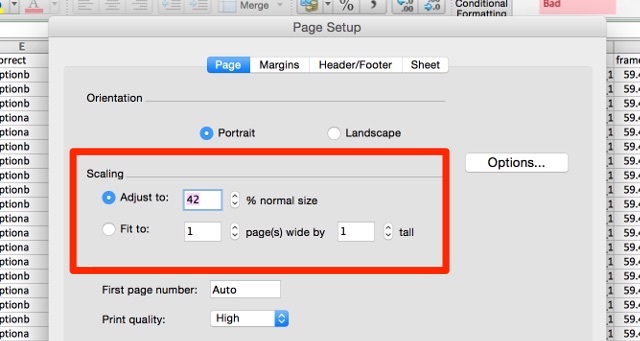
Uporaba možnosti za spreminjanje velikosti lahko pomaga omejiti velikost vašega dokumenta, ko je na papirju, lahko pa tudi naredi vaše besedilo zelo majhno in težko berljivo. Preverite predogled in se prepričajte, da ne spreminjate velikosti tako daleč, da ni mogoče brati nobenih podatkov. Pri poskusu tiskanja je velikost koristna Excelove lestvice 8 Vrste Excelovih grafov in grafov ter kdaj jih uporabitiGrafiko je lažje razumeti kot besedilo in številke. Grafikoni so odličen način za vizualizacijo števil. Pokažemo vam, kako ustvariti grafikone v programu Microsoft Excel in kdaj najbolje uporabiti to vrsto. Preberi več , tudi.
Lažje branje vašega izpisa
Ko vam je preglednica na voljo na sprejemljivem številu strani, pojdite korak naprej in jo olajšajte za branje. S prilagoditvijo nekaj drugih nastavitev tiskanja lahko optimizirate videz izpisa. Tukaj je nekaj, o čemer bi morali vedeti.
Tiskanje linij in naslovov vrstic ali stolpcev
V Nastavitve strani meni (do katerega dostopate prek pogovornega okna za tiskanje ali Datoteka> Nastavitev strani), kliknite na zavihek Sheet in izberite Gridlines pod Natisni odsek. Izberete lahko tudi Naslovi vrstic in stolpcev če želite te nalepke dodati v izpis.

Dodajanje podatkov o glavo in nogi
Excel lahko samodejno doda uporabne informacije v glavo in nogo dokumenta, da ga olajša branje. V Nastavitve strani v meniju, kliknite na Glava / noga in uporabite spustne menije, da v glavo ali nogo dodate informacije, kot so številka strani, ime datoteke in ime avtorja. Če je vaša preglednica res dolga, lahko te informacije lažje organizirajo strani.
Besedilo po meri lahko dodate tudi s klikom na Prilagodite glavo ali Prilagodite nogo.
Ne odlagajte se za slabo natisnjene preglednice
Poskusi, da bi preglednica izgledala dobro, ko jo natisnete, je lahko neprijetno - še posebej, če jo morate dobiti na eni strani. Toda z nekaj nastavitvami nastavitev in oblike dokumenta lahko ustvarite lep izpis! Ne pozabite se naučiti drugih nasvetov za Excel uspeh v pisarni 5 Microsoft Word & Excel spretnosti, ki jih morate imeti za uspeh v pisarni"Pridobite mi to poročilo, ASAP!" Ključni nabor Microsoft Excel in Word trikov lahko to nalogo naredi manj naporno in vam pomaga, da v nobenem trenutku ustvarite stilsko poročilo. Preberi več medtem ko ste tudi vi na to.
Imate še kakšen nasvet za tiskanje preglednic iz Excela? Delite jih spodaj!
Slikovni krediti:poslovnež z vprašanjem avtor Dooder prek Shutterstocka
Dann je vsebinska strategija in marketinški svetovalec, ki podjetjem pomaga ustvarjati povpraševanje in voditi. Na spletni strani dannalbright.com piše tudi bloge o strategiji in vsebinskem marketingu.

