Oglas
Ali pri poskusu zagona računalnika vidite napako 0xc0000225 v operacijskem sistemu Microsoft Windows 10? Ta pogosta napaka je velika bolečina, saj preprečuje, da bi se vaš računalnik sploh zagonil.
Na srečo lahko to napako ponavadi odpravite z malo dela. Pokazali vam bomo, kako odpraviti kodo napake 0xc0000225 v sistemu Windows 10.
Kaj je napačna koda 0xC0000225?
Ko boste poskusili zagnati računalnik, boste videli to kodo napake. Windows jo prikaže s sporočilom Računalnik je treba popraviti in nejasne Prišlo je do nepričakovane napake. Včasih tudi piše Zahtevana naprava ni povezana ali do nje ni mogoče dostopati.
Microsoft Windows to napako vrže, kadar ne najde ustreznih sistemskih datotek za zagon. Ta življenjsko pomembna informacija je znana kot Podatki o konfiguraciji zagonaali BCD. Ko vklopite računalnik, Windows pove, kako se pravilno zažene.
Ta napaka je pogostejša na diskih, ki uporabljajo novejšo specifikacijo UEFI s particijsko shemo GPT kot starejše nastavitve.
Windows sporočilo o tem je nekoliko nejasno, zato bomo morali
nataknite naše kapice za odpravljanje težav z Windows Windows Odpravljanje težav za osebeWindows ima veliko sranja zaradi težav, ki niso pod njegovim nadzorom. Spoznajte največje težave, ki jih ljudje napačno priklepajo v sistem Windows in kako jih dejansko odpraviti. Preberi več da ga rešimo.Kaj povzroča kodo napake 0xC0000225?
Ker je bila ta napaka obravnava poškodovane sistemske datoteke Kako popraviti poškodovano namestitev sistema Windows 10Korupcija sistema je najslabša, kar se lahko zgodi z namestitvijo sistema Windows. Pokažemo vam, kako lahko sistem Windows 10 izsledite, ko trpite zaradi BSOD-jev, napak voznika ali drugih nepojasnjenih težav. Preberi več , se po posodobitvi OS pogosto pojavi (kot je nadgradnja z Windows 7 na Windows 10).
Do tega lahko pride tudi, če se računalnik med pomembno posodobitvijo izklopi iz napadov zlonamerne programske opreme ali celo iz napačne strojne opreme.
Sledite spodnjim korakom, da upate odpraviti težavo, ne glede na vzrok.
Korak 0: Ustvarite disk za namestitev sistema Windows 10
Kot druge napake pri zagonu, tudi tega ne morete odpraviti znotraj sistema Windows. Tako bo treba imeti priročen disk za namestitev sistema Windows 10, da boste lahko od tam zagnali orodja za popravilo. Sledi naš vodnik za ustvarjanje namestitvenega medija Windows 10 Kako ustvariti namestitveni medij Windows 10Ne glede na to, kako ste prispeli v sistem Windows 10, obstaja način za ustvarjanje lastnega namestitvenega medija. Prej ali slej ga boste morda potrebovali. Naj vam pokažemo, kako biti pripravljeni. Preberi več pridobiti potreben disk.
Potrebovali boste bliskovni pogon z najmanj 8 GB prostora ali DVD. Upoštevajte, da boste z ustvarjanjem diska Windows 10 izbrisali vse, kar je na disku, zato priporočamo uporabo praznega bliskovnega pogona ali DVD-ja.
Ko ustvarite svoj namestitveni medij, ga vstavite v računalnik. Pritisnite ustrezno tipko, da odprete zagonski meni Kako spremeniti vrstni red zagona v računalniku (da se lahko zaženete z USB-ja)Preberite, kako spremeniti vrstni red zagona računalnika. Pomembno je za odpravljanje težav in nastavitev nastavitev in je veliko lažje, kot si mislite. Preberi več , in naložite disk Windows 10 iz zunanje naprave.
1. korak: Samodejno popravilo sistema Windows
Najprej boste to želeli poskusite z vgrajenim orodjem za odpravljanje težav Windows 10 13 Orodja za odpravljanje težav za odpravljanje sistema Windows 10Za vsako izdajo sistema Windows obstaja orodje, s katerim ga lahko odpravite. Na tem seznamu poiščite svojo težavo in izberite eno od 13 orodij za odpravljanje in popravilo težav za Windows 10. Preberi več . S tem sistem samodejno preveri težave in jih poskuša odpraviti sam. Upajmo, da bo popravil vaš poškodovani BCD, da se boste lahko vrnili na delo.
Po zagonu z namestitvenega diska za Windows 10 počakajte, da vidite Namestitev sistema Windows zaslon. Potrdite jezikovne možnosti in kliknite Naslednji. Ko zagledate Namestiti zdaj zaslon, kliknite ikono Popravite računalnik namesto tega je povezava spodaj levo.
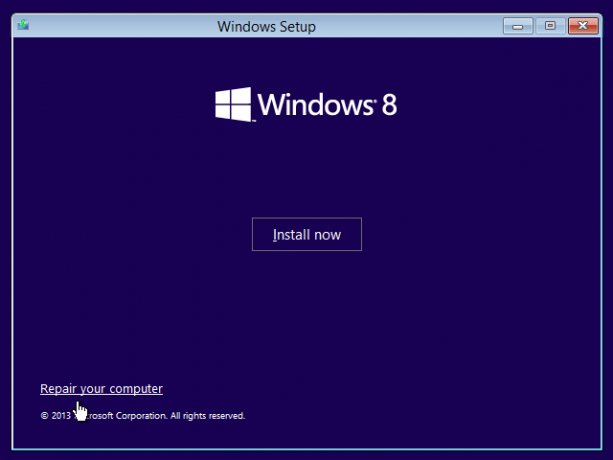
Prikaže se meni možnosti; izberi Odpravljanje težav torej Napredne možnosti. Iz Napredne možnosti Tukaj izberite meni Samodejno popravilo. Pustite, da se postopek konča in nato znova zaženite računalnik, ko je končan.
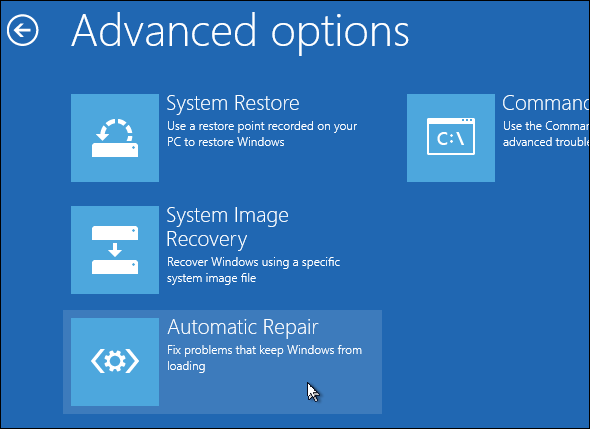
Poskusite znova zagnati normalno. Če se koda napake 0xc0000225 ne pojavi, ste odpravili težavo!
2. korak: Zaženite ročno SFC in preverite skeniranje diska
Če samodejno popravilo sistema Windows ne deluje, lahko poskusite nekaj pomembnih sistemskih pregledov. Če želite to narediti, ponovite zgornji postopek, da odprete Napredne možnosti meni, vendar ne izberite Samodejno popravilo. Namesto tega izberite Ukazni poziv odpreti vmesnik ukazne vrstice.
Najprej zaženite Preverjanje sistemskih datotek (SFC) ukaz, ki preveri poškodovane ali manjkajoče sistemske datoteke Windows in jih poskuša popraviti:
sfc / scannow. Ko se to konča, zaženite Preverjanje diska skeniranje v preverite napake na trdem disku. Za nadomestitev uporabite naslednji ukaz c: s črko glavne particije, če ste jo spremenili:
chkdsk c: / r. Ko zaženete obe skeni, ponovno zaženite sistem in poskusite znova naložiti računalnik normalno. Upajmo, da se napaka ne bo več pojavila.
3. korak: Obnovite BCD
Če imate še vedno težave, je naslednji korak, ki ga lahko poskusite, ukaz za obnovo BCD-a. Ker je napaka pogosto vzrok, je to lahko trik za vas.
Ponovno se zaženite z namestitvenega medija Windows 10 in odprite Napredne možnosti meni. Izberite Ukazni poziv tudi tokrat. Zaženite naslednje ukaze enega za drugim:
bootrec / scanos. bootrec / fixmbr bootrec / fixboot bootrec / rebuildbcdPrvi ukaz pregleda vaše diske (-e) z združljivimi namestitvami, ki jim lahko pomagajo najti »manjkajočo« namestitev sistema Windows. Ukaza dva in tri napišeta nov disk MBR in zagonski sektor na disk. Končni ukaz po popravkih znova pregleda namestitve sistema Windows.
Znova zaženite računalnik in upamo, da bo to odpravilo sporočilo o napaki 0xc0000225.
4. korak: nastavite svojo aktivno particijo
Windows vam omogoča, da spremenite aktivno particijo, tako da lahko sistemu poveste, od kod naj se zažene. Če to nekako postane napačno, ga lahko spremenite, da Windows usmeri na pravilno particijo.
Skozi zgornje odprite a Ukazni poziv z diska za popravilo sistema Windows. Vnesite naslednje ukaze, enega za drugim, da odprete Disk particija orodje in seznam razpoložljivih diskov:
diskpart. seznam diskov. Videli boste vrsto vnosov z oznako Disk 0, Disk 1, in tako naprej. Vaš notranji trdi disk je najverjetneje Disk 0- lahko poveste s strani Velikost ki je kateri. Naenkrat vnesite naslednjo in nadomestite X s 0 ali ne glede na številko vašega trdega diska:
izberite disk X. seznam particij. Ta drugi ukaz bo pokazal vse particije na vašem notranjem pogonu. Vaša glavna particija je morda 0; bilo je 4 (označeno kot Primarno) zame.
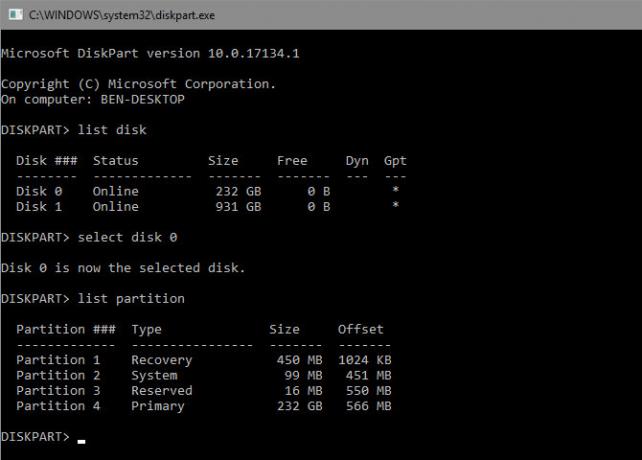
Nato vnesite te ukaze in nadomestite X s številko particije:
izberite particijo X. aktivno. Zapustite ukazni poziv, znova zaženite in preverite, ali je težava odpravljena.
Ta označuje particijo, na kateri imate nameščen Windows kot tisto, ki jo Windows uporablja za zagon. Če se je to nekako spremenilo in povzročilo napako 0xc0000225, lahko to vse vrne tako, kot je bilo.
5. korak: Preverite napačno strojno opremo
Na tej točki ste naredili dober del odpravljanja težav s programsko opremo, da odpravite to napako. Če se še vedno ne morete zagnati, razmislite o preverjanju trdega diska zaradi fizičnih težav.
Prepričajte se, da pogonski kabel ni poškodovan, in ga, če je mogoče, ponovno namestite. Glede na proizvajalca računalnika imate morda tudi nekaj vgrajenih diagnostičnih testov, s katerimi lahko preverite težave s pogonom.
Sledi naš vodič za diagnosticiranje slabega trdega diska Kako popraviti mrtvi trdi disk za obnovitev podatkovČe trdi disk ni uspel, vam bo ta vodič pomagal pri popravilu trdega diska in obnovitvi podatkov. Preberi več za nekaj nasvetov. Ko boste potrdili, da je trdi disk zdrav, se boste morali zateči k ...
6. korak: Poskusite obnoviti sistem ali znova namestiti sistem Windows
Če se je ta težava začela pred kratkim, lahko poskusite obnoviti sistem z obnovitvenega diska, da se vrnete v čas. Ponovno se zaženite z namestitvenega medija, pojdite na Napredne možnosti in izberite Obnovitev sistema. Izberite nedavno obnovitveno točko in Windows se bo vrnil na to točko brez vpliva na vaše osebne datoteke.
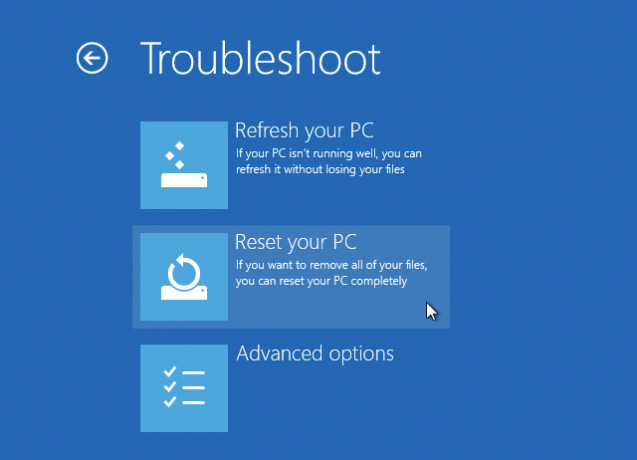
Če nimate nobenih obnovitvenih točk ali obnovitev ne odpravi težave, je najbolje, da znova namestite Windows, da zamenjate pokvarjene sistemske datoteke in posodobite vse drugo. To je zamudno, vendar je najbolje, če ste do zdaj prišli.
Našli boste Ponastavite ta računalnik možnost pod Napredne možnosti> Obnovitev sistema na vašem obnovitvenem disku. Sledite našemu vodnik za ponastavitev sistema Windows 10 4 načine za tovarniško ponastavitev računalnika Windows 10Želite vedeti, kako tovarniško ponastaviti računalnik? Pokažemo vam najboljše načine za ponastavitev računalnika z operacijskim sistemom Windows s sistemom Windows 10, 8 ali 7. Preberi več za več informacij.
Odpravljena je koda napake 0xC0000225!
Upajmo, da bo ena od teh metod za vas odpravila napako 0xc0000225 v sistemu Windows 10. Ne glede na to, ali je to povzročila napačna nadgradnja ali napaka strojne opreme, imate na srečo možnosti za boj proti njej. Če so napake povezane posebej s posodobitvijo sistema Windows, Microsoftovo brezplačno orodje SetupDiag vam lahko pomaga pri odpravljanju težav Kako popraviti napake pri posodobitvi sistema Windows 10 s SetupDiagMicrosoft vam ponuja brezplačno orodje za analizo, zakaj nadgradnje ali posodobitve ni bilo izvedeno. Tukaj je opisano, kako lahko odpravite težave. Preberi več njim. Če želite odpraviti več težav, si oglejte kako popraviti kodo napake 0x8000ffff Kako popraviti kodo napake 0x8000FFFF v operacijskem sistemu Windows 10Koda napake Windows 10 0x8000FFFF vpliva na trgovino Microsoft. Odpravimo to težavo z nekaj hitrimi popravki. Preberi več .
Ben je namestnik urednika in sponzorski vodja sporočil v MakeUseOf. Ima B.S. diplomiral iz računalniških informacijskih sistemov na Grove City College, kjer je diplomiral pri Cum Laude in s častno izobrazbo. Uživa v tem, da pomaga drugim in je strast do video iger kot medija.


