Oglas
Medtem ko privzete ikone Windows opravijo nalogo, niso posebej navdušujoče. Če želite v računalnik postaviti osebno vrtenje, je sprememba ikon Windows 10 odličen način za to.
Pokazali vam bomo, kako spremeniti ikone v sistemu Windows 10, vključno z ikonami programov in map. Z malo dela boste imeli povsem nov vmesnik!
Kje najti ikone po meri za Windows 10
Preden začnete spreminjati ikone Windows 10, potrebujete nekaj ikon, s katerimi jih lahko zamenjate. V operacijskem sistemu je vgrajenih nekaj dodatnih ikon, ki pa niso tako odlične.
Flaticon je odličen vir za vse vaše ikone za Windows. Spletno mesto vsebuje več kot milijon kakovostnih ikon, razporejenih v tisoče priročnih paketov. Naenkrat lahko zajamete vse v paketu ali naložite posamezne ikone.
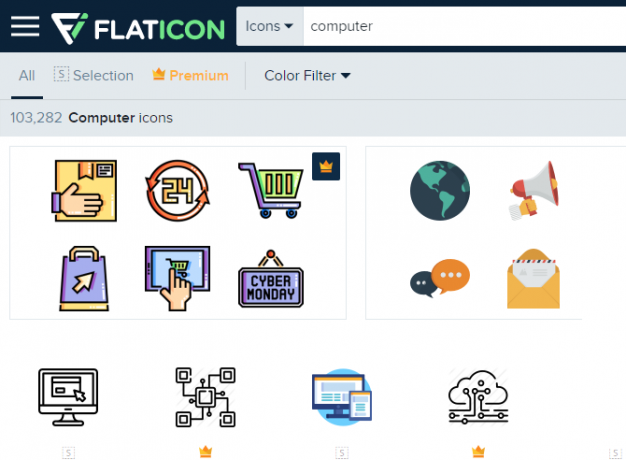
Spletno mesto ponuja prenose v več formatih. Priporočamo, da jih naložite v PNG za enostavno pretvorbo v obliko ICO. Vse neobdelane datoteke shranite v mapo PNG ikone ali podobno.
Če tukaj ne najdete tistega, kar iščete, poskusite Najdbe, IconArchive
ali GraphicBurger. Ogledali smo si tudi nekaj odličnih paketov ikon Windows 7 paketov ikon za Windows 10 za vsak okusPaketi ikon po meri bodo vašemu sistemu Windows 10 dali edinstven občutek. Izbirate lahko med več sto stilov. Izbrali smo več čudovitih in nenavadnih ikonskih paketov za prilagoditev sistema Windows. Kateri pa ... Preberi več v preteklosti.Pretvarjanje slik PNG v ikone ICO
Windows za svoje ikone uporablja datoteke ICO. Tako boste morali slike, preden jih uporabite kot ikone, pretvoriti iz PNG (ali drugih formatov).
PretvoriICO ponuja preprost način za to. Naenkrat lahko naložite do 50 slik PNG in jih pretvorite v obliko ICO. Če želite, lahko vnesete tudi URL slike, ki jo želite pretvoriti, tako da izrežete srednji korak prenosa PNG.
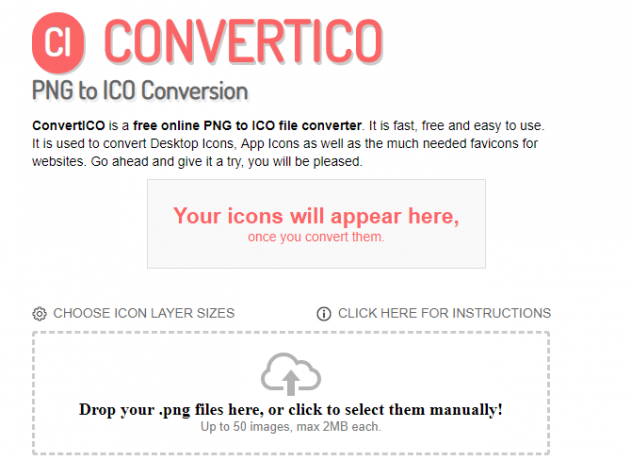
Vse datoteke ICO hranite v svoji mapi. Poskrbite, da boste to postavili nekje trajno, saj bo premikanje datotek ikon po nastavitvi povzročilo težave.
Spremenite ikone programa v sistemu Windows 10
Windows 10 olajša spremembo ikone programa za bližnjico, vendar ni glavna izvedljiva. Tako bi morali narediti namizno bližnjico za ikono aplikacije, ki jo želite spremeniti, če je še nimate.
Če želite to narediti, v meniju Start poiščite aplikacijo, z desno miškino tipko kliknite njeno ime in izberite Odprite lokacijo datoteke. V dobljeni mapi z desno miškino tipko kliknite ime programa in izberite Pošlji na> Namizje (ustvari bližnjico).
Zdaj lahko spremenite novo bližnjico na namizju. Z desno miškino tipko kliknite in izberite Lastnosti odpreti novo okno. Tu preklopite na Bližnjica in kliknite na Spremeni ikono gumb na dnu.
Videli boste seznam alternativnih ikon, ki so vključene v aplikacijo, če obstajajo. Če želite nastaviti svojo ikono, kliknite Brskaj in se pomaknite do mesta, kjer ste shranili datoteke ICO.
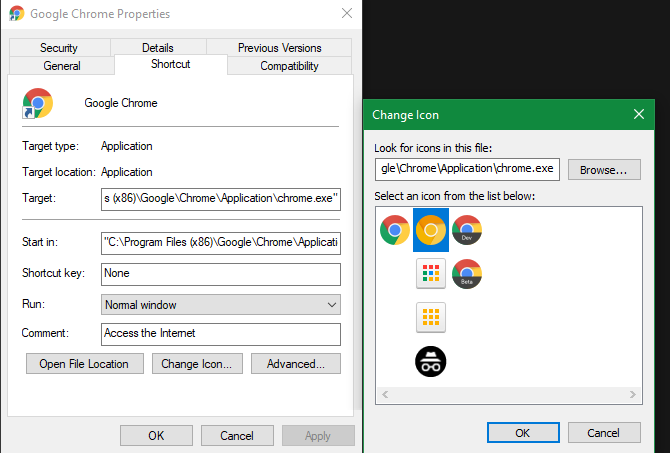
Dvokliknite enega, da ga izberete, nato pa izberite v redu na obeh odprtih pogovornih oknih. To je vse, kar morate storiti, da spremenite ikono programa v sistemu Windows 10.
Pripenjanje ikon po meri v opravilno vrstico
Ali želite prilagoditi ikone v opravilni vrstici? Najlažji način za to je, da sledite zgornjim korakom za ustvarjanje ikon po namizju po meri. Po tem preprosto kliknite desno bližnjico in izberite Pripni v opravilno vrstico.
Če želite, lahko prilagodite ikono, ki je že pripeta na opravilno vrstico. Medtem ko drži Shift, z desno miškino tipko kliknite ikono aplikacije in izberite Lastnosti. Od tu lahko sledite istim korakom kot zgoraj, da nastavite novo ikono.
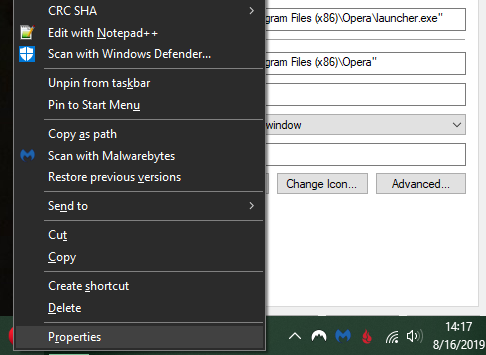
Spremembe, ki jih vnesete na ta način, začnejo učinkovati nekaj trenutkov.
Spremenite posamezne ikone map v sistemu Windows 10
Spreminjanje ikone mape je podobno zgornjemu postopku. Z desno miškino tipko kliknite mapo, ki jo želite spremeniti, in izberite Lastnosti.
V dobljenem oknu preklopite na Prilagoditi zavihek. Izberite Spremeni ikono gumb na dnu, da izberete novo ikono iz računalnika. Windows vključuje veliko privzetih ikon za to, vendar je večina staroslovnih in grdih.
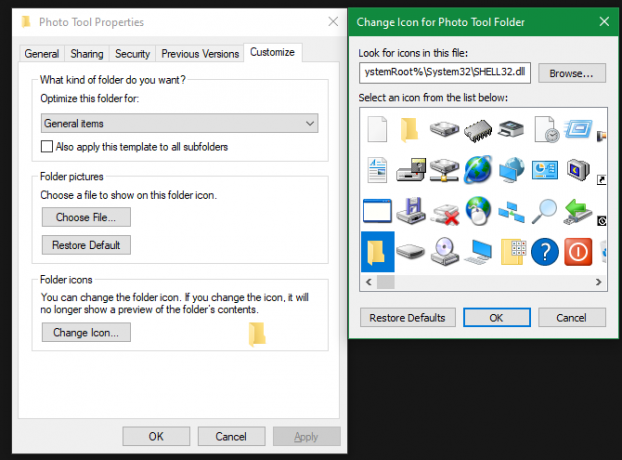
Če se kdaj premislite, odprite to okno in izberite Obnoviti privzete nastavitve da se vrne originalna ikona.
Spremenite vse ikone map naenkrat
Opomba: Preizkusili smo to metodo, ki je po spletu videti priljubljena, vendar v operacijskem sistemu Windows 10 različice 1903 ni delovala. Vaša kilometraža se lahko razlikuje glede na vašo različico sistema Windows 10.
Želite hkrati spremeniti vse ikone mape v računalniku? Morali boste kopati v registru Kaj je sistem Windows in kako ga lahko uredim?Če morate urediti registrski sistem Windows, je nekaj hitrih sprememb enostavno. Naučimo se delati z registrom. Preberi več narediti tako. Ne pozabite, da je s tem mogoče poškodovati vaš sistem, zato bodite pozorni, če se za to odločite.
Najprej vnesite regedit v meni Start, da odprete pripomoček. Za nadaljevanje boste morali predložiti skrbniška dovoljenja. Pojdite na naslednjo lokacijo:
HKEY_LOCAL_MACHINE \ SOFTWARE \ Microsoft \ Windows \ CurrentVersion \ ExplorerZdaj z desno miškino tipko kliknite na raziskovalec mapo v levi stranski vrstici in izberite Novo> Ključ. Poimenujte nov ključ Ikone školjk, nato ga izberite v stranski vrstici. V praznem prostoru na desni strani z desno miškino tipko kliknite in izberite Novo> Razširljiva vrednost niza. Nastavite ime kot 3. Ponovite to in ustvarite drug niz, imenovan 4.
Končno dvokliknite ikono 3 niz, ki ste ga pravkar naredili. V Podatki o vrednosti v polje vnesite lokacijo ikone mape. Preprost način za to držite Shift medtem ko z desno miškino tipko kliknite datoteko ICO in nato izberite Kopiraj kot pot možnost.
To bi moralo izgledati nekako takole:
"C: \ Uporabniki \ Uporabnik \ Dokumenti \ Ikone ICO \ folder.ico"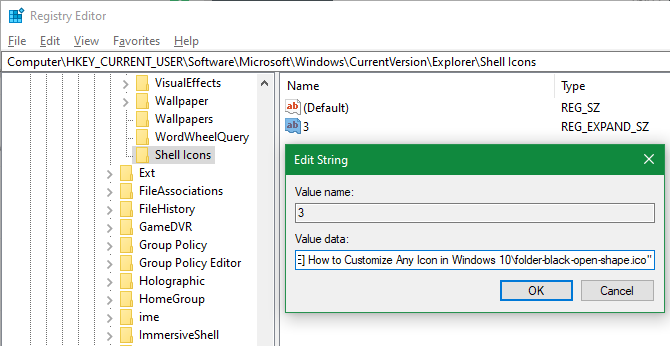
To ponovite za 4 niz, nato kliknite v redu in zapustite urejevalnik registra. Za uveljavitev sprememb boste morali znova zagnati Explorer Explorer.
Če želite to narediti, pritisnite Ctrl + Shift + Esc odpreti upravitelja opravil. Kliknite Več podrobnosti da jo po potrebi razširite. Na Procesi zavihek, poišči Windows Explorer. Z desno miškino tipko kliknite in izberite Ponovni zagon.
To bi moralo vašo novo ikono uporabiti za vse mape. Če želite to v prihodnosti odstraniti, preprosto izbrišite Ikone školjk Ključ registra, ki ste ga ustvarili.
Kako spremeniti ikone datotek po vrsti
Windows privzeto pri vsaki vrsti datotek prikaže ikono privzetega programa. Če želite to spremeniti, lahko uporabite brezplačni pripomoček, imenovan FileTypesMan da spremenite ikono za katero koli vrsto datoteke.
Ko ga naložite in zaženete, pritisnite Ctrl + F poiščite vrsto datoteke, ki jo želite spremeniti. Dvokliknite na seznamu, da odprete novo okno z veliko več možnostmi. Zraven Privzeta ikona polje, boste videli a … gumb.
Kliknite to in odprli boste znano pogovorno okno sistema Windows, s katerim lahko spremenite ikono.
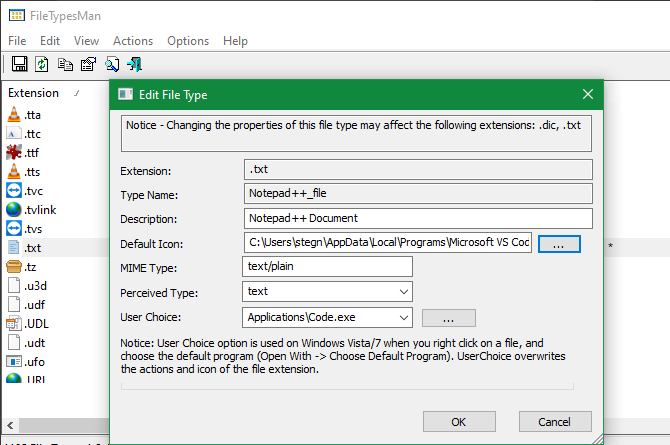
S tem lahko nastavite ločene ikone za razlikovanje vrst datotek, tudi če se odprejo v istem programu. Morda boste želeli olajšati pogled na JPG in HTML datoteke ali na primer stare datoteke DOC Word, ki na primer ne uporabljajo novejše oblike DOCX.
Kako spremeniti ikone pogona v operacijskem sistemu Windows
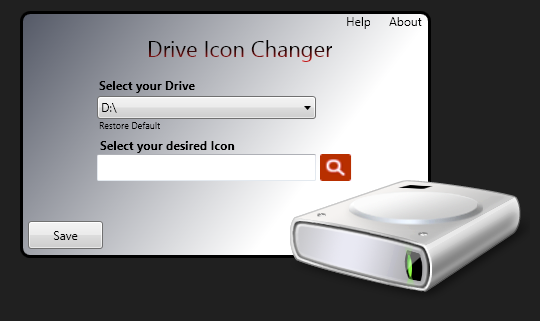
Želite spremeniti ikone, ki jih vidite v Ta računalnik za različne računalniške pogone? Kliče se brezplačni pripomoček Ikona pogona Changer to olajša.
Podobno je z zgoraj omenjenim FileTypesMan, vendar je veliko bolj osnovno. Preprosto izberite pogon in želeno ikono, ki jih bo uporabil za vas po ponovnem zagonu. To je vse, kar je potrebno.
Kako ustvariti prazne ikone opravilne vrstice
Običajno se vse ikone opravilne vrstice prikažejo druga ob drugi. Če želite dodati nekaj prostora, morda ločiti ikone po vrsti, lahko to dosežete z rešitvijo.
Ustvarjanje serijskih datotek s pomočjo lutke
Za začetek ustvarite novo mapo, kjer jo lahko trajno obdržite. Poimenujte ga Prostori ali kaj podobnega. Znotraj te mape znova kliknite z desno tipko miške in izberite Nov> Besedilni dokument. Dvokliknite datoteko, da jo odprete.
V besedilno datoteko vnesite naslednje. To bo ustvarite paketno datoteko to je lutka; se bo takoj odprlo in zaprlo okno ukaznega poziva, če kliknete nanj.
@echo off. izhodPo tem pojdite na Datoteka> Shrani kot. V pogovornem oknu za shranjevanje vnesite ime datoteke, ki se konča .NETOPIR. Če želite ustvariti več presledkov, kopirajte, prilepite in preimenujte datoteko, tako da imate več poimenovanih Space1.bat, Space2.bat, in tako naprej.
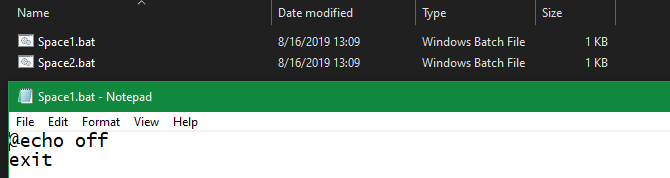
Nastavite prazno ikono
Windows ima vgrajene prazne ikone. Toda pri našem testiranju so te na opravilni vrstici namesto prozornih polj črne kvadratke, kar ni dobro. To pomeni, da boste morali hitro narediti svojo "prazno" ikono.
Odprite urejevalnik slik (uporabili smo Barva. MREŽA) in ustvarite platno, ki je popolnoma kvadratno - 256 × 256 bo delovalo. Pritisnite Ctrl + A če želite izbrati celotno sliko, nato pritisnite Del da ga izbrišeš. To bo ustvarilo prozoren kvadrat, ko ga shranite kot PNG.
Če pa ga pustite tako, boste naleteli na isto težavo s črnim blokom. Tako morate vzeti Svinčnik orodje, povečajte in ga uporabite za risanje enega piksla v kotu slike.
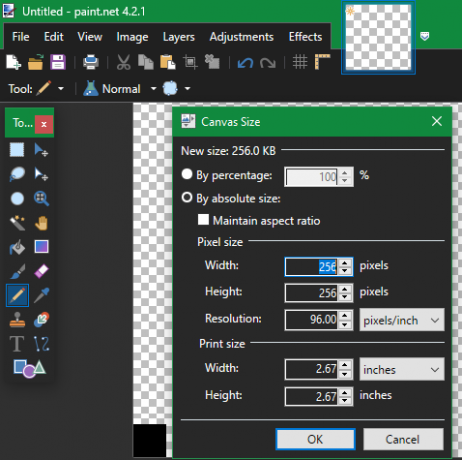
Shranite datoteko kot PNG, nato pa uporabite spletni pretvornik, kot je omenjeno zgoraj, da ga pretvorite v ICO datoteko.
Ustvarjanje in pripenjanje bližnjic
Zdaj z desno miškino tipko kliknite vsakega Vesolje datoteko in izberite Ustvari bližnjico, saj boste za spremembo ikone potrebovali bližnjico, ne pa glavno datoteko BAT. Z desno miškino tipko kliknite vsako datoteko bližnjic, izberite Lastnostiin uporabite Spremeni ikono gumb, da izberete novo prazno ikono.
Ko to storite, boste morali dodati še en element, da dodate te bližnjice v opravilno vrstico. V Bližnjica zavihek vsake BAT datoteke, vnesite raziskovalec pred vsem v Cilj škatla. Prepričajte se, da je pred začetnimi ponudbami prostor.
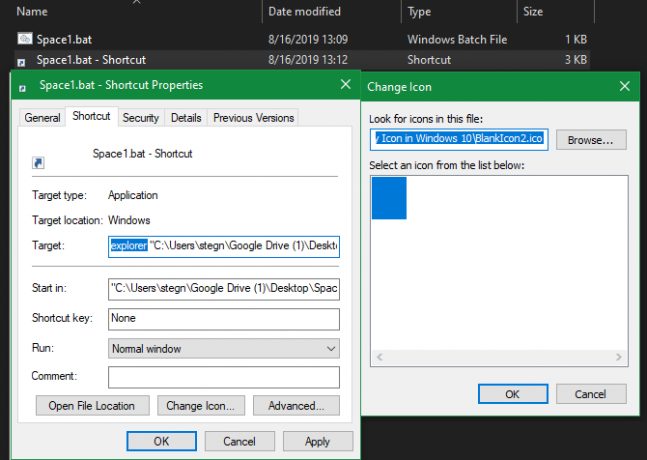
Zdaj lahko z desno miškino tipko kliknete vse Vesolje datoteke in izberite Pripni na opravilno vrstico. Pokazale se bodo kot prazne ikone, kar vam omogoča, da jih povlečete kamor koli želite in združite druge ikone.

Kako spremeniti velikost ikon v sistemu Windows 10
Samo želite prilagoditi velikost ikone za Windows 10? To je enostavno odpraviti. Na namizju lahko z desno miškino tipko kliknete kateri koli prazen prostor in izberete Pogled izbrati Majhne ikone, Srednje ikoneali Velike ikone.
Če vam ena od teh prednastavitev ni všeč, pridržite Ctrl tipko in pomaknite miško. Tako boste dobili bolj natančen nadzor nad velikostjo ikon.
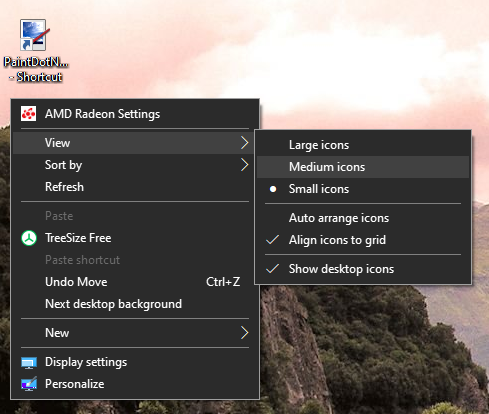
V oknu Raziskovalca datotek boste pod istim našli več možnosti velikosti Pogled meni. Način premikanja kolesa miške, medtem ko držite Ctrl deluje tudi.
Manjkajo ikone za namizje Windows 10?
Če na namizju ne vidite nobenih ikon, obstaja velika verjetnost, da ste jih vsi skrili. Če jih želite vrniti, je potrebnih le nekaj klikov.
Z desno miškino tipko kliknite kjer koli na namizju in izberite Pogled> Prikaži ikone na namizju če že ni preverjeno Če je to omogočeno, bi morali brez težav videti ikone na namizju.
Če s tem niste odpravili težave, je računalnik morda v načinu tabličnega računalnika, kar preprečuje prikazovanje ikon na namizju. Če želite onemogočiti način tabličnega računalnika, obiščite Nastavitve> Sistem> Način tabličnega računalnika.
Če končno manjkate privzete sistemske ikone sistema Windows 10, jih boste morali obnoviti v drugem meniju. Pojdi do Nastavitve> Prilagajanje> Teme in na desni strani okna izberite Nastavitve ikon na namizju.
To bo odprlo novo okno, v katerem lahko preklopite ikone Ta računalnik, vaša uporabniška mapa, Omrežje, Nadzorna plošča, in Koš za smeti. Medtem ko ste tukaj, lahko tudi spremenite ikone za te bližnjice.
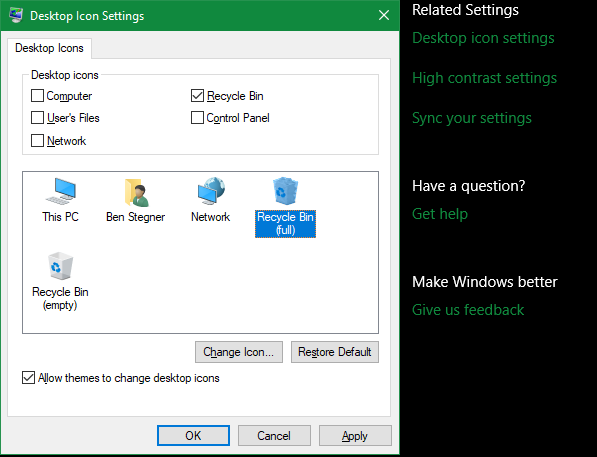
Prilagodite vsako ikono
Zdaj veste, kako spremeniti skoraj vsako ikono v sistemu Windows. Ne glede na to, ali želite popolnoma preučiti vse ali želite spremeniti nekaj ikon bližnjic, imate orodja za prilagajanje računalnika na zabaven način.
In tu se ne konča. Oglejte si kako spremeniti videz namizja Windows 10 Kako spremeniti videz in občutek svojega namizja Windows 10Želite vedeti, kako izboljšati izgled Windows 10? S temi preprostimi prilagoditvami naredite Windows 10 po svoje. Preberi več za veliko več načinov za prilagoditev računalnika.
Ben je namestnik urednika in sponzorski vodja sporočil v MakeUseOf. Ima B.S. diplomiral iz računalniških informacijskih sistemov na Grove City College, kjer je diplomiral pri Cum Laude in s častno izobrazbo. Uživa v tem, da pomaga drugim in je strast do video iger kot medija.


