Oglas
Če prijatelji ali družinski člani računalnik uporabljajo redno, je dobro, da ustvarite ločene uporabniške račune zanje. Če pa nekdo, ki ga poznate, želi uporabljati vaš računalnik, boste morda želeli skriti nekatere svoje zasebne datoteke in mape.
Razkrili smo, kako skriti datoteke in mape v operacijskem sistemu Windows in na Macu. Spodaj je opisano, kako datoteke in mape skriti v Linuxu s pomočjo Terminala in upravitelja datotek Nautilus v Ubuntu. Govorili bomo tudi o več načinih, kako varno skriti datoteke in mape.
Skrivanje obstoječih datotek in map s pomočjo terminala
Če želite skriti obstoječo datoteko ali mapo s pomočjo terminala, pritisnite Ctrl + Alt + T odpreti okno terminala.
Uporabi cd ukaz, da greste do datoteke ali mape, ki jo želite skriti. Na primer, skrili bomo svoje FilesToHide mapo v Dokumenti mapo. Zato uporabljamo naslednje ukaze:
cd Dokumenti / CD datotekToHide /V mapo lahko spremenite tudi tako, da celotno pot vstavite v eno cd ukaz:
cd ~ / Dokumenti / FilesToHide /The „~"Je bližnjica do domače mape. Zgornja pot se razširi na /home/lori/Documents/FilesToHide/.
Nato uporabimo ls ukaz za seznam vseh neodkritih datotek in map v trenutni mapi. Skrili bomo datoteko HideThisFile.txt. Če želite skriti datoteko ali mapo, na začetku imena dodajte piko (.).
Če želite na začetku imena datoteke HideThisFile.txt dodati piko, bomo uporabili mv ukaz za preimenovanje datoteke:
mv HideThisFile.txt .HideThisFile.txtZdaj, ko uporabljate ls Če želite prikazati datoteke v trenutni mapi, bo prikazana datoteka, ki ste jo preimenovali.

Ogled skritih datotek in map z uporabo terminala
Kako si potem ogledate datoteke in mape v terminalu, ko so skrite? The -a vklopite ls ukaz našteje vse elemente, vključno s skritimi datotekami in mapami.
Uporabi cd ukaz za prehod v mapo, ki vsebuje skrite predmete. Nato vnesite naslednji ukaz:
ls -aNavedeni so skriti predmeti s piko (.) Na začetku imena.
Včasih je predmete v mapi v obliki seznama lažje ogledati, kot je prikaz podrobnosti v File Explorerju v sistemu Windows. Naslednji ukaz našteje vse datoteke, skrite in ne skrite, v podrobni obliki seznama:
ls -al
Ustvarite novo skrito datoteko ali mapo s pomočjo terminala
Prav tako lahko ustvarite nove datoteke in mape kot skrite predmete. Uporabi mkdir ukaz za ustvarjanje nove mape. Če želite to mapo skriti, na začetku imena dodajte piko (.), Tako kot bi jo preimenovali v obstoječo mapo, da jo skrijete.
mkdir .FilesToHide
The dotik ukaz ustvari novo prazno datoteko v trenutni mapi. Naslednji ukaz na primer ustvari novo besedilno datoteko z imenom MyFile.txt.
dotaknite se MyFile.txtČe želite ustvariti novo skrito datoteko, dodajte piko (.) Na začetku imena v dotik ukaz.
dotaknite .HiddenFile.txt
Ogled skritih datotek in map z uporabo Nautilusa
Če vam Terminal ni primeren za skrivanje datotek in map, lahko uporabite upravitelj datotek v sistemu Linux. Ubuntu je pogosto uporabljana različica Linuxa, zato vam bomo pokazali, kako si lahko ogledate skrite predmete v Nautilusu, Ubuntujevem upravitelju datotek. Upravitelji datotek v drugih sistemih Linuxa se lahko razlikujejo, vendar verjetno delujejo podobno.
Pojdi do Uredi> Nastavitve.
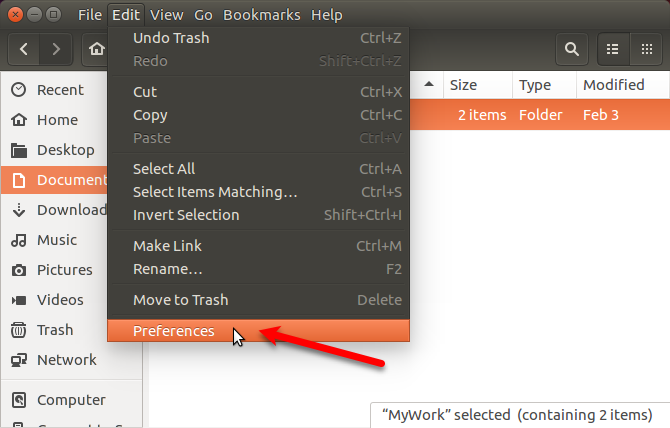
Prepričajte se Pogledi je zavihek aktiven. Nato preverite Pokaži skrite in varnostne kopije datotek polje v Privzeti pogled odsek. Zaprite pogovorno okno.
Zdaj boste videli vse elemente v upravitelju datotek, vključno s skritimi predmeti s piko (.) Na začetku imena.
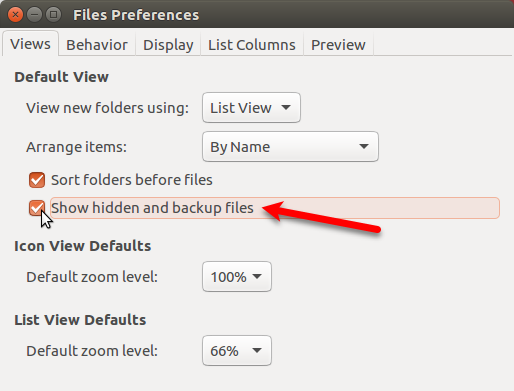
Lahko tudi pritisnete Ctrl + H za prikaz in skrivanje skritih datotek in map.
Skrivanje datotek in map z uporabo Nautilusa
Če želite ustvariti novo skrito mapo v Nautilusu, pojdite na Datoteka> Nova mapa. Če ustvarjate novo skrito besedilno datoteko, pojdite na Datoteka> Nov dokument> Prazen dokument namesto tega.

Ime mape (ali datoteke) postane mogoče urejati in je izbrano. Vnesite piko (.) In nato želeno ime. Pritisnite Vnesite.

Datoteko ali mapo v Nautilusu lahko preprosto preimenujete, če želite skriti element. Z desno miškino tipko kliknite element in izberite Preimenujte. Ime predmeta postane mogoče urejati in je izbrano. Na začetek imena dodajte piko (.).
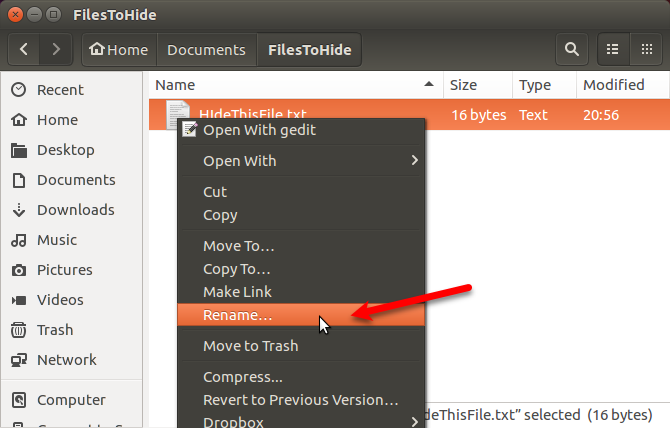
Kako varno skriti datoteke in mape v Linuxu
Skrivanje datotek in map ni varen način za njihovo zaščito. Kdorkoli dostopa do vašega sistema, ki ve, kako si lahko ogledate skrite datoteke in mape, lahko dobi dostop do vaših skritih podatkov.
Obstaja več načinov, kako lahko hkrati skrijete datoteke in mape ter jih zavarujete.
Spremenite dovoljenja
Če ste za druge osebe nastavili uporabniške račune, da bodo lahko uporabljali vaš računalnik Linux, lahko datoteke v svojem računu zaščitite tako, da spremenite njihova dovoljenja.
Če se v njihov račun vpiše kakšen pristen prijatelj ali družinski član, lahko s svojega računa poskusijo dostopati do domače mape in si ogledajo vaše datoteke. Če spremenite dovoljenja datoteke, jim ta datoteka ne more ogledati. Dovoljenja lahko spremenite tako za skrite datoteke kot tudi za skrite datoteke.
Če nekdo začasno uporablja vaš račun, lahko spremeni dovoljenja in si ogleda vaše datoteke. V naslednjih razdelkih ponujamo tri dodatne možnosti za varno skrivanje datotek in map.
V tem vrstnem redu je mogoče nastaviti tri trojice dovoljenj: Lastnik, Group in World. Dovoljenja za vsako trojico se preberejo (r), napišejo (w) in izvedejo (x) v tem vrstnem redu. Če želite izklopiti dovoljenje, črko (r, w ali x) zamenjajte s pomišljajem. Prvi položaj kaže, ali je element imenik (d) ali ne (-).
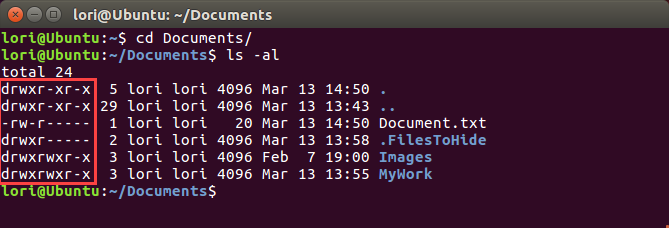
Recimo, da imate dokument, ki ga želite zaščititi, in želite dati dovoljenja za branje in pisanje lastniku (sebi), dovoljenje za branje samo skupini in nobenih dovoljenj za svet. Dovoljenja za vaš dokument bi izgledala kot:
-rw-rČe je element imenik, bi bila naslednja dovoljenja:
drw-rZa več informacij glejte naš članek o dovoljenja v Linuxu Pojasnjena so dovoljenja za ukaz Chmod in LinuxČe želite pravilno upravljati dovoljenja datotek v katerem koli operacijskem sistemu Linux, morate poznati ukaz chmod. Preberi več .
Če želite spremeniti dovoljenja v ukazni vrstici, uporabite chmod ukaz. Tukaj vam bomo pokazali, kako spremeniti dovoljenja z Ubuntujevim upraviteljem datotek Nautilus. Upravitelji datotek v drugih sistemih Linux najverjetneje uporabljajo podobne možnosti.
Dovoljenja za datoteke in mape v Nautilusu privzeto niso prikazana. Če jih želite pokazati, pojdite na Uredi> Nastavitve. Kliknite na Seznam stolpcev na zavihku Nastavitve datotek pogovorno okno. Nato preverite Dovoljenja polje pod Izberite vrstni red informacij za prikaz v seznamu.
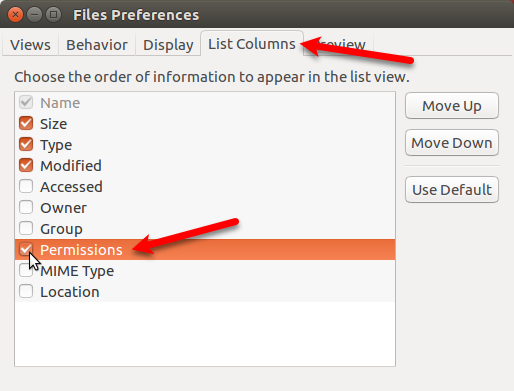
Videli boste Dovoljenja v Nautilusu, ki prikazuje nabor črk in črtic. V bistvu so zadnja tri mesta dovoljenja, dovoljena v tej datoteki ali mapi za druge uporabnike ali Svet.
Na naslednji sliki lahko drugi uporabniki trenutno preberejo izbrano datoteko, ker je v prvem od zadnjih treh pik "r" (branje). Želimo, da so vse tri zadnje točke črtice.
Če želite spremeniti dovoljenja datoteke, z desno miškino tipko kliknite datoteko in izberite Lastnosti.

Kliknite na Dovoljenja na zavihku Lastnosti pogovorno okno. Če želite preprečiti, da bi kdo drug videl datoteko, izberite Noben Iz Drugi (kar je enako svetovnemu) spustni seznam.
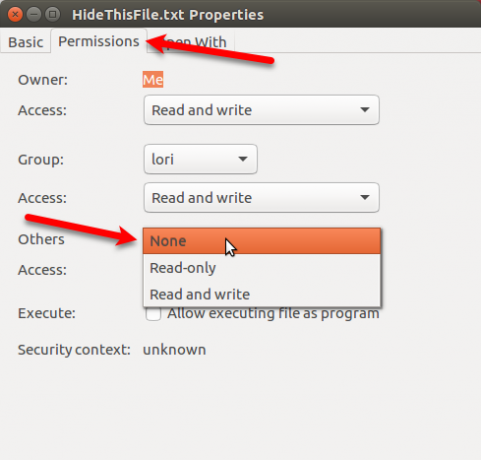
Zadnji trije spoti v Dovoljenja stolpec za izbrano datoteko so zdaj vse črtice. Drugi uporabniki nimajo dostopa do te datoteke ali mape.

Stiskanje datotek in map z geslom
Če imate nekaj datotek in map, ki jih želite zaščititi, ki jih ne uporabljate pogosto, vendar jih želite obdržati v računalniku, jih lahko shranite v datoteko ZIP, zaščiteno z geslom. Nato lahko ZIP datoteko skrijete tako, da na začetku imena datoteke dodate piko (.).
Odprite Nautilus in poiščite datoteko ali mapo, ki jo želite stisniti. Z desno miškino tipko kliknite in izberite Stisniti.

Na Stisniti v pogovornem oknu vnesite ime datoteke brez končnice v Ime datoteke škatla. Na začetku dodajte piko (.), Da skrijete datoteko ZIP.
Izberite .zip s spustnega seznama na desni strani Ime datoteke.
Navedite Lokacija kamor želite shraniti ZIP datoteko. Izberite Drugo s spustnega seznama, če želena lokacija ni navedena.
Vnesite a Geslo za zaščito datoteke ZIP.
Kliknite Ustvari. Videlo se bo pogovorno okno, v katerem je bilo zapisano, da je bila ZIP datoteka uspešno ustvarjena. Kliknite Zapri.

Zdaj boste videli ZIP datoteko, ki bo skrita, ko pritisnete Ctrl + H za skrivanje datotek v Nautilusu.
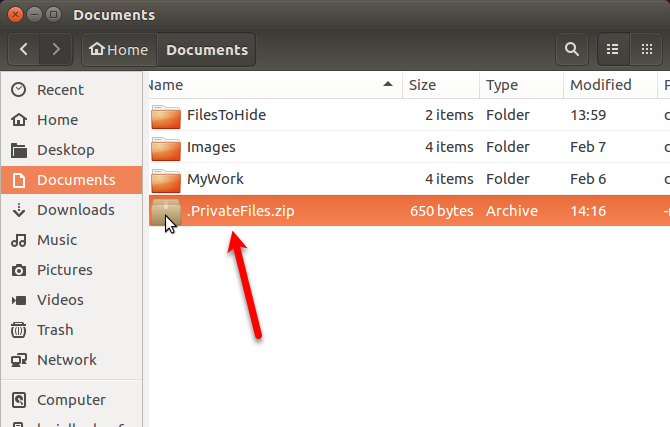
Ustvarjanje šifrirane mape
Če želite zaščititi mapo, ki vsebuje datoteke, ki jih pogosto uporabljate, lahko mapo šifrirate in jo pritrdite kot pogon. To olajša dostop do zaščitenih datotek in jih zaščitite, ko jih ne uporabljate.
Govorili smo o tem, kako to storiti uporabite Gnome Encfs Manager za šifriranje map. Če želite skriti mapo, šifrirano z Gnome Encfs Manager, na začetek imena mape dodajte piko (.). Mapa bo hkrati skrita in varna.
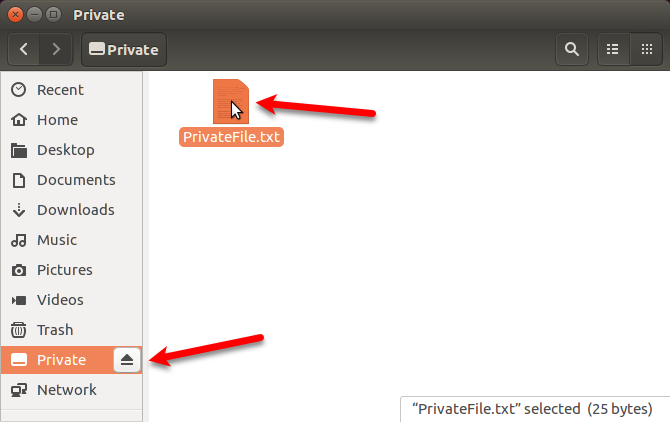
Skrivanje datoteke znotraj slike
Če je geslo, ki ščiti datoteke ZIP ali ustvarja šifrirano mapo, za vaše namene prekomerno, vendar datoteke in mape skrivate le z uporabo metode dot (.) Preveč nevaren, obstaja še en način.
Datoteko lahko skrijete znotraj slike s pomočjo metode, imenovane steganografija. Pogovarjali smo se kako to storiti z uporabo terminala in z orodjem Steg.

Zaščitite svoje podatke pred brskanjem oči v Linuxu
Ne pozabite, da skrivanje datotek in map z metodo pike (.) Ni varno. Lahko pa uporabite nekatere bolj varne možnosti, ki smo jih pripravili skupaj z metodo pike, da zaščitite datoteke in mape v Linuxu.
Za dodatno zaščito lahko tudi varen Ubuntu z dvofaktorno avtentikacijo Kako zavarovati Linux Ubuntu z dvofaktorno overitvijoŽelite dodatno plast varnosti pri prijavi v Linux? Zahvaljujoč programu Google Authenticator je mogoče v računalnik Ubuntu (in druge operacijske sisteme Linux) dodati dvofaktorno overjanje. Preberi več .
Lori Kaufman je samostojni tehnični pisatelj, ki živi na območju Sacramenta, Kalifornija. Je pripomoček in tehnični geek, ki rad piše članke o najrazličnejših temah. Lori tudi rada bere skrivnosti, šiva križ, glasbeno gledališče in Doctor Who. Povežite se z Lori na LinkedInu.


