Oglas
Bližnjice na tipkovnici prihranijo čas ne glede na vrsto računalnika, ki ga uporabljate. Za hitrejšo delo je seznam pogostih bližnjic za Microsoft Office na Macu. Vključili smo OneNote, Outlook, Excel, PowerPoint, Word in nekaj osnovnih univerzalnih bližnjic za začetek. Pokazali vam bomo celo, kako to storiti ustvarite svoje bližnjice na tipkovnici po meri.
Če se že sprašujete, katere bližnjice Mac Excel vam lahko pomagajo hitreje premikati po preglednicah ali katere bližnjice Mac Word vam lahko pomagajo hitreje oblikovati besedilo, smo vam na voljo.
| Bližnjica (Mac) | Ukrep |
|---|---|
| Osnovne bližnjice v vseh aplikacijah | |
| Cmd + P ali Ctrl + P | Natisni |
| Cmd + F | Najti |
| Cmd + X ali Ctrl + X | Rez |
| Cmd + C ali Ctrl + C | Kopirati |
| Cmd + V ali Ctrl + V | Prilepi |
| Cmd + S ali Ctrl + S | Shrani |
| Cmd + Z ali Ctrl + Z | Razveljavi |
| Cmd + Y ali Ctrl + Y ali Cmd + Shift + Z | Redo |
| Cmd + Ctrl + R | Zmanjšajte ali povečajte trak |
| Microsoft OneNote | |
| Možnost + zavihek | Preklopite med razdelki prenosnih računalnikov |
| Cmd + Shift + puščica navzgor | Izbrane odstavke premaknite navzgor |
| Cmd + Shift + puščica navzdol | Izbrane odstavke premaknite navzdol |
| Cmd + Shift + puščica v levo | Premakni izbrane odstavke levo |
| Ctrl + Tab [+ Uporabite puščice za premikanje gor ali dol] | Preklapljajte med stranmi |
| Shift + Return | Vstavite prelom vrstice |
| Cmd + D | Vstavite trenutni datum |
| Cmd + Shift + puščica navzdol | Vstavite trenutni datum in čas |
| Cmd + K | Vstavite povezavo |
| Možnost + Delete | Zbrišite besedo na levi strani |
| Fn + Možnost + Zbriši | Izbrišite besedo na desni |
| Ctrl + G | Oglejte si seznam odprtih zvezkov |
| Cmd + možnost + F | Poiščite vse zvezke |
| Cmd + N | Ustvari stran z zvezkom |
| Cmd + Shift + M | Premakni stran |
| Cmd + Shift + C | Kopirajte stran |
| Microsoft Outlook - E-pošta | |
| Cmd + N | Ustvari sporočilo |
| Cmd + S | Odprto sporočilo shranite v Osnutki |
| Cmd + Return | Pošlji odprto sporočilo |
| Cmd + E | Dodajte priponko odprtemu sporočilu |
| Cmd + K | Pošiljajte in prejemajte vsa sporočila |
| Cmd + R | Odgovor na sporočilo |
| Shift + Cmd + R | Odgovori vsem |
| Cmd + J | Posreduj sporočilo |
| Microsoft Outlook - koledar, beležke, naloge in stiki | |
| Cmd + N | Ustvarite dogodek, beležko, opravilo ali stik |
| Cmd + O (črka O) | Odprite izbrani dogodek, beležko, opravilo ali stik |
| Izbriši | Izbrišite izbrani dogodek, beležko, opravilo ali stik |
| Shift + Ctrl + [ | Pomaknite se do prejšnjega podokna |
| Shift + Ctrl +] | Pomaknite se do naslednjega podokna |
| Cmd + T | Preklopite prikaz koledarja, da bo vključen danes |
| Cmd + J | Beležko pošljite kot e-pošto |
| Microsoft Outlook - Označevanje sporočil, opravil in stikov | |
| Ctrl + 1 | Danes |
| Ctrl + 2 | Jutri |
| Ctrl + 3 | Ta teden |
| Ctrl + 4 | Naslednji teden |
| Ctrl + 5 | Brez roka |
| Ctrl + 6 | Rok zapadlosti po meri |
| Ctrl + = | Dodajte opomnik |
| 0 (nič) | Označi kot dokončano |
| Microsoft Excel | |
| Ctrl + Shift + = | Vstavite celice |
| Cmd + - ali Ctrl + - | Izbrišite celice |
| Cmd + Shift + K | Združi izbrane celice |
| Cmd + Shift + J | Razdružite izbrane celice |
| Cmd + K ali Ctrl + K | Vstavite hiperpovezavo |
| Cmd + D ali Ctrl + D | Izpolnite |
| Cmd + R ali Ctrl + R | Izpolnite desno |
| Ctrl +; (podpičje) | Vnesite datum |
| Cmd +; (podpičje) | Vnesite čas |
| Cmd + Shift + * (zvezdica) | Izberite samo vidne celice |
| Shift + Delete | Izberite samo aktivno celico, če je izbranih več celic |
| Shift + preslednica | Izberite vrstico |
| Ctrl + 9 | Skrivanje vrstic |
| Ctrl + Shift + ( | Odkrivanje vrstic |
| Ctrl + preslednica | Izberite stolpec |
| Ctrl + 0 (nič) | Skrij stolpce |
| Ctrl + Shift +) | Odkrivanje stolpcev |
| Shift + Return | Izpolnite vnos in se pomaknite navzgor |
| Zavihek | Izpolnite vnos in se premaknite desno |
| Shift + Tab | Izpolnite vnos in premaknite se levo |
| Esc | Prekličite vnos |
| Shift + F2 | Vstavite, odprite ali uredite komentar |
| Ctrl + Delete | Pomaknite se do aktivne celice na delovnem listu |
| Zavihek | Premaknite se med odklenjenimi celicami na zaščitenem delovnem listu |
| Ctrl + Stran navzdol ali Možnost + Desna puščica | Premaknite se na naslednji list v delovnem zvezku |
| Ctrl + stran navzgor ali možnost + puščica v levo | Premaknite se na prejšnji list v delovnem zvezku |
| Domov ali Fn + leva puščica | Premakni se na začetek vrstice |
| Ctrl + Domov ali Ctrl + Fn + puščica levo | Premakni se na začetek lista |
| Ctrl + konec ali Ctrl + Fn + puščica desno | Premaknite se na zadnjo celico v uporabi na listu |
| Stran navzgor ali Fn + puščica navzgor | Premakni se za en zaslon navzgor |
| Stran navzdol ali Fn + puščica navzdol | Premaknite se po enem zaslonu navzdol |
| Možnost + stran gor ali Fn + možnost + puščica navzgor | Premakni levi zaslon |
| Možnost + stran navzdol ali Fn + možnost + puščica navzdol | Premaknite se desno po enem zaslonu |
| Microsoft PowerPoint | |
| Cmd + N | Ustvari predstavitev |
| Cmd + O (črka O) | Odprite predstavitev |
| Cmd + W | Zaprite predstavitev |
| Cmd + P | Natisnite predstavitev |
| Cmd + S | Shranite predstavitev |
| Cmd + Shift + N ali Ctrl + N | Vstavite diapozitiv |
| Cmd + Shift + Return | Predvajaj s prvega diapozitiva |
| Cmd + Return | Predvajaj s trenutnega diapozitiva |
| Esc ali Cmd +. (obdobje) ali - (vezaji) | Končajte diaprojekcijo |
| Ctrl + H | Skrij kazalec |
| Cmd + 1 | Običajni pogled |
| Cmd + 2 | Drsni pogled za sortiranje |
| Cmd + 3 | Pogled strani z opombami |
| Cmd + 4 | Pogled obrisa |
| Cmd + Ctrl + F | Celozaslonski pogled |
| Možnost + vrnitev | Pogled predstavitelja |
| B | V načinu predstavitve zaslon pretvorite črno |
| W | V načinu predstavitve zaslon zasveti belo |
| Microsoft Word | |
| Cmd + E | Odstavek centrirajte |
| Cmd + J | Utemeljite odstavek |
| Cmd + L | Odstavek levo poravnajte |
| Cmd + R | Desno poravnajte odstavek |
| Cmd + Shift +> | Povečajte velikost pisave |
| Cmd + Shift + | Zmanjšajte velikost pisave |
| Cmd + Shift + A | Uporabi vse velike črke |
| Cmd + B | Nanesite krepko |
| Cmd + I (črka I) | Uporabite poševno pisavo |
| Cmd + U | Uporabi podčrtaj |
| Cmd + Shift + D | Uporabi dvojno podčrtaj |
| Cmd + 1 | Enojni razmik |
| Cmd + 2 | Dvojni razmik |
| Cmd + 5 | 1,5 razmik med vrsticami |
| Shift + Return | Vstavite prelom vrstice |
| Shift + Enter | Vstavite prelom strani |
| Cmd + Shift + Enter | Vstavite prelom stolpca |
| Možnost + G | Vstavite simbol avtorskih pravic |
| Možnost + 2 | Vstavite simbol zaščitnega znaka |
| Možnost + R | Vstavite registrirani simbol blagovne znamke |
| Možnost +; (podpičje) | Vstavite elipso |
| Cmd + Shift + N | Uporabi slog - Običajno |
| Cmd + Shift + L | Uporabi slog - Seznam |
| Cmd + možnost + 1 | Uporabi slog - naslov 1 |
| Cmd + možnost + 2 | Uporabi slog - razdelek 2 |
| Cmd + možnost + 3 | Uporabi slog - naslov 3 |
Ustvari ali izbriši bližnjico po meri v Wordu
Microsoft Word v nasprotju z drugimi aplikacijami Office 2016 omogoča posodobitve bližnjic na tipkovnici. In postopek je preprost in smiseln, če Word redno uporabljate.
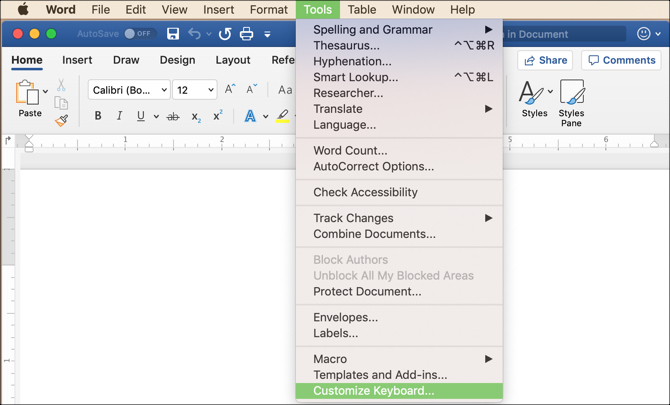
Odprite Wordov dokument in - v meniju Mac, ne v meniju Word - izberite Orodja> Prilagodite tipkovnico. Nato izberite kategorijo in ukaz. Če obstaja trenutna bližnjica, se prikaže v Trenutni ključi območje.
Če ga želite izbrisati, ga preprosto izberite in kliknite Odstrani. Če želite dodati novo bližnjico, vnesite želene tipke v Pritisnite novo bližnjico na tipkovnici odsek. Odločite se lahko, da boste spremembe shranili v svoj trenutni dokument ali predlogo dokumenta Word. Nato zadeti v redu.
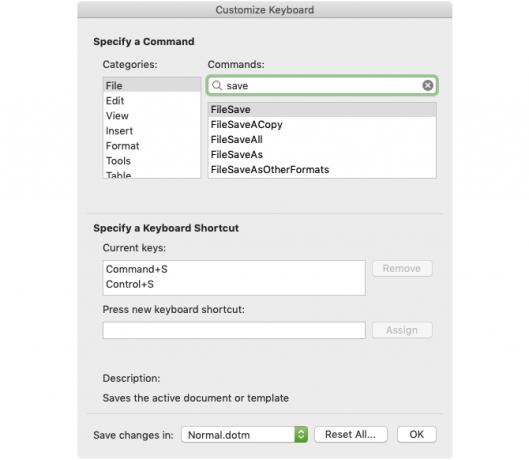
Še ena možnost bližnjice na tipkovnici po meri
Mnogi se odločijo, da bodo na svoj Mac dodali bližnjice na tipkovnici in jih uporabili v določenih aplikacijah, kar lahko storite samo če ni konfliktov. To lahko storite tako, da greste Sistemske nastavitve > Tipkovnica > Bližnjice > Bližnjice za aplikacije. Nato kliknete znak plus, izberete aplikacijo, vnesete ukaz menija in vključite bližnjico.
Vendar pa bo to uspelo le, če ni konfliktov, osebno pa še nisem bil uspešen pri uporabi te metode.
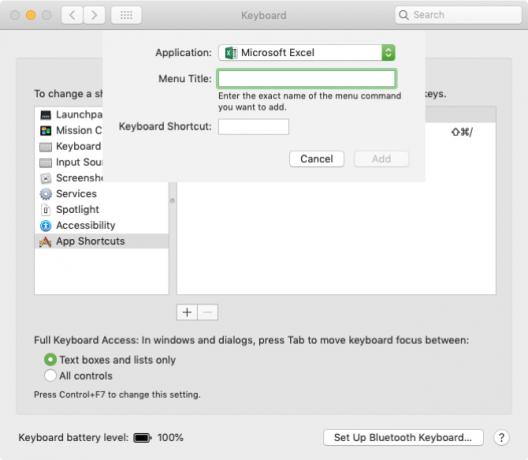
Nekaj bližnjic na tipkovnici, brez katerih ne moremo živeti
Bilo bi neverjetno, če bi si lahko vsi zapomnili na stotine bližnjic na tipkovnici. Za večino to ni mogoče, zato se držimo tistih, ki jih nenehno uporabljamo. Postanejo takšna navada, da je skoraj samodejna. Vedno pa je tudi dobro, če se učite nove.
Za dodatne bližnjice si oglejte te najbolj uporabne bližnjice na tipkovnici Mac Najbolj uporabne bližnjice na tipkovnici za Mac, ki jih morate vedetiNavodila za tiskanje, ki vsebujejo najbolj uporabne bližnjice na tipkovnici Mac, ki jih boste kdaj potrebovali. Preberi več .
Kreditna slika: Dedi Grigoroiu /Shutterstock
Sandy je z diplomo iz informacijske tehnologije več let delala v IT industriji kot vodja projektov, vodja oddelka in vodja PMO. Nato se je odločila slediti svojim sanjam in zdaj piše o tehnologiji polni delovni čas.