Oglas
OneDrive je Microsoftova ponudba za shranjevanje v oblaku, ki je vgrajena v sistem Windows 10. Dejstvo, da je brezplačen in ima Office integracijo, je priljubljena in enostavna izbira za mnoge.
Vendar pa lahko včasih pride do težav s sinhronizacijo datotek. Če opazite, da nekatere ali vse datoteke Microsoft OneDrive ne sinhronizirajo, smo pripravili enostavne rešitve, s katerimi bomo odpravili težavo.
1. Poskusite dostopati do spleta OneDrive
Prva stvar, ki jo morate preveriti, je, da je težava v vašem sistemu, ne pa s storitvijo OneDrive.
Narediti tako, desni klik ikono OneDrive v območju z obvestili in kliknite Ogled na spletu. To bi moralo odpreti datoteke OneDrive v vašem brskalniku. Če se ne naložijo ali se prikaže napaka (in ne splošna napaka v omrežju, ki signalizira, da je vaš internet vklopljen), je verjetno težava na koncu Microsofta.
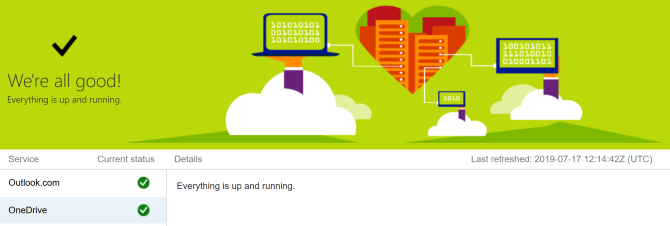
To lahko dvakrat preverite tako, da obiščete Stran z zdravjem storitve Microsoft 365. To vam pove, če se OneDrive zažene - če vidite zeleno klopi, je vse v redu.
Če je težava s samim OneDriveom, lahko samo počakate, da se reši.
2. Znova zaženite OneDrive
Ste ga že poskusili izklopiti in vklopiti? Pogosto lahko preprosto odpravite in zaprete program.
Desni klik ikono OneDrive v območju z obvestili in kliknite Zaprite OneDrive. Nato odprite Start, poiščite OneDrive in ga odprite.
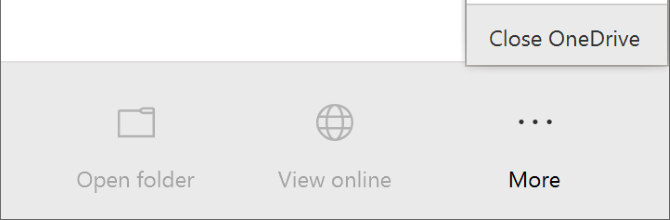
3. Zagotovite si dovolj prostora za shranjevanje
OneDrive ponuja 5 GB prostora za shranjevanje brezplačno, čeprav imate morda 50 GB, 1 TB ali 5 TB, če ste nadgradili ali imeli naročnino na Office 365.
Čeprav se morda zdi veliko prostora, bi vas presenetilo, kako hitro se napolni. Zato morate preveriti, ali vaš račun OneDrive ni dovolj zmogljiv.
Narediti tako, desni klik ikono OneDrive v območju z obvestili in kliknite Nastavitve. Preklopite na račun in poglejte, koliko prostora za shranjevanje ste uporabili.
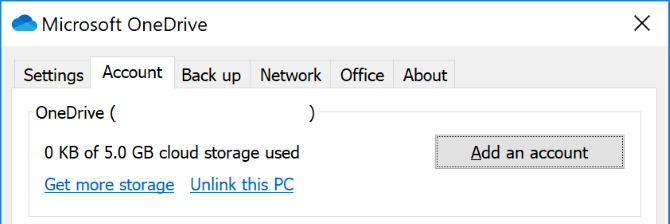
Če še nimate več prostega prostora ali ste blizu omejitve, odstranite nekaj datotek iz OneDrive ali nadgradite svojo zmogljivost.
4. Preverite za nezdružljive datoteke
Prvič: Prepričajte se, da ni nobene posamezne datoteke, ki jo želite sinhronizirati večji od 20 GB ali večji od vašega preostalega prostora OneDrive. Če je, poskusite datoteko najprej stisniti. Preveri naš seznam brezplačnih orodij za stiskanje če potrebuješ roko.
Drugič: celotna pot datoteke (vključno z imenom datoteke) ne sme presegati 400 znakov. To se lahko zgodi, če imate veliko ugnezdenih map ali res dolgih imen map ali datotek. Če želite to popraviti, preimenujte datoteke ali jih premaknite v mapo najvišje ravni.
Tretjič: Imena datotek in map ne smejo vsebovati teh znakov:
" *: < >? / \ |
Če želite več informacij o omejitvah imena datotek, glejte Microsoftov članek o podpori.
5. Posodobite sistem Windows in OneDrive
Vedno morate posodabljati Windows in OneDrive, da boste imeli koristi od najnovejših funkcij in popravkov napak. Oba se morata posodobiti samodejno, vendar lahko to storite tudi ročno.
Če želite posodobiti sistem Windows, pritisnite Tipka Windows + I da odprete Nastavitve. Kliknite Posodobitev in varnost, torej Preveri za posodobitve. Posodobitve vam bodo na voljo šele, ko bodo združljive z vašim sistemom.
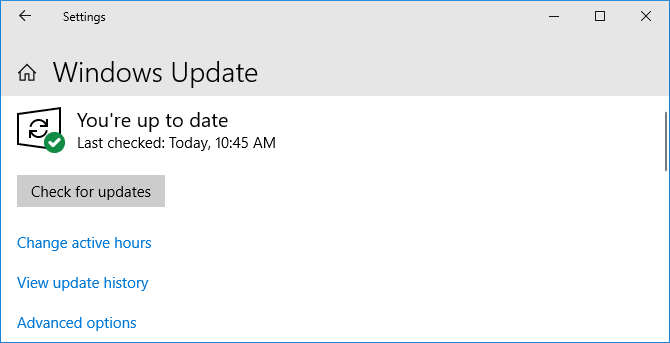
Za OneDrive lahko z različico preberete zadnjo različico Spletno mesto OneDrive. Poiščite "Potreba po ponovni namestitvi?" sporočilo, zaženite namestitveni program, sledite čarovniku do konca in se v OneDriveu prijavite nazaj v svoj Microsoftov račun.
6. Relink OneDrive
Morda bo prišlo do težave s povezavo z vašim računom OneDrive. Vredno je, da odklopite OneDrive iz računalnika in ga nato znova povežete, da preverite, ali to odpravlja težavo.
Brez skrbi, to ne bo izbrisalo ničesar iz vašega računa OneDrive. Vaši podatki so varni.
Desni klik ikono OneDrive v območju z obvestili in kliknite Nastavitve. Na račun kliknite jeziček Prekini povezavo tega računalnika > Prekini povezavo med računom.
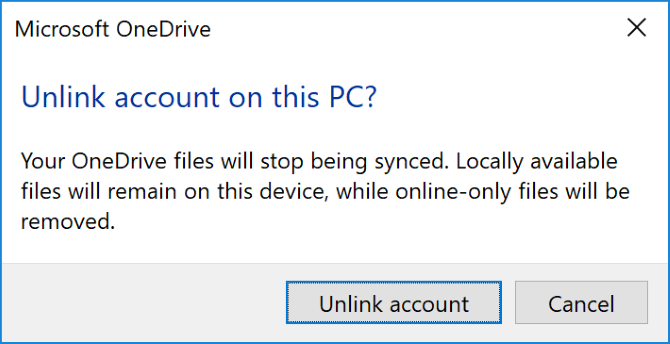
Nato boste videli Nastavite OneDrive čarovnik. Vnesite svoj e-poštni naslov in sledite temu, da ponovno povežete svoj račun OneDrive.
7. Začasno izklopite zaščito
Vaš požarni zid Windows ali protivirusna programska oprema sta morda v nasprotju z OneDrive. Začasno jih lahko onemogočite in ugotovite, ali je to res.
Če želite izklopiti požarni zid Windows Defender, pritisnite Tipka Windows + I odprete Nastavitve in pojdite na Posodobitev in varnost> Varnost Windows> Požarni zid in zaščita omrežja. Izberite omrežje, označeno kot aktivno, in potisnite Požarni zid Windows Defender do Izklopljeno.
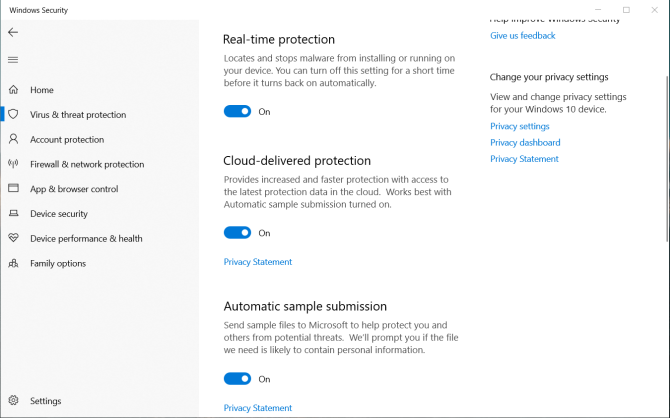
Nato za onemogočanje protivirusnega sistema Windows Defender odprite isto okno in kliknite Zaščita pred virusi in grožnjami z leve navigacije. Kliknite Nastavitve zaščite pred virusi in grožnjami in drsnik Zaščita v realnem času do Izklopljeno.
Če uporabljate zunanji požarni zid ali protivirusno tehnologijo (vendar primerjali smo najboljšo protivirusno programsko opremo Najboljša protivirusna programska oprema za Windows 10Želite poostriti varnost v računalniku? Tu so najboljše možnosti protivirusne programske opreme za Windows 10. Preberi več in visoko ocenite Windows Defender), poglejte v podporno dokumentacijo tega programa, če želite izvedeti, kako jih onemogočiti.
Ko ne vidite, ali odpravlja težavo s sinhronizacijo OneDrive, ponovno vključite požarni zid in protivirusni program.
8. Premakni zataknjene datoteke iz OneDrive-a
Ne glede na to, ali veste, katere datoteke povzročajo težave pri sinhronizaciji ali ne, lahko premik nekaterih datotek iz mape za sinhronizacijo OneDrive pomaga.
Prvič, desni klik ikono OneDrive v območju z obvestili in kliknite Začasno ustavi sinhronizacijo> 2 uri.
Nato pojdite do ene od map, ki jih poskušate sinhronizirati in premakniti datoteko na mesto v računalniku, ki ga ne sinhronizirate. Desni klik Še enkrat OneDrive in kliknite Nadaljuj sinhronizacijo. Ko je sinhronizacija končana, premaknite datoteko nazaj.
9. Onemogoči nalaganje v Officeu
Če je vaša težava s sinhronizacijo posebej z datotekami Microsoft Office, morda predpomnilnik za prenos Office ovira OneDrive. V OneDrive lahko nastavitev onemogočite in preverite, ali odpravlja težavo.
Desni klik ikono OneDrive v območju z obvestili in kliknite Nastavitve. Pojdi na Pisarna in počistite polje Uporabite Office 2016 za sinhronizacijo datotek Office, ki jih odprem in kliknite v redu.
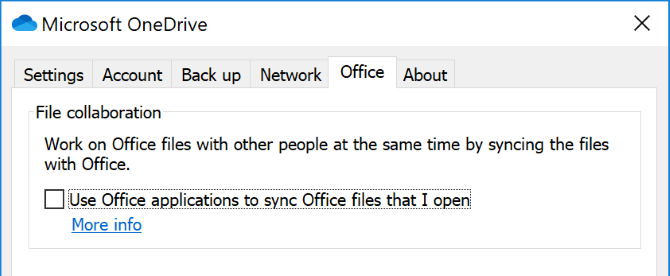
Če onemogočite to, bo vsako sočasno spreminjanje Officeovih datotek v vašem OneDriveu samodejno združevanje. Če ne odpravite težave s sinhronizacijo, preprosto omogočite nastavitev znova.
10. Popolnoma ponastavite OneDrive
Če ponastavite OneDrive, bodo vse nastavitve vrnjene na privzete vrednosti, vključno z mapami, ki ste jih izbrali za sinhronizacijo, vendar lahko reši težave s sinhronizacijo. Prav tako ne bo odstranil nobene datoteke, zato ne skrbite.
Za začetek pritisnite Tipka Windows + R odpreti Run. Vnesite naslednje in kliknite v redu:
% localappdata% \ Microsoft \ OneDrive \ onedrive.exe / ponastaviteMorda se bo prikazalo okno ukaznega poziva. Če to storite, počakajte, da izgine.
Nato odprite Start, poiščite OneDrive in ga odprite. Sledite čarovniku, da nastavite nastavitve računa. Ne pozabite znova konfigurirati nastavitev, kot je izbira map, ki jih želite sinhronizirati.
Je OneDrive pravi za vas?
Upajmo, da je eden od teh nasvetov pomagal razrešiti težave s sinhronizacijo OneDrive in datoteke zdaj tečejo z lahkoto. (Upoštevajte, da vam lahko ti nasveti pomagajo odpraviti težave pri sinhronizaciji datotek z OneDrive for Business. Se sprašujete, kako se ta storitev razlikuje od storitve OneDrive? Naša primerjava OneDrive in OneDrive for Business lahko osvetli to.)
Če so te težave povzročile, da ponovno razmislite o uporabi OneDrive-a, se morda pozanimajte naša primerjava treh velikih ponudnikov za shranjevanje v oblaku Dropbox vs. Google Drive vs. OneDrive: Katera shramba v oblaku je najboljša za vas?Ste spremenili način razmišljanja o shranjevanju v oblaku? Priljubljenim možnostim Dropbox, Google Drive in OneDrive so se pridružili še drugi. Pomagamo vam odgovoriti, katero storitev za shranjevanje v oblaku morate uporabiti. Preberi več za pomoč pri odločanju o alternativi.
Joe se je rodil s tipkovnico v rokah in takoj začel pisati o tehnologiji. Zdaj je svobodni pisatelj. Vprašaj me o Loomu.