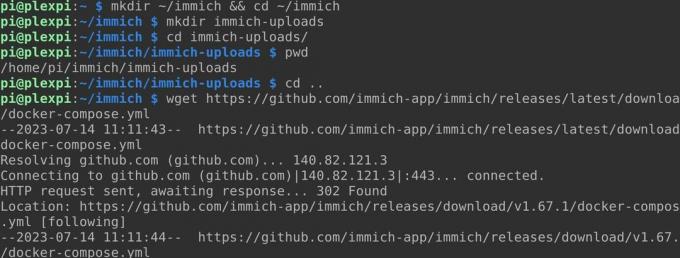Želite samostojno rešitev za shranjevanje fotografij kot alternativo Google Photos ali Apple iCloud? Tukaj je opisano, kako namestiti Immich na Raspberry Pi.
Google Photos je prevladujoča rešitev za shranjevanje in varnostno kopiranje fotografij, ki zlahka prenese vaše slike iz vašega telefona v oblak. Če pa svojih osebnih fotografij ne želite deliti z Googlom, obstajajo druge možnosti.
Medtem ko obstaja veliko samostojnih rešitev, ki jih lahko gostite na Raspberry Pi, Immich stoji glavo in ramena nad večino konkurentov. Ponuja strojno učenje, več uporabnikov, samodejno klasifikacijo slik, prepoznavanje obrazov, izvorne aplikacije za Android in iOS ter številne druge funkcije.
Zakaj namestiti Immich na Raspberry Pi?
Fotografije zajamejo dele našega življenja, za katere menimo, da jih je vredno zapomniti in si jih bomo želeli priklicati pozneje. So spominki na dobre trenutke, odlične obroke, visoke dneve in praznike.
V preteklih desetletjih bi morali imeti s seboj film ali digitalni fotoaparat, da bi posneli te priložnosti, nato pa jih natisniti ali ročno prenesti datoteke v računalnik.
Danes ima skoraj vsakdo telefon z dvema ali več vgrajenima kamerama in najboljše telefonske kamere so dovolj dobri, da jih lahko uporabljajo profesionalni fotografi.
Samodejno nalaganje
Večino časa, ko posnamete sliko, se le-ta naloži v Google ali Apple in do nje lahko znova dostopate prek katere koli naprave s spletnim vmesnikom ali aplikacijo. Vendar obstajajo dobri razlogi, da se morda ne želite zanašati na tretjo osebo, ki bo gostila vaše slike.
Poleg tega so te storitve plačane, ko presežete prag prostora za shranjevanje – trenutno 15 GB za Google in 5 GB za Apple – nikoli ne morete biti prepričani, da podjetja ne vohljajo po vaši fotografiji arhiv oz uporabo vaših slik za urjenje generativnih AI.
Shramba fotografij v oblaku je več kot samo shranjevanje in dostop do vaših slik, v zadnjih letih pa smo se navadili samodejno ustvarjeni albumi, prepoznavanje obrazov, časovnice, identifikacija predmetov, opomniki pomembnih trenutkov in možnost iskanja časovnica. Seveda naj bi prišle tudi privlačne mobilne aplikacije, prek katerih lahko svoje fotografije naložite v oblak
Immich je samostojna odprtokodna programska oprema, ki omogoča vse to in še več. Tukaj je opisano, kako namestiti Immich na vaš Raspberry Pi. Preden nadaljujete, bi morali prenesite svoje fotografije iz Googla, oz izvozite svoje slike iz iCloud.
Kako namestiti Immich na Raspberry Pi
Preden začnete, boste morali nastavite svoj Raspberry Pi kot spletni strežnik. Čeprav za namestitev Immicha nujno ne potrebujete MariaDB ali PHP, se vam bosta morda zdela uporabna za druge projekte, ki sami gostujete. Moral bi tudi ročno namestite najnovejšo izdajo Docker Compose.
Ko vaš Pi začne delovati kot osnovni spletni strežnik, ustvarite nov imenik za Immich in se premaknite vanj:
mkdir ~/immich && cd ~/immipogl Prav tako boste morali ustvariti imenik za naložene datoteke
mkdir immich-uploadsPozneje boste potrebovali absolutno pot tega imenika, zato se premaknite vanj in uporabite pwd ukaz, da natančno poiščete, kje je v vašem datotečnem sistemu:
cd immich-uploads
pwdZabeležite si rezultat in ga shranite na varno. Zdaj se premaknite na raven imenika in uporabite wget za prenos Immich docker-compose.yml datoteko in datoteko okolja, tako da ločeno vnesete te ukaze:
cd..
wget https://github.com/immich-app/immich/releases/latest/download/docker-compose.yml
wget -O .env https://github.com/immich-app/immich/releases/latest/download/example.envThe .env okoljska datoteka vsebuje spremenljivke, ki jih morate spremeniti, preden vaš primerek Immich vzpostavite v spletu. Uporabite nano urejevalnik besedila, da odprete datoteko:
nano.envNastavite lokacijo nalaganja na imenik za nalaganje, ki ste ga ustvarili prej. To je edina potrebna sprememba, ki jo morate narediti v datoteki, vendar pa lahko določite še druge konfiguracijske možnosti, če se tako odločite.
Če želite, da lahko Immich vaše fotografije označi z imenom lokacije, na kateri so bile posnete, se pomaknite navzdol do Povratno geokodiranje in odkomentirajte Povratno geokodiranje in REVERSE_GEOCODING_PRECISION vrstice.
Immich ponuja štiri stopnje natančnosti. 3 je najbolj natančna in bo poimenovala naselja z več kot 500 prebivalci. Ta natančnost vključuje stroške pomnilnika in nastavitev 3 zahteva 200 MB RAM-a. Za primerjavo nastavitev vrednosti na 0 bo poimenoval mesta z več kot 50.000 prebivalci in posrkal pičlih 40 MB.
Spremenite PUBLIC_LOGIN_PAGE_MESSAGE karkoli želite, da uporabniki vidijo, preden se prijavijo na spletno mesto.
Ko ste zadovoljni s spremembami, shranite in zapustite nano z Ctrl + O potem Ctrl + X.
Naslednji ukaz bo prikazal Docker Compose v ločenem načinu ter prenesel potrebne slike in nastavil vsebnike, ki jih mora Immich izvajati.
docker-compose up -dPostopek bo trajal nekaj minut, v tem času pa lahko oglejte si nekaj odličnih podcastov v vašem terminalu. Ko se Immich poveže, obiščite spletno aplikacijo v brskalniku na naslovu vaš-pi-lokalni-naslov-ip: 2283.
Kliknite Začeti, nato ustvarite skrbniškega uporabnika. Vaš primerek Immich bo sčasoma izpostavljen spletu, zato ne pozabite uporabiti močnega gesla, ki ga ni mogoče uganiti, nato kliknite Prijavite se. Ponovno se boste morali prijaviti s svojim e-poštnim naslovom in geslom.
Naložite svoje fotografije v Immich
Razen če začenjate popolnoma iz nič, boste verjetno želeli naložiti svoj obstoječi arhiv fotografij v svoj novi primerek Immich. Medtem ko lahko kliknete Naloži v zgornjem desnem kotu spletnega vmesnika, nato ročno izberite slike, ta metoda ni praktična, če imate na tisoče fotografij v večgigabajtnem arhivu.
Razvijalci Immich so koristno ustvarili orodje CLI, ki ga lahko uporabite za množično nalaganje slik v Immich. Čeprav je mamljivo uporabiti varno kopijo (SCP) za prenos datotek, jih Immich ne bo prepoznal.
Orodje za nalaganje CLI boste morali namestiti v lokalni sistem in ne v sam Pi. Najprej pa morate imeti Node Package Manager in Node.js različico 16 ali novejšo. Ti lahko namestite npm in Node.js v sistem Windows, in še lažje je namestite npm in Node.js v Linux.
Nazaj v spletni aplikaciji kliknite svojo uporabniško ikono ali začetnice v zgornjem desnem kotu zaslona in nato kliknite Nastavitve računa > Ključi API > Nov ključ API.
Tipki poimenujte in pritisnite Ustvari. Immich bo ustvaril nov ključ API – zabeležite ga.
V terminalskem oknu ali ukaznem pozivu se pomaknite do imenika, kjer so shranjene vaše slike, in vnesite:
immich upload --key your-generated-API-key --server http://your-pi-local-ip-address: 2283/api --rekurzivno.Hit l ko vas vprašajo, ali želite začeti postopek nalaganja, se usedite, saj lahko traja nekaj časa. Za referenco, nalaganje našega 82 GB velikega arhiva z več kot 40.000 slikami je trajalo približno šest ur, vendar je to le delček dela.
Po končanem nalaganju bo Immich obdelal vaše slike, izvlekel metapodatke, označil obraze in zagnal algoritme za prepoznavanje objektov. Med tem postopkom bo spletni vmesnik manj odziven in slike se lahko prikažejo v napačnem vrstnem redu. Za naš arhiv je postopek na 8 GB Raspberry Pi 4B trajal približno štiri dni – čeprav ni imel opaznega vpliva na množico drugih storitev, ki jih običajno gostimo.
Napredek lahko spremljate prek spletnega vmesnika s klikom Administracija > Zaposlitve. Immich bo obdelal več opravil hkrati; če želite spremeniti te vrednosti in potencialno pospešiti postopek, pojdite na Administracija > Nastavitve > Nastavitve delain prilagodite sočasnost po svojih željah.
Izpostavite Immich spletu
Za svoj primerek Immich boste morali ustvariti konfiguracijsko datoteko Apache:
cd /etc/apache2/sites-available && sudo nano immich.confV novo datoteko prilepite naslednje:
<VirtualHost *:80>
Ime strežnikaime-vaše-domene.tld
ProxyPass / http://127.0.0.1:2283/
ProxyPassReverse / http:/127.0.0.1:2283/
ProxyPreserveHost vklopljen
VirtualHost>Shranite in zapustite nano z Ctrl + O potem Ctrl + X. Omogočite datoteko conf in znova zaženite Apache:
sudoa2ensiteimmich.conf && sudostoritevapache2ponovni zagonUporabite Certbot za pridobivanje in uvajanje potrdil in ključev TLS:
sudo certbotNa seznamu izberite ime svoje domene in pritisnite Vnesite. Ponovno zaženite Apache z:
ponovni zagon storitve sudo apache2Zdaj lahko dostopate do svoje spletne aplikacije Immich z imenom svoje domene.
Uporabite mobilne aplikacije z Immich
Če uporabljate Immich za posnemanje funkcionalnosti komercialnih ponudb, boste potrebovali spremljevalno aplikacijo v telefonu. Immich je na voljo za Android in iOS ter podpira nalaganje in ogled slik in videoposnetkov, hitro navigacijo in samodejno varnostno kopiranje, iskanje itd.
Za začetek vnesite svoj Immich URL, vključno z https:// predpono in se prijavite s skrbniškimi poverilnicami. Aplikaciji boste morali dati dovoljenje za ogled vaših fotografij in videoposnetkov.
Vmesnik je preprost in intuitiven, po večini pa bi morali krmariti brez kakršne koli pomoči. Kliknite ikono oblaka v zgornjem desnem kotu in izberite lokalne albume, ki jih želite varnostno kopirati, ter aktivirajte samodejno varnostno kopiranje v ospredju in ozadju.
Prenesi: Immich za iOS | Android (Trgovina Play) | Android (F-Droid)
Immich je delo v teku
Razvoj Immicha nenehno poteka in kljub temu, da se je delo na projektu začelo šele leta 2022, je nedvomno osupljivo kompetentna samostojna zamenjava za iCloud ali Google Photos.
Če bi vam bil ljubši projekt, ki je nekoliko bolj zrel, namesto tega razmislite o uvedbi PhotoPrism na vaš Raspberry Pi.