Funkcija podnapisov sistema Windows 10 je odlična, vendar jo je včasih treba popraviti.
Zaprti podnapisi so bistvena funkcija za ljudi s posebnimi potrebami v osebnih računalnikih z operacijskim sistemom Windows, primerna za tiste z okvarami sluha ali tiste, ki raje berejo podnapise. Ta funkcija vam pomaga uživati v video vsebini, zato je razumljivo, če ste ob gledanju videoposnetka s težavami pri sinhronizaciji napisov razočarani.
Ne glede na to, ali poskušate gledati film, predstavitev ali se udeležiti dogodka v živo, so podnapisi, ki se ne prikažejo, ne sinhronizirajo pravilno ali imajo težave s pisavo in slogom, lahko velika nevšečnost. Naj vas torej seznanimo s tem, kako odpraviti te pogoste težave, kar vam bo pomagalo kar najbolje izkoristiti zaprte podnapise v sistemu Windows 10.
1. Podnapisi niso prikazani v videoposnetkih sistema Windows 10
Če imate težave s tem, da se zaprti podnapisi ne prikažejo v videoposnetkih sistema Windows 10, lahko poskusite nekaj stvari.
Preden odpravite težavo, preverite, ali ima videoposnetek, ki ga gledate, podnapise. Vsi videoposnetki nimajo omogočenih podnapisov, zato se prepričajte, da ima videoposnetek, ki ga gledate, to funkcijo omogočeno.
Če želite preveriti, ali ima videoposnetek omogočene podnapise, poiščite a CC oz Podnapisi gumb ali ikono na kontrolnikih video predvajalnika. Lokacija gumba za podnapise se lahko razlikuje glede na video predvajalnik, ki ga uporabljate.
Če ne vidite gumba ali ikone za podnapise, poskusite z desno miškino tipko klikniti predvajalnik videoposnetkov in izbrati Prikaži podnapise ali podobno možnost. Če zaprti podnapisi niso na voljo za videoposnetek, ki ga gledate, teh možnosti ne boste videli.
Če ste potrdili, da ima videoposnetek, ki ga gledate, omogočene zaprte podnapise, in ste še vedno ne vidite podnapisov, se prepričajte, da so zaprti podnapisi vklopljeni v sistemu Windows 10 nastavitve.
Če želite vklopiti podnapise v sistemu Windows 10, pritisnite Win + I odpreti nastavitve aplikacija Nato kliknite na Dostopnost med razpoložljivimi možnostmi. V levem meniju kliknite na Podnapisi. Tukaj preverite, ali je Podnapisi preklop je vklopljen.
Ko je stikalo vklopljeno, bi morali videti napise na videoposnetkih z omogočenimi podnapisi.
2. Podnapisi se v sistemu Windows 10 ne sinhronizirajo pravilno
Zaprti podnapisi se ne sinhronizirajo pravilno v sistemu Windows 10 lahko zaradi različnih razlogov, kot so zastareli gonilniki, nepravilne nastavitve ali okvarjen operacijski sistem.
Prvi korak pri odpravljanju težav s sinhronizacijo podnapisov je preverjanje nastavitev video predvajalnika. Večina video predvajalnikov, vključno z Windows 10 Media Player, omogoča prilagajanje časa napisov, tako da se pravilno sinhronizirajo z videom.
Če uporabljate videopredvajalnik drugega proizvajalca, kot je večpredstavnostni predvajalnik VLC, preverite nastavitve predvajalnika, da zagotovite, da so podnapisi omogočeni in da je čas pravilen.
Če prilagoditev nastavitev video predvajalnika ne odpravi težave, poskusite posodobiti grafične gonilnike, saj lahko zastareli gonilniki povzročijo težave s sinhronizacijo podnapisov. Če želite posodobiti gonilnike grafične kartice, odprite upravitelja naprav s pritiskom na Win + X in izberite Upravitelj naprav. Po tem razširite Adapterji zaslona kategorijo.
Z desno miškino tipko kliknite svojo grafično kartico in izberite Posodobite gonilnik. Nato kliknite Samodejno poiščite posodobljen gonilnik in sledite navodilom na zaslonu za namestitev najnovejših gonilnikov.
Če nobeden od zgornjih korakov ne odpravi težave, je težavo morda povzročila napaka v operacijskem sistemu. Microsoft redno izdaja posodobitve za odpravljanje napak in izboljšanje delovanja sistema Windows 10.
Če želite preveriti, ali so na voljo posodobitve, odprite aplikacijo Nastavitve in izberite Posodobitev in varnost. Kliknite na WindowsUpdate na levi strani. Nato izberite Preveri za posodobitve in namestite vse razpoložljive posodobitve.
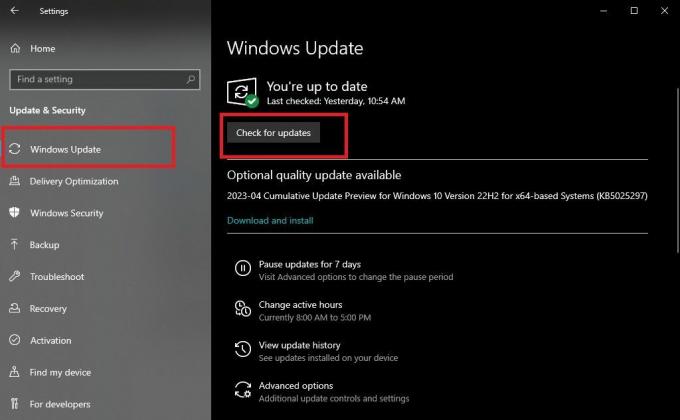 3. Težave s pisavo in slogom podnapisov v sistemu Windows 10
3. Težave s pisavo in slogom podnapisov v sistemu Windows 10
Windows 10 ponuja več možnosti za prilagajanje pisave in sloga zaprtih napisov. Vendar ima veliko uporabnikov še vedno težave z uporabo te funkcije.
Če želite prilagoditi pisavo in slog podnapisov, odprite aplikacijo Nastavitve in izberite Dostopnost. Nato kliknite Podnapisi možnost na levi strani.
Ko ste v nastavitvah napisov, lahko izbirate med več možnostmi pisave in sloga, da prilagodite podnapise svojim željam. Spremenite lahko barvo napisov, prosojnost, velikost in učinke.
Ko prilagodite možnosti pisave in sloga po svojih željah, si predoglejte svoje spremembe s predvajanjem videoposnetka s podnapisi. Če ste zadovoljni s spremembami, kliknite Shrani da jih uporabite za vse prihodnje videoposnetke.
4. Podnapisi ne delujejo v predstavitvah sistema Windows 10
Obstaja več razlogov, zakaj zaprti podnapisi ne delujejo v vaši predstavitvi sistema Windows 10. Morda imate na primer nepravilne nastavitve v predstavitveni programski opremi ali video predvajalniku, zastarele gonilnike ali napako v sistemu.
Če želite odpraviti to težavo, preverite, ali vaša predstavitvena programska oprema podpira podnapise. Najbolj priljubljena programska oprema za predstavitve, kot sta PowerPoint ali Google Slides, vam omogoča dodajanje podnapisov na diapozitive. Če uporabljate programsko opremo drugega proizvajalca, preverite njegovo dokumentacijo in se prepričajte, da podpira podnapise.
Če vaša predstavitvena programska oprema podpira podnapise, je naslednji korak preverjanje nastavitev podnapisov. Odprite predstavitveno programsko opremo in se pomaknite do diapozitiva s podnapisi. Kliknite možnost podnapisov in se prepričajte, da so podnapisi omogočeni in da je izbran pravilen jezik.
Preverite lahko tudi zvočne nastavitve računalnika, da potrdite, da je vse v redu. Če želite to narediti, kliknite ikono zvočnika v opravilni vrstici odprite nastavitve zvoka. Prepričajte se, da je glasnost povečana in da je izbrana pravilna naprava za izhod zvoka.
Če nobeden od zgornjih korakov ne odpravi težave, lahko poskusite posodobiti gonilnike. Zastareli gonilniki lahko povzročijo težave s podnapisi v predstavitvah. Če želite posodobiti gonilnike, sledite korakom, opisanim v prejšnjem razdelku.
5. Zaprti podnapisi niso prikazani v dogodkih v živo v sistemu Windows 10
Če imate težave s tem, da se podnapisi ne prikažejo v dogodkih v živo v sistemu Windows 10, bodo vaši gledalci – zlasti tisti z motnjami sluha – težko spremljali dogodek.
Najprej morate preveriti platformo za dogodke v živo, ki jo uporabljate. Nekatere platforme, kot sta Zoom ali Microsoft Teams, ponujajo možnosti podnapisov za dogodke v živo. Če uporabljate drugo platformo, preverite, ali podpira podnapise.
Če se, preverite nastavitve podnapisov. Če želite to narediti, odprite platformo za dogodke v živo in se pomaknite do dogodka s podnapisi. Kliknite ikono za podnapise, ki jo običajno predstavlja CC ali in preverite, ali je izbran pravi jezik in ali so podnapisi omogočeni.
Če so nastavitve podnapisov pravilne, je naslednji korak preverjanje zvočnih nastavitev v računalniku. In če vse drugo odpove, posodobite operacijski sistem in gonilnike.
Moč dostopnosti v tehnologiji Windows
Zaprti podnapisi so ključna funkcija dostopnosti za osebe z okvaro sluha, vendar je le en primer vključenosti v tehnologijo. Druga bistvena funkcija je možnost prilagajanja velikosti besedila in kontrasta elementov na zaslonu, kar lahko koristi posameznikom z okvarami vida ali težavami pri branju.