Napaka pri posodobitvi 0xC1900101 – 0x30017 se prikaže, ko uporabniki poskušajo namestiti sistemsko posodobitev ali nadgraditi na najnovejšo različico sistema Windows. Za to težavo je lahko več razlogov, na primer premalo prostora za posodobitev, namestitev protivirusnega programa in težave s korupcijo v sistemu.
V naslednjih razdelkih so obravnavani možni vzroki in metode odpravljanja te napake. Izberite način odpravljanja težav, ki je najbolj primeren za vašo situacijo, in nadaljujte z njim.
Kaj povzroča napako 0xC1900101 – 0x30017?
Tukaj je nekaj pogostih razlogov za obravnavano napako pri posodobitvi:
- Premalo prostora - Za nadgradnjo na najnovejšo različico sistema Windows morate imeti vsaj 16 GB prostega prostora. Če na vašem računalniku ni dovolj prostora, lahko poskusite odstraniti nepotrebne, neželene datoteke, da naredite prostor za nadgradnjo.
- Prekinitev protivirusnega programa - Vaš protivirusni program drugega proizvajalca ali Windows Defender morda blokira posodobitev zaradi lažnega alarma. Če je ta scenarij uporaben, lahko poskusite onemogočiti ali odstraniti program, da odpravite težavo.
- Poškodovane sistemske datoteke - Bistvene sistemske ali posodobitvene datoteke so lahko poškodovane, kar povzroči napako pri namestitvi posodobitve. Kasneje v tem priročniku razpravljamo o nekaj metodah, s katerimi lahko poskusite odpraviti te hrošče in napake splošnega poškodovanja.
- Zastareli gonilniki - Za uspešno nadgradnjo sistema morajo biti vsi nameščeni gonilniki posodobljeni. Najbolje je, da v upravitelju naprav poiščete zastarele gonilnike in jih nadgradite, preden poskusite namestiti posodobitve.
- Zastarel BIOS - Vaš BIOS je morda zastarel, kar vpliva na delovanje vašega sistema in povzroča težave, kot je napaka pri posodobitvi. V večini primerov, če je vaš BIOS zastarel ali ima napako, se boste soočili tudi s pogostimi težavami, kot je modri zaslon smrti.
Zdaj, ko vemo o morebitnih vzrokih težave, si poglejmo rešitve, s katerimi lahko poskusite odpraviti težavo. Preden nadaljujete, priporočamo, da iz računalnika odstranite vse nepotrebne zunanje naprave, kot je USB.
1. Sprostite prostor za shranjevanje
Kot smo že omenili, morate imeti v sistemu vsaj 16 GB prostega prostora za namestitev novih posodobitev. Če nimate prostora za shranjevanje, ga najbolje počistite tako, da izbrišete nepotrebne aplikacije in programe, ki ste jih namestili v računalnik.
Poleg tega bi bilo dobro odstraniti prejšnje namestitvene datoteke iz sistema. Poleg čiščenja prostora boste s tem rešili tudi morebitne težave s prekinitvami, ki bi jih te prejšnje namestitvene datoteke lahko povzročile med postopkom nadgradnje. Če v računalniku uporabljate dva diska SSD, odstranite enega in poskusite namestiti posodobitev.
Pojdite na naš vodnik različne metode za sprostitev prostora za shranjevanje v sistemu Windows za več informacij.
2. Odstranite protivirusni program
Če v računalniku uporabljate protivirusni program tretje osebe, morda blokira sistemski postopek namestitve posodobitev. Rešitev v tem primeru je preprosta, saj morate samo začasno onemogočiti ali odstraniti varnostni program.
Spodaj smo razpravljali o korakih za onemogočanje protivirusnega programa z aplikacijo Avast. Koraki za vaš protivirusni program se lahko nekoliko razlikujejo.
To lahko storite tako:
- Desni klik na ikona protivirusnega programa v opravilni vrstici.
- Izberite Nadzor ščitov > Onemogočite, dokler se računalnik znova ne zažene.
Če ne uporabljate varnostnega programa tretje osebe, lahko poskusite onemogočanje programa Windows Defender prav tako. Vseeno toplo priporočamo, da jo po namestitvi posodobitve znova omogočite. Če je dolgo časa onemogočen, lahko sistem izpostavite tveganjem in morebitnim grožnjam.
3. Izključite težave s korupcijo
Naslednja stvar, ki jo priporočamo, je skeniranje sistema za težave s korupcijo z uporabo vgrajenih pripomočkov za odpravljanje težav v sistemu Windows.
Da bi to odpravili, bomo za iskanje morebitnih težav uporabili orodje za odpravljanje težav s posodobitvijo sistema Windows, preverjanje sistemskih datotek in DISM. Poleg tega bodo ti pripomočki rešili večino težav, ki jih najdejo sami.
3.1 Uporabite orodje za odpravljanje težav Windows Update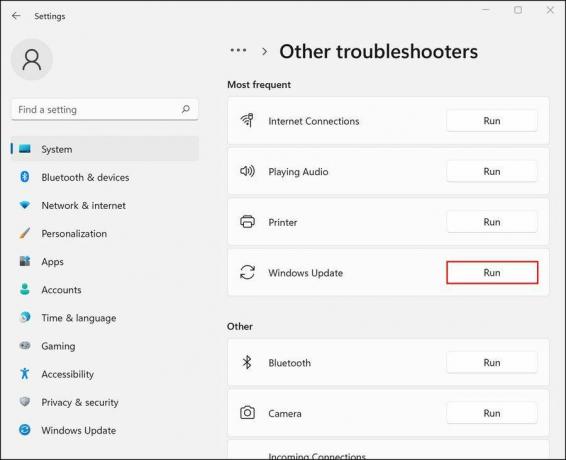
Orodje za odpravljanje težav Windows Update lahko zaženete v nastavitvah sistema Windows. Navodila za zagon orodja za odpravljanje težav najdete v našem vodniku na kako odpraviti zastoj storitve Windows Update.
Ko orodje za odpravljanje težav konča skeniranje, preverite, ali so odkrite kakršne koli težave. Če je tako, bo orodje za odpravljanje težav priporočilo popravke, ki lahko odpravijo težavo. Kliknite na Uporabite ta popravek nadaljevati. Če pripomoček ne odkrije težav, kliknite Zapri orodje za odpravljanje težav in se premaknite na naslednjo metodo spodaj.
3.2 Zaženite skeniranje SFC in DISM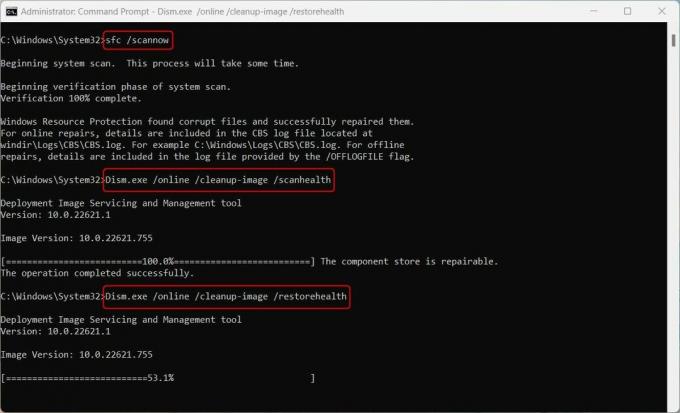
Naslednja stvar, ki jo morate storiti, je zagnati preglede SFC in DISM prek ukaznega poziva. Preveri razlika med pregledi CHKDSK, SFC in DISM za več informacij in navodila za ta orodja.
Kot že ime pove, preverjevalnik sistemskih datotek pregleda zaščitene sistemske datoteke glede težav in nadomesti nezdrave datotečne komponente z njihovimi predpomnjenimi primerki. DISM pa je odgovoren za popravilo poškodovane slike sistema.
Upajmo, da bodo ta orodja odpravila težavo, če sistem ne more namestiti posodobitev zaradi težav s korupcijo.
4. Posodobite svoje gonilnike
V idealnem primeru morajo biti vaši gonilniki ves čas posodobljeni, da sistem deluje nemoteno. Če želite preveriti, ali so v vašem sistemu zastareli gonilniki, pojdite na pripomoček Upravitelj naprav.
Razširite vse razdelke in poiščite vse gonilnike z rumenim klicajem. Ta znak pomeni, da je gonilnik zastarel ali poškodovan. Ko najdete okvarjen gonilnik, ga kliknite z desno tipko miške in izberite Posodobite gonilnik > Poiščite gonilnike v sistemu.
Počakajte, da se postopek posodobitve gonilnika zaključi, in preverite, ali je težava odpravljena.
Če ne vidite nobenega klicaja ali menite, da Windows ni uspel dovolj dobro opraviti svojega dela, si oglejte najboljše brezplačne posodobitve gonilnikov za Windows.
5. Posodobite svoj BIOS
Nazadnje, težavo lahko povzroči tudi napaka ali težave s korupcijo v BIOS-u. Na srečo lahko večino teh težav odpravite tako, da BIOS posodobite na najnovejšo razpoložljivo različico.
Dobro je, da svoj BIOS posodobite, ko pride nova različica. In veliko jih je zakaj bi morali posodobiti BIOS svojega računalnika, vključno z odklepanjem dodatne strojne podpore.
Različni proizvajalci matičnih plošč imajo različna navodila za to, zato priporočamo, da za več informacij obiščete spletno mesto proizvajalca. Ne pozabite, da je to lahko naporen in dolgotrajen postopek, zato nadaljujte šele, ko imate dovolj časa.
Zdaj lahko Windows nadgradite na najnovejšo različico
Do zdaj bi morali imeti možnost nadgraditi operacijski sistem na najnovejšo razpoložljivo različico. Če zgornji načini za odpravljanje težav ne pomagajo, priporočamo, da nadaljujete s čisto namestitvijo. To bo samodejno nadgradilo sistem brez napak med postopkom.

