Ali vaš brskalnik oddaja to čudno napako, tudi če vaš računalnik ni del organizacije? Tukaj je opisano, kako to popraviti v sistemu Windows.
Sporočilo »vaš brskalnik upravlja vaša organizacija« v Chromu in Edgeu pomeni dvoje. Prvič, uporabljate službeni računalnik; zato brskalnik in povezane pravilnike upravlja skrbnik IT. Drugič, zakonit računalniški program je nastavil pravilnike podjetja za brskalnik ali pa ste namestili potencialno neželeno aplikacijo (PUA), ki je ugrabila brskalnik.
Če ne uporabljate službenega računalnika, vaš brskalnik verjetno upravlja program tretje osebe, kot je vaš protivirusni program, ali zlonamerna aplikacija. Tukaj vam pokažemo, kako odpravite in popravite napako »vaš brskalnik upravlja vaša organizacija« v brskalnikih Google Chrome in Microsoft Edge.
Kaj povzroča napako »Vaš brskalnik upravlja vaša organizacija«?
Če uporabljate službeni računalnik, to sporočilo pomeni, da vaša organizacija nadzoruje nekatere nastavitve in delovanje brskalnika Edge ali Chrome. Če uporabljate službeni računalnik, lahko sporočilo prezrete in se obrnete na skrbnika IT, da preveri vzrok.
Če ne uporabljate službenega računalnika ali dela katere koli organizacije, gre verjetno za konflikt programa tretje osebe ali pravilnika po meri. To težavo lahko povzročijo tudi nekateri protivirusni programi s svojimi funkcijami spletne zaščite.
Kljub temu je znano, da se to sporočilo pogosto sproži, če je potencialno neželena aplikacija ugrabila vaš brskalnik. Pogosto gre za oglaševalsko programsko opremo, ki je priložena razpokanim ali brezplačnim programom. Te aplikacije lahko spremenijo vaš privzeti iskalnik, vas preusmerijo na lažna spletna mesta in celo zabeležijo vaše podatke o brskanju.
Drug razlog so pravilniki brskalnika po meri v urejevalniku registra. Če ste kakor koli spremenili register Windows, da bi dodali ali odstranili funkcijo Chroma ali Edge, a Brskalnik Chromium bo odražal spremembe z "vaš brskalnik upravlja vaša organizacija" sporočilo.
Če želite odstraniti sporočilo, najprej preverite, ali je vaš protivirusni program odgovoren za sporočilo. Če ne, poiščite in odstranite zlonamerne razširitve, programe in pravilnike, ki ugrabijo vaš brskalnik Chrome ali Edge.
1. Preverite nastavitve protivirusnega programa
Protivirusni programi drugih proizvajalcev imajo nekatere funkcije spletne zaščite. Včasih so te funkcije lahko vsiljive in povzročajo težave z vašim omrežjem in brskalnikom. Na primer, funkcija AVG Antivirus Web Shield lahko sproži sporočilo "vaš brskalnik upravlja vaša organizacija".
Če želite ugotoviti vzrok, izklopite funkcijo Web Shielded. Če želite to narediti, odprite Nastavitve protivirusnega programa AVG in izberite Osnovna zaščita. Izberite Spletni ščit zavihek, preklopite stikalo in izberite 1 uro za začasni izklop zaščite.
Nato zaženite upravitelja opravil (glejte kako zagnati upravitelja opravil) in končne storitve, povezane z brskalnikom Chrome ali Edge. Če sporočilo po ponovnem zagonu izgine, je varno domnevati, da je za sporočilo odgovorna vaša protivirusna spletna zaščita. Zdaj lahko vklopite protivirusni program in spletno zaščito.
Če se težava ponovi, sporočilo v brskalniku verjetno sproži zlonamerna ali oglaševalska programska oprema. Če želite odpraviti težavo, preverite pravilnike urejevalnika registra za brskalnik in odstranite vse sumljive pravilnike.
2. Odstranite pravilnike urejevalnika registra za Chrome ali Edge
Morebitno neželena aplikacija pogosto spremeni register Windows, da nastavi pravilnike za brskalnik. Te pravilnike lahko ročno odstranite iz urejevalnika registra, da odstranite sporočilo.
Upoštevajte, da spreminjanje vašega registra Windows vključuje tveganje. Poskrbite, da ustvarite obnovitveno točko sistema in varnostno kopirajte svoj register Windows preden nadaljujete s spodnjim korakom.
- Pritisnite Win + R odpreti Teči.
- Vrsta regedit in kliknite v redu odpreti Urejevalnik registra.
- V urejevalniku registra se pomaknite do naslednje lokacije:
Računalnik\HKEY_CURRENT_USER\Software\Policies\ - Pod Pravila ključ, poiščite in izberite Chrome oz Edge mapo. Če v desnem podoknu vidite pravilnike, ki jih niste ustvarili sami, z desno miškino tipko kliknite pravilnike in izberite Izbriši.
- Če v brskalniku ni pravilnikov za Chrome ali Edge Pravila tipko, pojdite na naslednjo lokacijo:
Računalnik\HKEY_LOCAL_MACHINE\SOFTWARE\Policies\ - Naprej, če uporabljate Chrome, pojdite na \Google\Chrome in izbrišite vse vrednosti pravilnika v desnem podoknu.
- Za Edge, pojdite na \Microsoft\MicrosoftEdge. V desnem podoknu preverite morebitne sumljive pravilnike. Če obstaja, z desno miškino tipko kliknite pravilnik in izberite Izbriši.
- Zaprite urejevalnik registra in znova zaženite računalnik, da vidite, ali je sporočilo odstranjeno.
3. Odstranite vse pravilnike skupine za uporabnike z uporabo ukaznega poziva
Če pravilnikov ne najdete v urejevalniku registra, lahko z ukaznim pozivom odstranite vse pravilnike skupine za uporabniški račun. S tem boste odstranili vse pravilnike skupine, vključno z nastavitvami zlonamerne programske opreme. Zato ne pozabite znova konfigurirati vseh skupinskih pravilnikov po meri, ki ste jih prej imeli v računalniku.
Če želite odstraniti vse pravilnike skupine z ukaznim pozivom:
- Pritisnite Zmaga ključ in tip cmd.
- Desni klik na Ukazni poziv in izberite Zaženi kot skrbnik.
- V okno ukaznega poziva vnesite naslednji ukaz in pritisnite Enter:
RD /S /Q "%WinDir%\System32\GroupPolicyUsers" - Nato izvedite naslednji ukaz za ponastavitev pravilnika skupine:
RD /S /Q "%WinDir%\System32\GroupPolicy"
- Nato vnesite naslednji ukaz, da vsilite posodobitev pravilnika skupine:
gpupdate /force - Zaprite ukazni poziv in preverite, ali je sporočilo odstranjeno.
4. Ponastavite Chrome in Edge
Ponastavitev brskalnika odstrani nastavitve in bližnjice, onemogoči razširitve ter izbriše piškotke in druge začasne podatke spletnega mesta. Ne odstrani vaših zaznamkov ali gesel, zato je izvajanje popolnoma varno.
Če želite ponastaviti Google Chrome:
- Kosilo Google Chrome in kliknite meni s tremi pikami v zgornjem desnem kotu.
- Izberite nastavitve iz menija.
- Odprite Ponastavi nastavitve zavihek v levem podoknu.
- Nato kliknite na Obnovite nastavitve na prvotne privzete vrednosti.
- Kliknite Ponastavi nastavitve za potrditev dejanja.
- Po ponastavitvi znova zaženite brskalnik in preverite morebitne izboljšave.
Če želite ponastaviti Microsoft Edge:
- Kliknite na meni s tremi pikami in izberite nastavitve.
- Odprite Ponastavi nastavitve v levem podoknu in kliknite na Obnovi nastavitve na privzete vrednosti.
- Kliknite Ponastaviti za potrditev dejanja.
- Ko bo ponastavitev končana, boste morali omogočiti svoje razširitve.
5. Zaženite MalwareBytes AdwCleaner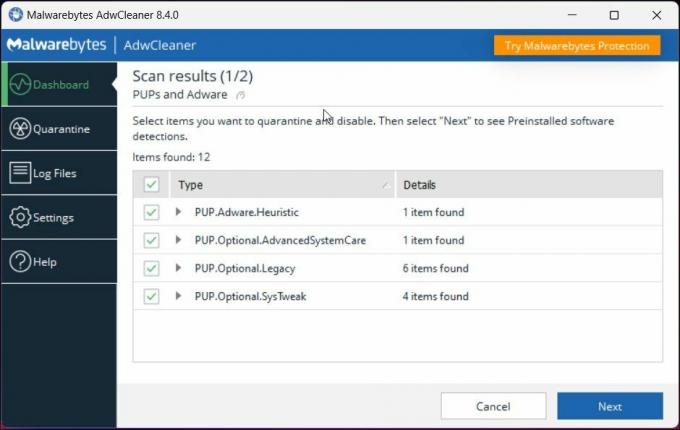
Malwarebytes AdwCleaner je brezplačen pripomoček za skeniranje in čiščenje oglaševalske programske opreme za Windows. Z orodjem skenirajte svoj računalnik za PUP in drugo zlonamerno programsko opremo ter jih odstranite s klikom.
Če želite odstraniti oglaševalsko programsko opremo z MalwareBytes:
- Pojdi na Stran Malwarebytes AdwCleaner in naložite čistilec.
- Zaženite aplikacijo in kliknite Skeniranje zdaj. Preiskal bo vaš računalnik za potencialno neželenimi programi in oglaševalsko programsko opremo ter zapolnil zaslon.
- Ko je skeniranje končano, kliknite Naslednji v karanteno izbranih predmetov.
- Nato bodo prikazane vnaprej nameščene aplikacije. Lahko jih ne označite in kliknete Karantena. To bi moralo odstraniti vso oglaševalsko programsko opremo v vašem računalniku.
- Zaprite aplikacijo in znova zaženite brskalnik, da preverite morebitne izboljšave.
6. Izvedite ponastavitev sistema Windows
Če ne najdete prizadetega pravilnika ali ne morete odstraniti zlonamerne programske opreme, boste morali izvesti ponastavitev, da odstranite sporočilo in zlonamerni program.
Računalnik z operacijskim sistemom Windows lahko ponastavite, ne da bi odstranili osebne datoteke in mape. S tem boste iz računalnika odstranili vso programsko opremo tretjih oseb. Torej, po ponastavitvi boste morali začeti iz nič.
Če želite izvesti ponastavitev sistema Windows:
- Pritisnite Win + I odpreti nastavitve.
- V Sistem zavihek, se pomaknite navzdol in kliknite Obnovitev.
- Kliknite na Ponastavi računalnik gumb za Ponastavite ta računalnik.
- Nato izberite Ohrani moje datoteke za izvedbo ponastavitve brez odstranitve osebnih datotek. S tem pa boste odstranili aplikacije in nastavitve.
- Nato izberite Prenos v oblak. Ta možnost zahteva aktivno internetno povezavo za prenos in ponovno namestitev najnovejše različice operacijskega sistema Windows. Če ne, izberite LokalnoPonovno namestite.
- Počakajte, da se ponastavitev konča, in računalnik se bo znova zagnal. Po vnovičnem zagonu boste morali za začetek znova namestiti brskalnik in druge aplikacije.
Odstranite sporočilo »Vaš brskalnik upravlja vaša organizacija« v sistemu Windows
To sporočilo se lahko pojavi, če vaš protivirusni program nadzoruje vaš spletni brskalnik s funkcijo spletne zaščite. Če izključite, da je težava vaš protivirusni program, preverite, ali je morebitno nezaželen program ugrabil brskalnik. Če je odgovor pritrdilen, boste morali ročno odstraniti pravilnike registra sistema Windows ali zagnati čistilec oglaševalske programske opreme, da odstranite oglaševalsko programsko opremo in PUP-ove iz računalnika.
