Oglas
Microsoft OneNote je večnamenska aplikacija za beležke. Lahko ga oblikujete na kakršen koli način, da opravite svoje delo. Z vgrajenim preprostim wiki sistemom lahko vzpostavite povezave z drugimi zapiski v istem razdelku ali drugem zvezku. Beležke lahko povežete tudi s spletno stranjo, povezavo do Officeovih dokumentov in še več.
Njegova globoka povezovalna struktura zagotavlja, da se hitro vključite v gradnjo znanja, kritično razmišljanje in kontekstno učenje. Pokazali vam bomo kako nastaviti wiki v OneNote in zgradite svoje shrambo znanja za upravljanje informacij.
Kaj naredi OneNote odličen Wiki
V bistvu je wiki skupni spletni prostor, kjer lahko vsakdo doda ali ureja vsebino. Na kateri koli strani lahko intuitivno povežete strani, tako da označite ključne besede in teme.
Programska oprema nato samodejno katalogizira in ustvari hierarhijo kategorij od zgoraj navzdol. Čeprav OneNote ne more ustrezati namenski aplikaciji wiki, ima nekaj neverjetnih funkcij, povezanih z wikijem.
- Je brezplačna, večstranska in enostavna za nastavitev. Če ste majhna ekipa, lahko delite organizirane informacije, ne da bi se podali skozi strmo krivuljo učenja.
- OneNote vas ne omejuje na določeno strukturo informacij. Tako kot na wikiju lahko tudi v katero koli globino. Beležnica je sestavljena iz razdelkov. Vsak odsek lahko razdelimo v skupine z različnimi predmeti. Vsak razdelek lahko vsebuje več strani ali podstrani, medsebojno povezanih.
- Vsakdo, ki ima dostop do prenosnika, lahko ureja vsebino OneNote. Sploh jim ni treba poznati urejanja v wiki-ju.
Kako nastaviti Wiki v programu OneNote
1. Ustvari domačo stran
Nastavili bomo domačo stran wikija z grobim orisom dokumenta. Orisi ponujajo zgoščen pogled na določen predmet. Pogosto so ustvarjeni za načrtovanje in povzetek projekta.
Lahko imate oris z glavnim naslovom na vrhu in tremi stopnjami glavnih točk spodaj, od katerih ima vsak v našem primeru pet do šest vrstic s podrobnostmi.
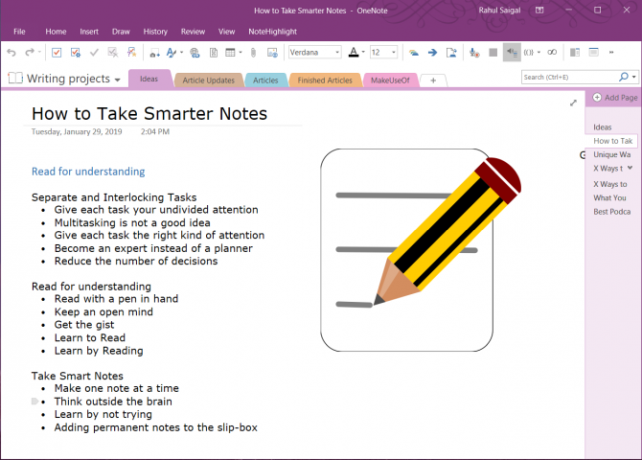
Ker je vsak projekt lahko drugačen, lahko dodate cilje, seznam opravkov, koledar, Kanban tablo ali kar koli, da jih prilagodite. Z zmogljivostmi za povezovanje OneNote lahko vsako temo povežete s stranjo, odstavkom, stranjo v različnih razdelkih ali z ločenim zvezkom.
2. Povezava na stran ali razdelek z uporabo sintakse Wiki
Če šele začnete, lahko te točke takoj spremenite v posamezne strani. Če želite to narediti, označite svoje besedilo in izberite Povezava do strani iz kontekstnega menija.
Vsaka točka ustvari ločeno stran v prenosnem računalniku in vstavi notranje povezave, ki kažejo na ustrezno stran.
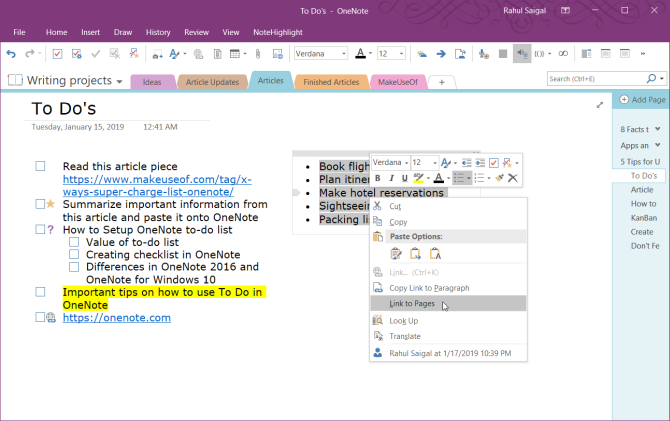
OneNote podpira tudi sintakso za ustvarjanje povezav, ki se uporablja v več wiki paketih. Vnesite par levih oklepajev in nato ime strani ali razdelka. To besedilo se mora natančno ujemati z imenom cilja vaše povezave. Nato povezavo zaključite s parom desnih oklepajev.
Če ime cilja vaše povezave obstaja, bo besedilo kazalo na to lokacijo z modro, trdno črto. Ali drugače, OneNote ustvari novo prazno stran z modro, lomljeno vrstico, ki vam pove, da na to stran dodate vsebino.
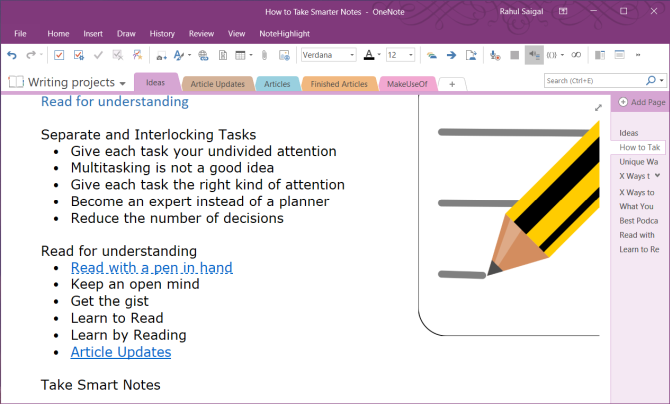
Opomba: Tudi če izbrišete ciljno povezavo, bo OneNote to izbrisano stran odprl prek koša za prenosni računalnik. Možnost za obnovitev te strani poteče po 60 dneh. Če imate odsek in stran z istim imenom, bodo wiki povezave najprej ugodne. Poskusite uporabiti ročni način za ustvarjanje povezav.
3. Povezava do oddelka prek pogovornega okna za povezavo
Označite besedilo, ki ga želite povezati, nato izberite Vstavi> Povezava. V pogovornem oknu Povezava kliknite na Plus podpišite poleg beležke, beležko razširite in izberite želeni razdelek. Kliknite razdelek ali stran, ki jo želite povezati, in kliknite v redu.
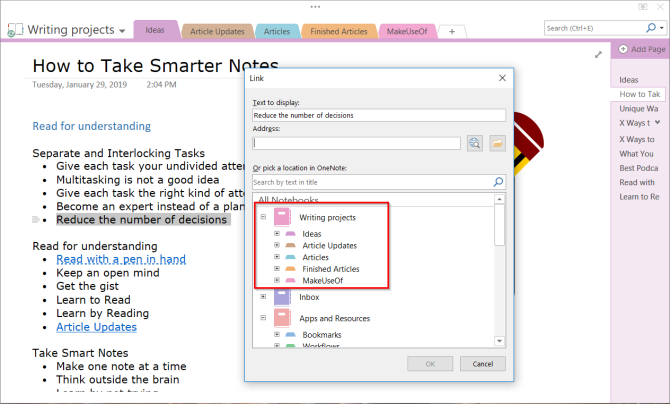
Povezave, ki jih ustvarite s sintakso wikija ali ročnim načinom, ne bodo prekinjene, če spremenite ime strani ali razdelka.
Tudi če strani in razdelke premikate v prenosnem računalniku, bo povezava ostala nedotaknjena. OneNote se za kuliso samodejno posodablja in vzdržuje po potrebi.
4. Povezava s posebnim odstavkom
Lahko se povežete tudi z določenim odstavkom v zvezku. To vam omogoča, da greste neposredno do natančnih informacij. Odprite zvezek in se pomaknite do odstavka, ki ga želite povezati.
Izberite besedilo, z desno miškino tipko kliknite in izberite Kopiraj povezavo do odstavka. Nato preklopite na stran v drugem razdelku, označite besedilo in v pogovorno okno povezave vstavite svojo povezavo.
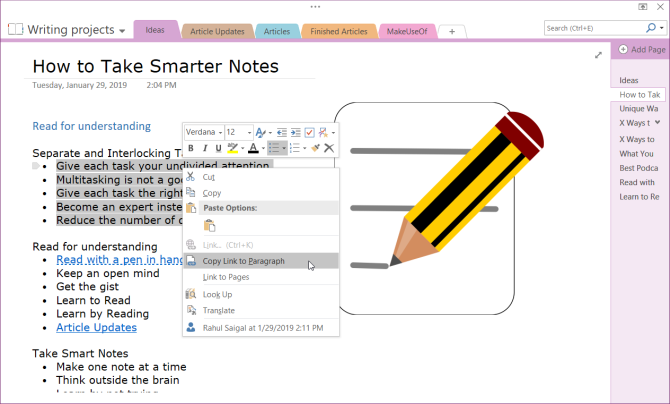
5. Povezava do datotek in pisarniških dokumentov
Glavni prednost uporabe OneNote 10 edinstvenih načinov uporabe Microsoft OneNoteOneNote je ena izmed Microsoftovih najbolj podcenjenih aplikacij. Na voljo je na skoraj vsaki platformi in lahko naredi veliko trikov, ki jih od aplikacije za vodenje zapiskov ne bi pričakovali. Preberi več kot wiki platforma je njegova podpora številnim različnim vrstam vsebin. Podobne funkcije lahko dobite tudi z drugimi wiki paketi, vendar je to veliko lažje doseči z OneNote. Pomaknite se do Datoteke kliknite ikono Vstavi in izberite Priloga datoteke.
Prilogo lahko shranite tudi v oblak. V OneNote za Windows 10 pojdite na Nastavitve> Možnosti nato preklopite na Priloge shranjujte v oblaku možnost. Ko vstavite datoteko, recimo PDF, jo naloži v OneDrive in vstavi povezavo do te datoteke.
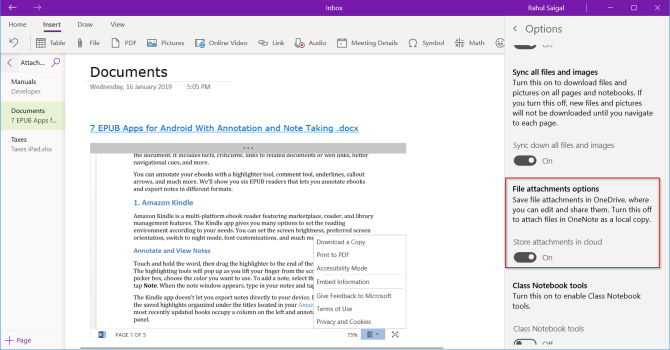
V primeru dokumentov Microsoft Word bo OneNote prikazal predogled dokumenta v živo. Lahko ga povežete tudi z drugo stranjo in si ogledate spremembe, ki jih je dokument vnesel v realnem času.
Kako ustvariti vsebino v OneNote
Ena najboljših stvari pri wikijih je, da večino stvari na strani opravijo samodejno. Ko ustvarite naslove na strani, bo wiki samodejno ustvaril kazalo.
Čeprav vam OneNote ne omogoča privzeto ustvariti vsebine, lahko na zgornji ravni naredite novo stran in se povežete na strani s sintakso wiki.
Če želite prihraniti čas, namestite Onetastic in znova zaženite OneNote. Pojdite v Macroland in namestite makro vsebine. Izberite način ustvarjanja povezav in izberite Ustvari novo stran TOC.
Poskusite tudi te makri za povečanje vaše produktivnosti z OneNote 10 najboljših makronov OneNote, ki jih morate poskusitiOneNote je sam po sebi odličen pripomoček za produktivnost, vendar ga lahko s pomočjo makrov prevzamete na naslednjo raven. Pokažemo vam, kako začeti in trenutno na voljo najboljše makrone. Preberi več . Od zdaj lahko makrone uporabljate samo z OneNote 2016.
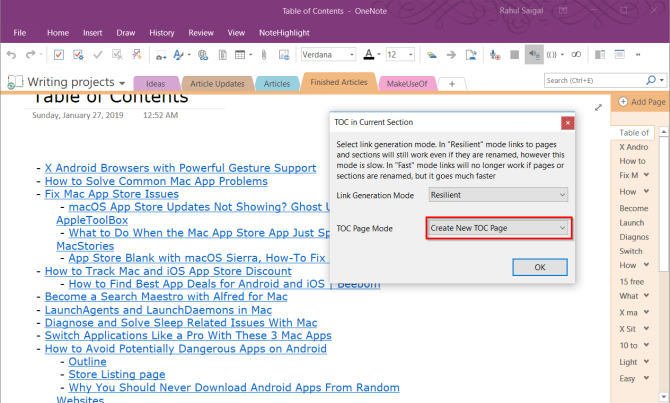
V programu so tudi makroni za ustvarjanje kazala trenutni zvezek in trenutna stran. Če ustvarite več strani, lahko posodobite tudi vsebino, ne da bi izbrisali sedanje.
Kako si ogledati zgodovino strani v OneNote
Na strani z zgodovino so prikazane vse spremembe, ki so jih uporabniki naredili v članku. V Wikipediji boste videli zgodovino strani kot Ogled zgodovine v zgornjem desnem kotu strani. Izberete lahko veliko strani in urejanja, ki trajajo desetletja.
V OneNote 2016 se pomaknite do Zgodovina in kliknite Različice strani. V navigacijski vrstici strani boste videli vse spremembe, ki ste jih naredili na tej strani, z njihovimi datumi.
Če želite obnoviti starejšo različico, kliknite rumeno vrstico na vrhu strani. Nato se lahko odločite za obnovitev strani ali brisanje te zgodovine iz različic strani.
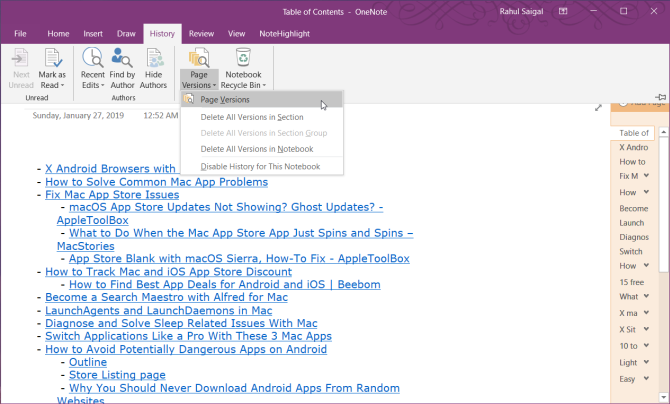
Kako sodelovati z drugimi uporabniki v OneNote
Ko delate na projektu wiki, boste morda želeli deliti zapiske z drugimi v svoji skupini in sodelovati. Pomaknite se do mapa in kliknite Deliti za prikaz možnosti skupne rabe. Kliknite Delite z ljudmi za prikaz polja z deležem.
Vnesite e-poštni naslov ljudi, s katerimi želite deliti, in izberite Lahko urejate. Nato kliknite na Deliti gumb. Uporabniki morajo klikniti e-poštno sporočilo, da odprejo prenosni računalnik v OneNote Online.
Ko več uporabnikov ureja prenosni računalnik, se vsaka sprememba, ki jo opravi uporabnik, identificira z imenom ali začetnicami. Premaknite miško nad imenom, da si ogledate datum in avtorja strani.
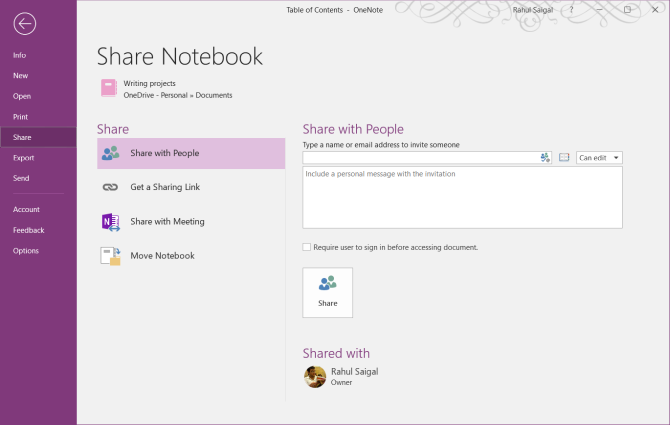
V OneNote za Windows 10 odprite prenosni računalnik, ki ga želite deliti. V zgornjem desnem kotu okna aplikacije kliknite Deliti. Nato ponovite vse korake.
Ko začnete sodelovati, postane vzdrževanje wiki strani preprosto in vam pomaga hitro upravljati veliko informacij.
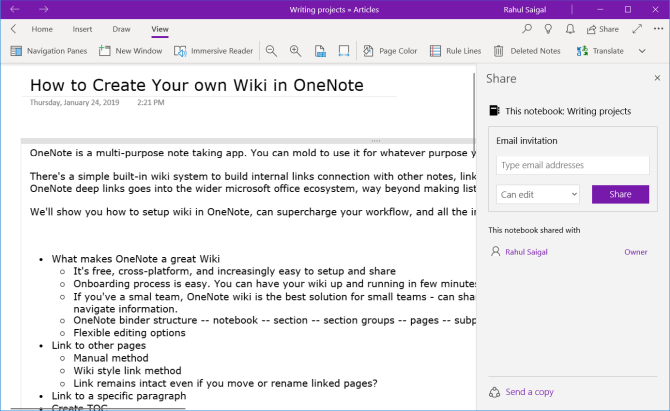
OneNote za upravljanje seznamov opravil
OneNote je močna wiki platforma, ko jo uporabljate kot eno. Najboljši način za razumevanje, kaj deluje za vas, je prosto eksperimentiranje. Oglejte si, katere funkcije so koristne, redno urejajte način strukturiranja podatkov in kako jih vključiti v svoj potek dela.
Ste vedeli, da lahko z OneNote upravljate tudi svoj seznam opravkov? Nastavitev seznama opravil v OneNoteu je preprosta in ponuja številne funkcije. Če želite izvedeti več, preberite nasveti in triki za uporabo OneNote-a kot seznama opravil 6 nasvetov za uporabo OneNote-a kot seznama opravilAli na seznamu opravil OneNote kar najbolje izkoristite? Uporabite naše nasvete za boljše sezname OneNote. Preberi več . Če ste uporabnik Maca, ne pozabite preveriti našega bistven vodnik za OneNote za Mac Vodnik Essential OneNote za MacMicrosoft OneNote je brezplačna aplikacija za beležke za Mac, iPad in iPhone. Tukaj je vse, kar morate postati bolj produktivni. Preberi več .
Rahul je osebni pisatelj v MakeUseOf. Ima magisterij iz optometrije na Bharati Vidyapeeth College, Pune. Imam dve leti poučevanja. Tudi pred tem sem se pridružil drugim spletnim publikacijam več kot 4 leta. Uživam, če pišem o tehnologiji za bralce, ki je ne razumejo dobro. Lahko mi sledite na Twitterju.


