Včasih diagnostična orodja Windows sama zahtevajo nekaj diagnoze. Tukaj je opisano, kako sprostite orodje Windows Memory Diagnostic.
Orodje Windows Memory Diagnostic Tool je uporaben program, ki preveri vaš RAM za morebitne težave. Običajno poišče in odpravi težave, ki lahko povzročijo počasnejše delovanje sistema, pogoste zamrznitve ali prekinitve in modre zaslone.
Sistem bo običajno samodejno predlagal, da zaženete orodje za diagnosticiranje pomnilnika, ko začnete doživljati katero od zgornjih težav, vendar ga lahko zaženete tudi ročno. In medtem ko orodje običajno opravlja svoje delo brez težav, lahko pride do težav z njim, na primer ko se zatakne med postopkom skeniranja.
Spodaj si oglejte metode za odpravljanje težav, ki jih lahko poskusite, če se med uporabo orodja za diagnostiko pomnilnika v računalniku z operacijskim sistemom Windows soočite s težavami.
Kateri so možni vzroki za težavo?
V večini primerov se orodje za diagnosticiranje pomnilnika zatakne bodisi sredi izvajanja skeniranja ali ko uporabniki analizirajo rezultate diagnostike pomnilnika. Orodje za diagnosticiranje pomnilnika je odličen način za reševanje težav s pomnilnikom sistema Windows, zato je lahko velika ovira, če se odloči, da ne bo delovala.
- Aplikacija ali proces v ozadju lahko moti orodje za diagnostiko pomnilnika, kar povzroči zamrznitev in zrušitev.
- Samo orodje bi lahko imelo neprijetno napako ali poškodovane podatke, kar mu preprečuje pravilno delovanje.
- Poškodba podatkov lahko vpliva tudi na drugo komponento vašega sistema, kar nato povzroči odpoved orodja za diagnosticiranje pomnilnika.
1. Počakaj
Preden preidemo na rešitve, je pomembno omeniti, da lahko diagnostično orodje traja od nekaj minut do več kot 20 ur. Zato priporočamo, da počakate nekaj časa, preden preizkusite korake za odpravljanje težav. Razmislite o tem, da bi svoj računalnik čez noč pustili v trenutnem stanju in ga naslednje jutro znova preverili. Če opazite napredek, pripomoček morda le deluje počasi. Če orodje po tem še vedno ni napredovalo, lahko domnevamo, da se je dejansko zataknilo.2. Zaženite orodje v stanju čistega zagona
Kot smo že omenili, orodje za diagnosticiranje pomnilnika morda ne bo pravilno opravilo svojega dela, ker ga ovira proces ali aplikacija v ozadju. V tem primeru predlagamo, da zaženete sistem v stanju čistega zagona in nato poskusite izvesti dejanje, ki je prej povzročalo napako. To stanje zažene sistem z minimalnim naborom gonilnikov in programov ter onemogoči vse storitve, ki niso Microsoftove, podobno kot Varni način Windows .Če se težava ne pojavi v stanju čistega zagona, pomeni, da je krivec dejansko proces v ozadju znotraj sistema. V tem primeru lahko poskusite odstraniti vse nedavno nameščene programe tretjih oseb in preverite, ali je to kaj. Za zagon sistema Windows v stanje čistega zagona sledite tem korakom:- V iskalnik Windows vnesite msconfig in kliknite Odpri gumb za sistemsko konfiguracijo.
- V naslednjem pogovornem oknu se pomaknite na zavihek Storitve in potrdite polje, povezano z Skrij vse Microsoftove storitve.

- Kliknite Onemogoči vse.
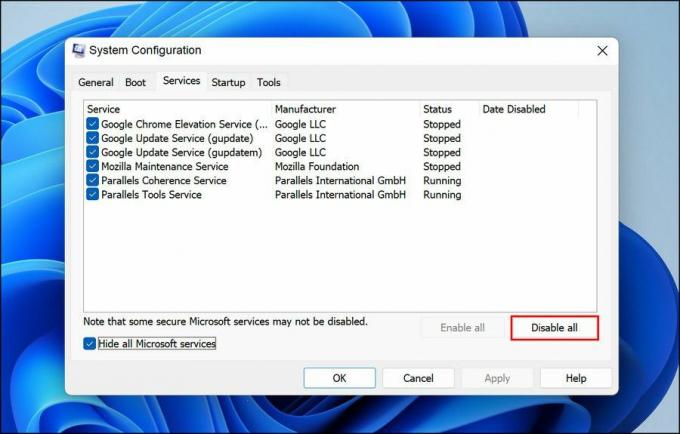
- Ko končate, zaženite upravitelja opravil in se pomaknite do Zagonski zavihek.
- Z desno miškino tipko kliknite aplikacije eno za drugo in izberite Onemogoči.
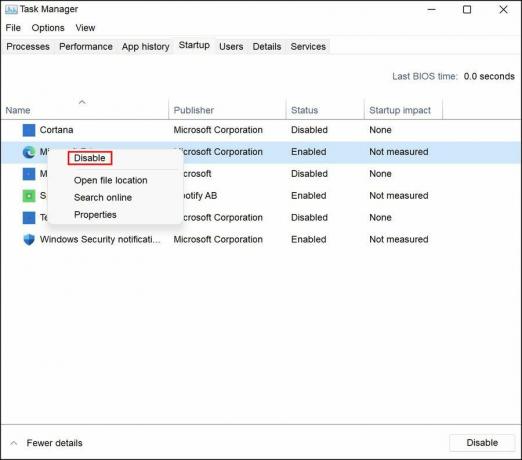
- Zdaj se vrnite v pogovorno okno System Configuration in kliknite na v redu gumb.
3. Omogoči predpomnilnik orodja za diagnostiko pomnilnika
Drug popravek, ki je deloval pri uporabnikih, je bil omogočanje predpomnilnika v orodju za diagnosticiranje pomnilnika. Čeprav pravi razlog, zakaj to deluje, ni jasen, vam predlagamo, da poskusite in preverite, ali deluje za vas. Tukaj je tisto, kar morate storiti:- Na zaslonu za preizkus pomnilnika pritisnite Tipka F1.
- Pojdite na razdelek Predpomnilnik, tako da pritisnete tipko Tab, nato pa s puščično tipko izberite Vklopljeno možnost.
- Pritisnite Tipka F10 da izvedete spremembo in preverite, ali je kaj pomembno.


