Windows 11 je poln funkcij, za katere mnogi uporabniki morda niti ne vedo, da obstajajo. Medtem ko so pomembnejše funkcije sistema Windows 11 najbolj uporabljene, kot so namizje, opravilna vrstica ali meni Start, so druge skrite znotraj te platforme.
Samo s podrobnejšim raziskovanjem sistema Windows 11 lahko odkrijete njegove skrite funkcije. Tukaj je nekaj zanimivejših dobro skritih funkcij v sistemu Windows 11, ki jih lahko odkrijete.
1. XPS pregledovalnik
XPS (XML Paper Specification) je format datoteke za digitalne dokumente, ki je podoben PDF-ju. Windows 11 vključuje izbirno funkcijo XPS Viewer, s katero lahko odprete in si ogledate datoteke XPS. Vendar funkcija ni privzeto omogočena. Takole lahko omogočite in odprete pregledovalnik XPS v sistemu Windows 11:
- Pritisnite gumb, ki odpre meni Start sistema Windows 11.
- Kliknite znotraj polja Vnesite tukaj za iskanje v meniju Start in vnesite ključno besedo neobvezne funkcije tam.
- Izberite rezultat iskanja po neobveznih funkcijah.
- Nato pritisnite modro Oglejte si funkcije gumb za prikaz iskalnega polja.
- Vnesite XPS Viewer v iskalno polje, da poiščete to funkcijo.
- Izberite potrditveno polje XPS Viewer in kliknite Naslednji vzgojiti an Namestite možnost.
- Kliknite Pregledovalnik XPS Namestite možnost.
- Počakajte, da se postopek namestitve aplikacije konča.
Zdaj lahko uporabite funkcijo pregledovalnika XPS v sistemu Windows 11. Tapnite XPS pregledovalnik v iskalnem orodju sistema Windows 11, da ga najdete. Nato v rezultatih iskanja izberite aplikacijo, da jo odprete.
2. Upravitelj odložišča
Windows 11 ima zelo uporabno funkcijo upravitelja odložišča, ki prikaže zgodovino kopiranih elementov. Vključuje možnosti za dodajanje emojijev, simbolov in kaomojijev v dokumente.
Vendar je treba podobno kot pregledovalnik XPS omogočiti funkcijo zgodovine odložišča, kot je opisano v našem vodniku o kako uporabljati upravitelja odložišča. Ko je omogočeno, s pritiskom na Zmaga + V hitra tipka je edini način za odpiranje upravitelja odložišča.
3. Zgodovina datotek
Zgodovina datotek je funkcija sistema Windows, ki samodejno varnostno kopira datoteke v zunanje naprave za shranjevanje, ko je omogočena. Čeprav ta funkcija ni posebej velika skrivnost, je izginila iz aplikacije Nastavitve sistema Windows 11. Zato je zgodovina datotek zdaj dostopna samo na nadzorni plošči, kar se Microsoft očitno trudi prikriti pred uporabniki.
Zgodovino datotek lahko vklopite na nadzorni plošči na naslednji način:
- Kliknite povečevalno steklo pri sistemu Windows 11 Začetek gumb.
- Vrsta Nadzorna plošča znotraj besedilnega polja in izberite njegov rezultat iskanja.
- Kliknite nadzorno ploščo Ogled po meni in izberite Velike ikone možnost tam.
- Izberite Zgodovina datotek da odprete ta programček.
- Nato lahko kliknete Vklopiti da aktivirate funkcijo.
4. Snemalnik korakov
Steps Recorder je majhna, vnaprej nameščena in relativno neznana aplikacija za Windows, ki snema dejanja uporabnikov s slikovnimi diaprojekcijami. Vsak posneti korak se samodejno zajame s posnetkom zaslona, prikazanim v diaprojekciji. Uporabniki lahko pokažejo svoje posnete diaprojekcije Step Recorder službam za podporo programske opreme.
Snemalnik korakov je skrit v mapi Orodja sistema Windows. Za dostop do njega ni neposredne bližnjice v meniju Start (lahko pa odprete njegovo mapo). Najboljši način za odpiranje programa Steps Recorder je vnos imena aplikacije v iskalno polje sistema Windows 11 (Win + S).
5. Glasovno tipkanje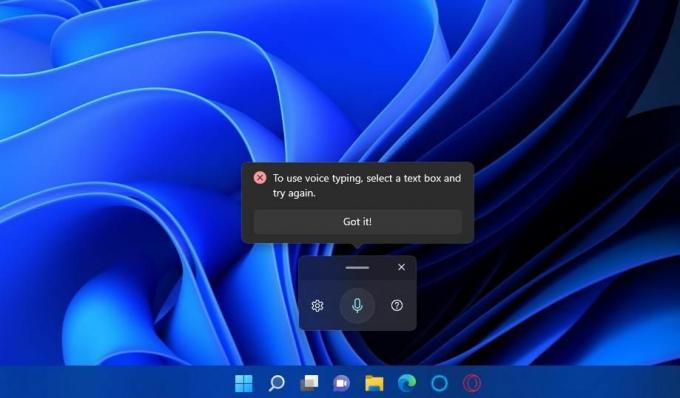
Funkcija glasovnega tipkanja Windows 11 uporabnikom omogoča vnos besedila z govorjenjem v mikrofon. Če ga želite uporabljati, morate imeti omogočen mikrofon v računalniku. S pritiskom na Zmaga + H hitra tipka je edini način za aktiviranje funkcije glasovnega tipkanja. Naš vodnik naprej kako začeti glasovno tipkanje v sistemu Windows 11 vsebuje vse podrobnosti o tem, kako uporabiti to skrito funkcijo.
6. Orodje za odpravljanje težav s strojno opremo in napravami
Presenetljivo je, da orodje za odpravljanje težav s strojno opremo in napravami za reševanje splošnih težav, povezanih s strojno opremo, ni več na voljo v aplikaciji Nastavitve sistema Windows 11. Vendar to ne pomeni, da orodje za odpravljanje težav s strojno opremo in napravami ne obstaja več.
Še vedno lahko dostopate do tega skritega orodja za odpravljanje težav, tako da zanj izvedete ukaz, kot je ta:
- Poiščite ukazni poziv tako, da vnesete a CMD iskalno besedno zvezo v polju Vnesite tukaj v meniju Start.
- V iskalnem orodju kliknite ukazni poziv, da odprete okno zanj.
- Vnesite ta ukaz za odpiranje orodja za odpravljanje težav s strojno opremo in napravami:
msdt.exe-idDeviceDiagnostic - Pritisnite Vnesite za ogled skrite funkcije za odpravljanje težav s strojno opremo in napravami sistema Windows 11.
MSConfig (Sistemska konfiguracija) je koristen pripomoček za konfiguriranje zagonskih nastavitev sistema Windows. Še posebej je priročen za onemogočanje vseh zagonskih programov in storitev tretjih oseb. Iz njega lahko odprete tudi druge pripomočke Orodja zavihek.
Kljub temu Windows 11 ne vključuje nobenih bližnjic za MSConfig v meniju Start, meniju Power User, namizju ali opravilni vrstici. Prav tako ni nobene bližnjične tipke, ki bi jo lahko pritisnili za odpiranje sistemske konfiguracije. To je še en od tistih pripomočkov, ki so zakopani v mapi Orodja sistema Windows.
Najdete in odprite okno System Configuration z vstopom MSConfig znotraj iskanja Windows.
8. Windows Package Manager (Winget)
Windows Package Manager (sicer znan kot "winget") je orodje za ukazni poziv, s katerim lahko paketno namestite in odstranite programsko opremo. Ker gre za ukazno orodje, ni vidno v uporabniškem vmesniku sistema Windows 11. Lahko pa ga uporabite tako, da vnesete krilo ukaz v ukaznem pozivu in pritisnite Vnesite. Naš članek o upravitelju paketov Windows vključuje podrobne smernice za kako uporabiti winget.
Windows 11 N in KN sta posebni izdaji Microsoftovega namiznega operacijskega sistema, ki se distribuira v nekaterih evropskih državah in Koreji. Te izdaje nimajo nekaterih medijskih funkcij, vključenih v standardne izdaje sistema Windows. Aplikacija Windows Media Player za predvajanje glasbe in videa je skrita izbirna funkcija v sistemih Windows 11 N in KN.
Zato morajo uporabniki Windows 11 N in KN omogočiti Windows Media Player, kot je XPS Viewer. To storite tako, da odprete okno za dodajanje izbirnih funkcij, kot je opisano za prve štiri korake namestitve pregledovalnika XPS zgoraj. Potem boste morali poiskati in izbrati Windows Media Player znotraj polja Dodaj izbirno funkcijo.
Tudi v standardnih izdajah sistema Windows 11 je Windows Media Player precej dobro skrit; niti meni Start ga ne vključuje. Najboljši način, da ga najdete, je vstop Windows Media Player v iskalno polje Windows.
10. Bližnjice opravilne vrstice za pripete bližnjice in pomanjšana okna
Opravilna vrstica ima funkcijo nevidne bližnjične tipke za odpiranje pripetih bližnjic in pomanjšanih oken. Lahko pritisnete Zmaga v kombinaciji z ustrezno številko v opravilni vrstici za odpiranje pripetih bližnjic ali pomanjšane programske opreme. Na primer, stiskanje Zmaga + 1 bo odprl pripeto bližnjico skrajno levo v opravilni vrstici (verjetno File Explorer). Stiskanje Zmaga + 2 bo odprl naslednjega vzdolž palice itd.
11. Stari mešalnik glasnosti
Aplikacija Nastavitve sistema Windows 11 vključuje nastavitve mešalnika glasnosti, s katerimi lahko konfigurirate ravni zvoka za določene aplikacije. Vendar pa je stari mešalnik glasnosti iz sistema Windows 10 še vedno dostopna, čeprav skrita funkcija v Microsoftovi najnovejši namizni platformi.
Staro funkcijo mešalnika glasnosti lahko odprete z Zaženi na naslednji način:
- Pritisnite Zmaga + X da odprete meni WinX.
- Kliknite na Teči možnost dostopa do ukaznega pogovornega okna te dodatne opreme.
- Vnesite sndvol.exe Zaženi ukaz.
- Kliknite v redu za prikaz stare funkcije mešalnika glasnosti.
To je nekaj funkcij, skritih v sistemu Windows 11, ki jih je vredno omeniti. Obstaja več skritih funkcij in če jih želite odkriti, se morate poglobiti v Windows 11. Dobro preglejte nadzorno ploščo, mapo z orodji Windows in aplikacije z nastavitvami, da vidite, kaj lahko najdete.