Oglas
Večina uporabnikov operacijskega sistema Windows v nekem trenutku znova namesti operacijski sistem, vendar to ni tako pogost korak za uporabnike Maca. Medtem ko obstajajo manj invazivni načini naj se stari Mac počuti kot novV nekaterih primerih se lahko ponovna namestitev macOS-a izkaže za koristno.
Ne glede na to, ali imate večjo težavo in želite začeti svež, ali nameravate prodati svoj Mac in ga morate ponastaviti, je ponovna namestitev macOS-a dokaj neboleč postopek. Prešli vas bomo skozi to.
Opomba: Ta postopek sem opravil sredi leta 2012 MacBook Pro z operacijskim sistemom OS X 10.7 Lion in končal z macOS High Sierra. Postopek lahko na vašem stroju izgleda nekoliko drugače.
Preden začnete: Nazaj!
Menda ta računalnik uporabljate že nekaj časa in imate na njem osebne podatke. Ponovna namestitev macOS-a bo izbrisala vse v vašem sistemu, zato je ključnega pomena, da najprej varnostno kopirate. Preden ustvarite varnostno kopijo, boste morda želeli sprosti prostor Kako osvoboditi prostor na Macu: 8 nasvetov in trikov, ki jih morate vedeti Na vašem Macu zmanjka prostora za shranjevanje? Tukaj je več načinov, kako sprostite prostor na Macu in si povrnite svoj pogon! Preberi več tako, da se znebite starih datotek, ki jih nikoli ne uporabljate.
Najlažji način za varnostno kopiranje je uporaba Applove vgrajene rešitve Time Machine. Mi smo zajeti kako uporabljati Time Machine za varnostno kopiranje računalnika Mac Kako uporabljati časovni stroj za varnostno kopiranje računalnika MacTime Machine je vgrajen pripomoček vašega računalnika za varnostno kopiranje računalnika. Pokazali vam bomo, kako nastaviti časovni stroj, narediti varnostne kopije in še več. Preberi več ; za to boste potrebovali zunanji trdi disk.

Če ne želite uporabljati Time Machine ali nimate zunanjega trdega diska, si lahko ogledate nadomestna rešitev za varnostno kopiranje Mac 5 lokalnih rešitev za varnostno kopiranje Mac, ki še niso časovni strojObstaja veliko možnosti za varnostno kopiranje Mac, in številne od njih imajo funkcije, s katerimi Applova privzeta varnostna aplikacija preprosto ne more konkurirati. Preberi več . Nekatere od teh ponujajo varnostno kopiranje v oblaku, zato ne boste potrebovali dodatnega prostora za shranjevanje. Vendar pa varnostno kopiranje v oblaku skoraj vedno zahteva plačljivo naročnino.
Če imate le majhno količino datotek, si lahko ogledate, kako najpomembnejše datoteke sinhronizirate s storitvijo Google Drive ali drugim oblakom za shranjevanje. Druga možnost je kopiranje vitalnih map na bliskovni pogon USB.
Karkoli boste izbrali, ne pozabite na to ta postopek bo izbrisal vse na vašem Macu.
Odjava iz aplikacij
Preden nadaljujete, si vzemite čas tudi za odjavo aplikacij v računalniku. Storitve, kot je Adobe Creative Cloud, omejujejo količino namestitev, ki jih lahko uporabite, zato se morate odjaviti, da se izognete zapravljanju na neobstoječem sistemu.
Odjavite se iz iTunes, tako da ga odprete in izberete Račun> Odjava. Iz iMessage se lahko odjavite tako, da odprete sporočila in izberete Sporočila> Nastavitve. Izberite svoj račun na levi stranski vrstici in izberite Odjava.
Končno se odjavite iz iClouda z obiskom Sistemske nastavitve> iCloud in izbira Odjava.

1. korak: Zaženite postopek za obnovitev
V starih časih ste lahko znova namestili OS prek DVD-ja, ki ste ga dobili z računalnikom Mac. Ker pa novi Maci nimajo optičnega pogona, bomo za to uporabili vgrajen način obnovitve. To bo delovalo na katerem koli Mac operacijskem sistemu OS X 10.7 Lion ali novejši.
Izklopite Mac. Drži Cmd + R tipke (ena od mnogih Kombinacije tipk za zagon Mac) in ponovno vklopite napajanje. Držite te tipke, dokler ne vidite logotipa Apple. Čez trenutek boste videli macOS Utilities (ali OS X Utilities) stran z več možnostmi.

Če to ne bo šlo (morda računalnik zamrzne na Apple logotipu, kot je bil moj), boste morali namesto tega zagnati internetni način obnovitve. To zažene obnovitveno okolje iz interneta namesto particije na trdem disku. Drži Cmd + možnost + R ob zagonu za dostop do tega. Namesto logotipa Apple boste videli vrteči se globus.
Če še niste, se povežite z omrežjem Wi-Fi. Nato počakajte malo, medtem ko računalnik naloži obnovitveno okolje. Za pravilno vstopanje v način obnovitve boste morali izbrati svoj jezik.
Pri uporabi internetnega načina obnovitve lahko sistem znova namesti drugo različico macOS-a, kot ste ga uporabljali. Mine je namestil Mavericks, čeprav sem za začetek vodil Liona.
2. korak: Izbrišite disk
Če želite preprosto ponovno namestiti macOS, ne da bi pri tem izgubili podatke, preskočite ta korak in skočite na spodnjo stran »Ponovna namestitev macOS-a«.
Za pravilno ponovno namestitev operacijskega sistema morate najprej izbrisati disk. Če želite to narediti, izberite Disk Utility iz menija.
Nato izberite svoj notranji trdi disk (ponavadi je označen Macintosh HD) z leve stranske vrstice. Preklopite na Zbriši zavihek na desni strani. Prepričajte se Oblika je nastavljeno na Mac OS Extended (Journaled). Privzeto ime Macintosh HD je v redu, razen če raje kaj drugega.
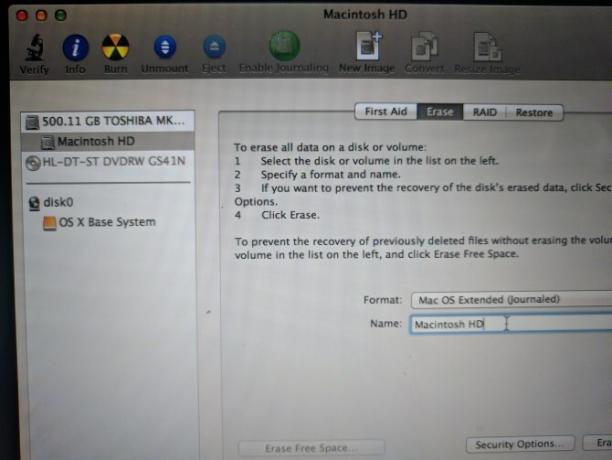
Kliknite Zbriši in potrdite delovanje. Ko končate, ste pripravljeni na novo namestitev macOS-a. Pritisnite Cmd + Q da zapustite Disk Utility.
3. korak: Ponovna namestitev macOS-a
Nazaj na macOS Utilities meni, izberite Znova namestite macOS (ali Znova namestite OS X). Kliknite Nadaljujte nadaljevati; Apple bo preveril upravičenost vašega računalnika za namestitev operacijskega sistema. Kot del tega postopka boste morda videli poziv, da vnesete Apple ID.
Sprejmite licenčno pogodbo in kliknite trdi disk, da ga izberete za namestitev. Kliknite Namestite za začetek postopka. To bo trajalo nekaj časa, odvisno od specifikacij vašega računalnika (in hitrosti internetne povezave, če uporabljate obnovitev interneta).
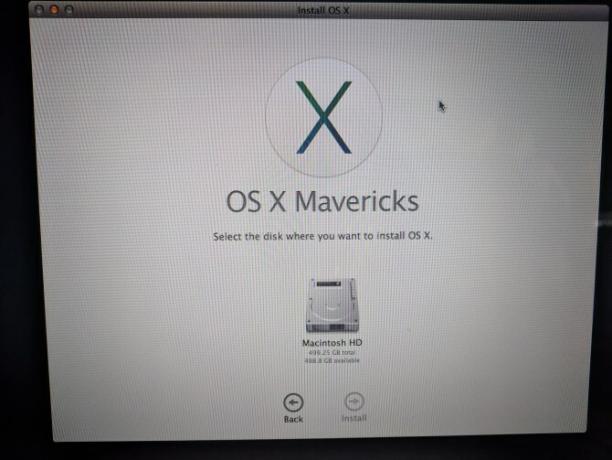
Ko enkrat vidite Dobrodošli zaslona, vaš Mac se je vrnil na tovarniške privzete vrednosti. Če prodajate ali oddajate svoj Mac, lahko pritisnete Cmd + Q na tej točki. Prejeli boste poziv, da izklopite Mac; naslednji lastnik lahko z nastavitvijo nadaljuje pozneje.
Če ohranjate svoj Mac, vas bomo vodili skozi namestitev.
4. korak: Nastavite macOS na novo
Izberite svojo regijo na Dobrodošli zaslon in kliknite Nadaljujte.

Nato potrdite postavitev tipkovnice in pritisnite Nadaljujte ponovno. Nato se boste morali povezati z brezžičnim omrežjem (po potrebi lahko to zdaj preskočite).
Nadaljujte naprej, videli boste Prenos informacij na ta Mac zaslon. Tu lahko izberete Z varnostne kopije Mac, Time Machine ali zagonskega diska uvoziti podatke, ki ste jih predhodno varnostno kopirali. Izberite Zdaj ne prenesite nobenih informacij da to preskočite; lahko skozi postopek kasneje.
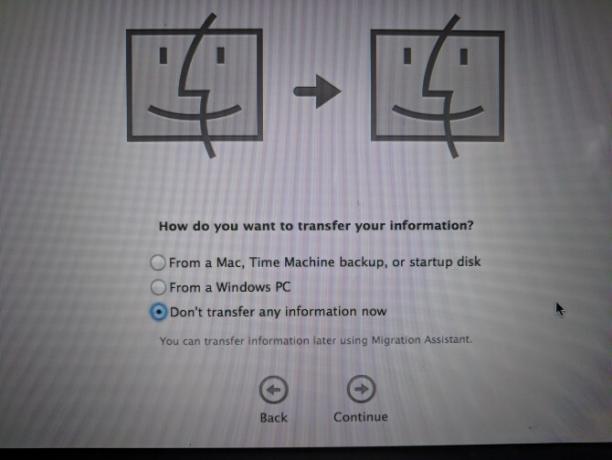
Nato bo vaš Mac pozval, da se prijavite s Apple ID-jem. Tu vpišite svoje poverilnice ali pa izberite Ustvarite nov Apple ID če še nimate računa (preverite naša vprašanja o Apple ID-ju za več). Če želite uporabiti lokalni račun, izberite Ne prijavite se. Vendar boste s tem preprečili uporabo App Store, FaceTime in podobno.
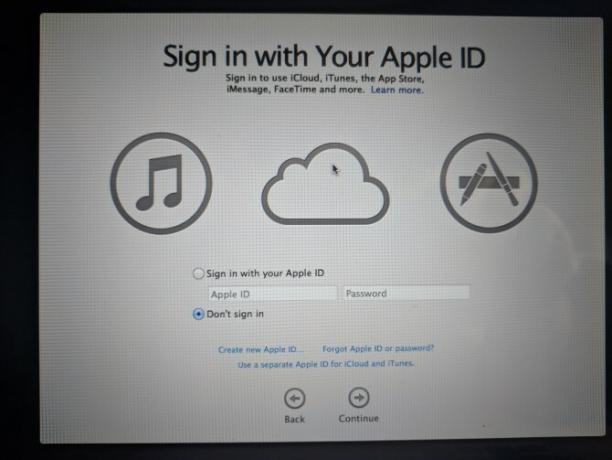
Sprejmite pogoje in ustvarite računalniški račun, če se niste prijavili z Apple ID-jem. Od tod dajte svojemu računalniku trenutek za nastavitev in pozdravili se boste z namizjem.
5. korak: Posodobite macOS (če je primerno)
Na tem mestu morate preveriti, ali obstajajo posodobitve za macOS. Odprite Jabolčni meni v zgornjem levem kotu in kliknite Posodobitev programske opreme odpreti App Store.
Vse posodobitve, ki so na voljo za trenutno različico macOS-a, boste videli na Posodobitve zavihek, vendar preverite tudi na Predstavljeno zavihek (ali poiščite macOS) za najnovejšo različico macOS-a, ki je na voljo. Za tabo pripravite svoj Mac za posodobitev, kliknite Pridite v novi različici in pojdite na korake za začetek posodobitve.
Glede na to, koliko je star vaš Mac, morda ne boste mogli posodobiti na najnovejšo različico. Uspelo mi je nadgraditi na macOS 10.13 High Sierra na stroju, ki je prej vodil Lion.

Če se vaš Mac po posodobitvi pojavi upočasnitev, poskusite z nasveti pospešite na novo posodobljen sistem in izboljšate delovanje 3 načine za pospešitev macOS Catalina in izboljšanje zmogljivostiČe ste posodobili macOS Catalina in ugotovili, da je vaš sistem počasen, je nekaj preprostih popravkov, s katerimi lahko obnovite delovanje. Preberi več .
Čista namestitev macOS-a: Končano!
Zdaj veste, kako narediti varnostno kopijo podatkov Mac-a, izbrisati trdi disk in namestiti novo kopijo macOS-a. Tega ne bi smeli storiti kot korak za odpravljanje težav, razen v najtežjih okoliščinah. (Tukaj je nekaj razloge, zakaj boste morda želeli znova namestiti macOS.) Pomembno pa je, če prodajate ali oddate računalnik.
Če hranite svoj Mac in radi igrate igre, preverite naš nasveti za maksimiranje igralnih zmogljivosti na Macu.
Če pa ponastavitev tovarniške težave ni odpravila, oglejte si kako odpraviti svoj Mac Popravite svoj Mac: Priročnik za odpravljanje težavApple je znan po tem, da ima odlične serviserje in serviserje, če pa niste več pod garancijo, vam strokovno znanje ne bo poceni. Zakaj ne poskusite naslednjič odpraviti težav z lastnim Macom? Preberi več .
Ben je namestnik urednika in sponzorski vodja sporočil v MakeUseOf. Ima B.S. diplomiral iz računalniških informacijskih sistemov na Grove City College, kjer je diplomiral pri Cum Laude in s častno izobrazbo. Uživa v tem, da pomaga drugim in je strast do video iger kot medija.

