Operacijski sistem Windows omogoča enostavno zajemanje posnetkov zaslona. Morda imate svoj najljubši način snemanja posnetkov zaslona, saj obstaja veliko načinov za to.
Ne glede na to, kateri način vam je ljubši, bomo delili nasvete in trike, ki vam bodo pomagali, da boste bolj spretni pri snemanju posnetkov zaslona v sistemu Windows.
1. Odstranite vodni žig »Aktiviraj Windows«.
Razen če niste aktivirali svojega sistema Windows, boste morda videli "Aktiviraj Windows" vodni žig v spodnjem desnem kotu zaslona. Poleg tega, da ovira prikaz in nas moti, se vodni žig prikrade tudi na posnetke zaslona.
Ker vodni žig zavzema velik del zaslona, imajo uporabniki sistema Windows težave pri snemanju posnetkov zaslona. Torej, če vas zanima zajem celotnega zaslona, morate odstraniti vodni žig. Če je tako tudi pri vas, obstaja super pameten način, da se tega znebite.
Čeprav obstajajo različni načini za odstranitev vodnega žiga, vam bomo pokazali, kako ga odstranite z le nekaj popravki v urejevalniku registra. Preprosto sledite tem korakom:
- Z desno tipko miške kliknite Začni gumb in izberite teci.
- Vnesite "Regedit" in kliknite v redu.
- V urejevalniku registra se pomaknite na naslednjo pot.
HKEY_CURRENT_USER > Nadzorna plošča > Namizje
- V desnem podoknu poiščite PaintDesktopVersion ključ.
- Dvokliknite ga, da spremenite njegove nastavitve.
- V Podatki o vrednosti polje, vrsta "0" in kliknite v redu.
Ko to storite, znova zaženite računalnik in naslednjič, ko se prijavite, ne boste videli vodnega žiga. Če ga odstranite, lahko udobno posnamete posnetke zaslona, ne da bi vas skrbelo, da bi se vodni žig prikradel iz vogala.
2. Izberite popoln način za zajemanje posnetka zaslona
Kot že omenjeno, obstajajo številne načine za snemanje posnetkov zaslona v sistemu Windows. Vendar, da bi povečali svojo produktivnost, morate izbrati pravo metodo glede na situacijo. Tukaj je nekaj nasvetov, ki vam bodo pomagali izbrati pravi način, če ste vedno obtičali:
- Uporabite aplikacijo Window's Snipping Tool, da posnamete zapozneli posnetek zaslona in posnamete zaslon v določenem načinu (pravokotni izrezek, celozaslonski izrezek itd.).
- Če želite posneti posnetek zaslona, ga urediti in deliti s kolegom, uporabite vgrajeno aplikacijo Snip & Sketch v sistemu Windows.
- Če želite uživati v dodatnih funkcijah, kot sta zmogljiv urejevalnik in možnost neposrednega shranjevanja slik v oblak, se odločite za aplikacijo drugega proizvajalca – Snagit je ena najbolj priljubljenih izbir.
- Če gumb Print Screen ni na voljo na vaši tipkovnici ali se ne registrira pravilno, vedite, da lahko prerazporedite drugo tipko na Print Screen ali namesto tega uporabite zaslonsko tipkovnico. Zato ne skrbite, če se to zgodi, in prerazporedite drug ključ.
Glede na vaše potrebe naj bi vam zgornji nasveti pomagali izbrati pravo orodje za snemanje posnetkov zaslona v sistemu Windows.
3. Uporabite hiter način za skrivanje osebnih podatkov
Pogosto je treba urediti posnetke zaslona, da skrijete osebne podatke, ko jih zajemate. Čeprav lahko sliko urejate na spletu, s profesionalno programsko opremo ali z namensko aplikacijo drugega proizvajalca. Razmislite o uporabi Paint 3D, vgrajene aplikacije Windows za hitro urejanje.
Paint 3D omogoča izjemno enostavno urejanje posnetkov zaslona in njihovo neposredno shranjevanje. To vam prihrani težave s preimenovanjem datoteke ali shranjevanjem več kopij, zaradi česar bo pozneje težko najti urejeno.
Če želite pravilno urediti posnetek zaslona v programu Paint 3D, sledite tem korakom:
- Naredite posnetek zaslona z želeno metodo in ga shranite v svojo mapo.
- Nato z desno tipko miške kliknite slikovno datoteko in v kontekstnem meniju izberite Paint 3D.
- Za urejanje slike uporabite neverjetne funkcije Paint 3D.
- Ko končate z urejanjem, kliknite na meni v zgornjem levem kotu in pritisnite Shrani.
To je to. Datoteke vam ne bo treba preimenovati ali izbrati, kam želite shraniti urejeno datoteko, saj aplikacija nadomesti originalne posnetke zaslona z urejenimi, zaradi česar je proces urejanja hitrejši in upravljanje slik lažje. Ker pa bo dejanska slikovna datoteka zamenjana, lahko na koncu izgubite izvirnik, če shranite napačno urejeno sliko.
4. Shranite svoj posnetek zaslona v pravi obliki
Razen če vam metoda, ki jo uporabljate za snemanje posnetkov zaslona, omogoča shranjevanje slikovnih datotek v določeni obliki, je ključnega pomena, da jih natančno shranite. na splošno vse slikovne datoteke so shranjene v dveh priljubljenih formatih; PNG in JPEG. Prvi format stisne slikovno datoteko v visoki kakovosti, drugi pa daje nižjo kakovost.
Čeprav bi morali raje shraniti naše slike v najvišji možni kakovosti (z formatom PNG), ima to dve pomanjkljivosti. Prvič, višja kot je kakovost, večja bo slika, in drugič, trajalo bo dlje časa, da se slika naloži. Po drugi strani so JPEG-ji manjše velikosti in se obdelujejo hitreje; vendar boste morda morali žrtvovati kakovost.
Windows svojim uporabnikom omogoča shranjevanje slik v želeni obliki. Izberete lahko želeno obliko, medtem ko izberete, kam bo posnetek zaslona shranjen. Torej, preden udarite Shrani, v spustnem meniju izberite želeno obliko.
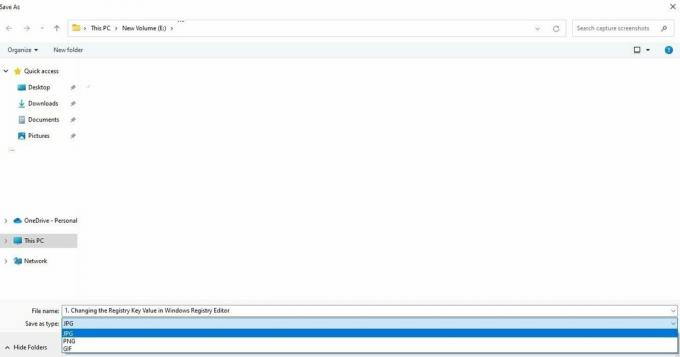 5. Uporabite pomoč bližnjic na tipkovnici
5. Uporabite pomoč bližnjic na tipkovnici
Snemanje zaslona z bližnjicami na tipkovnici je še en način za učinkovitejši postopek. Z uporabo bližnjic v sistemu Windows, kot je npr Print Screen ali odpiranje Snip and Sketch z bližnjicami na tipkovnici (Win + Shift + S), lahko bistveno pospeši proces.
Glejte na Microsoftova dokumentacija za več informacij o drugih bližnjicah, ki so vam na voljo za hitro uporabo orodja za izrezovanje v sistemu Windows ali aplikacije Snip and Sketch.
Splošni nasveti za pravilno zajemanje posnetkov zaslona v sistemu Windows
Tu je še nekaj nasvetov, ki jih morate upoštevati pri snemanju posnetkov zaslona v sistemu Windows:
- Ne naredite slike preveč težke z besedilom. Namesto tega se osredotočite na zajemanje glavne točke, ki jo želite povedati.
- Razmislite o zajemu osredotočenih posnetkov zaslona, kadar koli je to mogoče.
- Ne izrežite kritičnih informacij iz posnetka zaslona.
- Ne uporabljajte orodij za posnetke zaslona tretjih oseb, ki jih shranijo v oblak, da ne bi ogrozili vaše varnosti.
- Delite posnetke zaslona v spletu šele po dvojnem preverjanju zasebnih podatkov.
Pravi način za zajemanje posnetkov zaslona v sistemu Windows
Upajmo, da vam bo upoštevanje nasvetov, opisanih v tem članku, omogočilo, da posnamete tudi vrhunske posnetke zaslona, ki so tudi na ravni popolnosti. Zato, ko naslednjič posnamete posnetek zaslona v sistemu Windows, ne pozabite preizkusiti teh nasvetov in trikov.
Windows 11 podpira številne bližnjice za snemanje posnetkov zaslona, tako kot Windows 10. Zato, če ste že nadgradili, jih poskusite uporabiti za zajemanje odličnih posnetkov zaslona.