Večina ljudi pogosto uporablja formulo SUM in IF skupaj za seštevanje števil, če izpolnjujejo dani pogoj. Vendar pa mnogi ne vedo, da obstaja veliko enostavnejši način za to. Uporabiti morate samo formulo SUMIF.
Preberite, če želite izvedeti, kaj je formula SUMIF, njena sintaksa in kako jo lahko uporabite v Google Preglednicah.
Kaj je namen funkcije SUMIF?
SUMIF v bistvu združuje dve bolj preprosti funkciji v Google Preglednicah. Funkcija SUM in IF. Deluje podobno kot pri Funkcija SUMIF v Excelu.
Kot povesta imeni obeh funkcij, ta funkcija pregleda določen obseg celic in poišče tiste, ki se ujemajo s pogojem, ki ga določi uporabnik. Če je ta pogoj izpolnjen, se vrednosti v teh celicah ekstrahirajo in dodajo.
Preden nadaljujete, priporočamo, da si ogledate, kako izvajate funkcije SUM, in se poučite o Funkcija IF. Razumevanje le-teh vam bo pomagalo učinkoviteje obvladati funkcijo SUMIF.
Prednost funkcije SUMIF je, da vam ni treba ročno pisati v obe formuli, saj lahko dobite enak rezultat samo z eno formulo, kar vam prihrani čas, težave in morebitne napake. Če želite izvedeti več o
seštevanje v Google Preglednicah, si oglejte povezavo za popoln vodnik.Razlika med SUMIFS in SUMIF
Zdaj, ko vemo, kaj počne funkcija SUMIF, je ključnega pomena razumeti razlike med formulo SUMIF in SUMIFS.
- SUMIF: Ta formula se uporablja, kadar je za seštevanje vrednosti v definiranem obsegu izpolnjen samo en pogoj.
- SUMIFS: Ta formula se uporablja, če je treba za izvedbo formule izpolniti več kot en pogoj.
Sintaksa funkcije SUMIF v Google Preglednicah.
V SUMIF za Google Preglednice se uporabljajo trije argumenti:
=SUMIF(obseg, pogoj, vsota_obseg)
Tukaj je, kaj vsak argument pomeni v tej formuli:
- obseg: To je celica ali obseg celic, ki jih je treba preizkusiti, da ugotovimo, ali izpolnjujejo določen pogoj.
- stanje: to je merilo, ki ga mora celica v prvem argumentu izpolniti, da se kvalificira kot ujemanje.
- obseg_vsote: To je izbirni argument, ki se uporablja za definiranje obsega celic, ki vsebuje vrednosti, ki jih morajo listi dodati, če je definiran pogoj izpolnjen. Prvi parameter se tukaj uporablja, če ta obseg ni definiran.
Če želite ustrezno uporabiti SUMIF, se boste morda morali naučiti operatorjev, ki jih želite vnesti v polje pogoja. Ampak ne skrbite, temu lahko preprosto sledite goljufija za Google Preglednice. V bistvu obstajata dva načina za uporabo te formule v preglednici. Prva vključuje uporabo argumenta obsega vsote, medtem ko druga metoda nima definiranega obsega vsote.
Če je definiran obseg vsote, formula SUMIF vzame vrednosti v obsegu vsote in jih doda končni vsoti, če je pogoj izpolnjen. Če sta podana prva dva argumenta, bo funkcija SUMIF šla skozi vsako celico v obsegu in dodala samo celice, ki izpolnjujejo pogoj.
Primeri SUMIF
Čeprav nam pogled na sintakso formule daje pošteno predstavo o uporabi formule, lahko pogled na formulo v akciji izboljša vaše razumevanje. Oglejmo si nekaj primerov formule SUMIF v Google Preglednicah.
Primer 1: Številčni pogoj
V tem primeru imamo vzorčni obseg, ki vsebuje negativna in pozitivna števila. Tukaj želimo uporabiti funkcijo SUMIF, da izberemo samo pozitivna števila in jih dodamo. Tukaj so koraki, ki jih morate upoštevati za vnos formule v tej situaciji:
- Kliknite na celico, kamor želite vnesti formulo, C2 v primeru.
- Vnesite začetni del formule, ki je =SUMIF(
- Vnesite prvi argument, ki je obseg. V tem primeru je A2:A13.
- Zdaj vnesite drugi argument, ki je pogoj. V tem primeru je ">=0."
- Dodajte zaključni oklepaj.
- Pritisnite Vnesite za izvedbo formule.
V tej formuli definiramo drugi argument, da preverimo, ali je vrednost v celici večja ali enaka nič z uporabo >= operaterja. Obseg celic je definiran v prvem argumentu. Tretji argument pustimo prazen, saj v tem primeru ni potreben.
Če želite namesto tega sešteti vsa negativna števila v naboru podatkov, uporabite “<=0” kot drugi argument.
Primer 2: Besedilni pogoj
Preverili smo, ali v prejšnjem primeru v obsegu podatkov obstaja vnaprej določena številka. Zdaj bomo poiskali določeno besedilo v naboru podatkov. Tukaj so koraki, ki jih morate slediti, da sestavite formulo v tej situaciji:
- Kliknite na celico, kamor želite vnesti formulo, D2 v zgornjem primeru.
- Vnesite začetni del formule, ki je =SUMIF(
- Vnesite prvi obseg celic, ki jih želite preveriti. V tem primeru zapišemo obseg celic A2:A8.
- Zdaj dodajte vejico in napišite pogoj, ki mora biti izpolnjen. V tem primeru želimo iskati "Čaj." Prepričajte se, da to napišete v narekovajih.
- V tem primeru bomo morali uporabiti vsota_razpon zato bomo zapisali obseg celic B2:B8.
- Dodajte zaključni oklepaj.
- Pritisnite Vnesite izvesti.
V tem primeru:
- Preveril prvi argument in napisal obseg besedila.
- Uporabili smo drugi argument za opredelitev, da moramo iskati Tea.
- S tretjim argumentom je nakazal obseg, iz katerega bodo listi prevzeli vrednosti. To je zato, ker so podatki, ki jih potrebujemo, v drugem obsegu celic kot tisti, ki ga iščemo v argumentu dva.
Primer 3: Uporaba operatorja Not Equal To
To je podobno zadnjemu primeru. Tukaj bomo iskali vrednosti, ki niso enake definirani vrednosti. Tukaj bomo uporabili operator ni enako <> in besedilni niz.
Tukaj je tisto, kar morate storiti, da sestavite formulo v tej situaciji:
- Kliknite na prazno celico, v katero želite dodati formulo, D2 v primeru.
- V prvi argument zapišemo obseg celic A2:A9.
- Za vejico napišite drugi argument. V tem primeru zapišemo drugi argument kot "<>Janez." (ni enako Janezu)
- Tretji argument definirajte kot obseg celic, ki vsebuje podatke o prodaji, B2:B9.
Zaključek funkcije SUMIF
SUMIF je izjemno uporabna funkcija, ki združuje dve najpogosteje uporabljeni v Google Preglednicah. To je zelo vsestranska funkcija z veliko aplikacijami pri izdelavi bolj zapletenih formul. Čeprav je sprva morda zastrašujoče, ne bo trajalo dolgo, da se obrnete na glavo. Ko to storite, se boste pripravljeni lotiti nekaterih zahtevnejših funkcij.
6 norih formul Google Sheets, ki so izjemno uporabne
Preberite Naprej
Povezane teme
- Produktivnost
- Google Preglednice
O avtorju
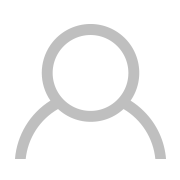
Naročite se na naše novice
Pridružite se našemu glasilu za tehnične nasvete, ocene, brezplačne e-knjige in ekskluzivne ponudbe!
Kliknite tukaj, da se naročite