Mnogi uporabniki uporabljajo bliskovne pogone USB (ključke) za shranjevanje datotek in njihovo prenašanje med osebnimi računalniki. Seveda lahko takšne pogone vedno odstranite iz vrat USB, ne da bi jih prej izvrgli. Vendar pa lahko poškodujete podatke na ključku USB, če ga ne odstranite varno.
Da preprečite morebitno poškodovanje datotek, izvrzite ključke USB in zunanje trde diske. Obstaja veliko načinov, na katere lahko izberete, da izvržete bliskovni pogon USB, preden ga odstranite. Tukaj je več alternativnih metod za varno odstranjevanje pogonov USB v računalnikih z operacijskim sistemom Windows 11.
1. Kako odstraniti zunanji pogon USB prek sistemskega pladnja
Sistemska vrstica sistema Windows 11 prikaže ikono Varno odstranite strojno opremo in izvrzi medij, ko vstavite ključ USB ali drug zunanji trdi disk. Z desno tipko miške kliknite to ikono, da odprete kontekstni meni zanjo, ki vključuje Izvrzi možnost. Izberite Izvrzi in nadaljujte z odstranjevanjem pogona, ko ikona Safely Remove Hardware izgine.
Če te ikone v sistemski vrstici ne vidite, ko ste vstavili pogon USB, je verjetno onemogočena v nastavitvah prelivanja v kotu opravilne vrstice. To ikono lahko omogočite, da se prikaže v sistemski vrstici, kot sledi:
- Pritisnite na Windows in jaz tipke na tipkovnici hkrati.
- Izberite Personalizacija na levi strani nastavitev.
- Kliknite Opravilna vrstica in Prelivanje kota opravilne vrstice za ogled možnosti, prikazanih neposredno spodaj.
- Vklopite Windows Explorer tam nastavitev ikone.
2. Kako odstraniti zunanji pogon USB v File Explorerju
File Explorer prikazuje vse povezane USB-pogone v vašem računalniku. V tem upravitelju datotek lahko izberete, da izvržete pogone USB na dva različna načina. Takole odstranite pogon USB prek File Explorerja:
- Za odprite File Explorer, kliknite gumb opravilne vrstice mape.
- Z desno tipko miške kliknite pogon USB v levem podoknu za krmarjenje, da izberete Izvrzi.
- Lahko pa izberete pogon USB in pritisnete Izvrzi v ukazni vrstici Explorerja.
- Po izmetu odstranite pogon USB.
3. Kako odstraniti zunanji pogon USB v nastavitvah
Aplikacija Nastavitve prikazuje povezane pogone USB. Izberete lahko a Odstranite napravo možnost v nastavitvah za vaš priključen USB pogon. To možnost izberete tako:
- Zaženite nastavitve in izberite Bluetooth in naprave zavihek.
- Kliknite na Naprave možnost navigacije.
- Nato kliknite na Več možnosti gumb za vaš navedeni USB-pogon.
- Izberite Odstranite napravo možnost.
- Prikaže se poziv z vprašanjem, ali ste prepričani, da odstranite pogon USB. Pojdi naprej in klikni da potrditi.
- Nato lahko izključite pogon USB.
4. Kako odstraniti zunanji pogon USB v upravljanju diskov
Upravljanje diskov je pripomoček za Windows 11, ki prikazuje particije trdega diska in povezane pogone USB v vašem računalniku. S tem orodjem lahko formatirate, spreminjate črke in brišete nosilce za pogone. Iz Upravljanja diskov lahko izberete, da izvržete svoj pogon USB na ta način:
- Pritisnite na Windows + X kombinacijo tipk za ogled menija Power User.
- Izberite Upravljanje diskov da odprete ta pripomoček.
- Z desno tipko miške kliknite svoj izmenljivi pogon USB v Upravljanju diskov in izberite Izvrzi.
- Počakajte nekaj sekund in odstranite USB ključ, ko Upravljanje diskov ne prikazuje več podrobnosti o pogonu zanj.
5. Kako odstraniti zunanji pogon USB s programom PowerShell
Privzeta lupina ukazne vrstice PowerShell v sistemu Windows 11 ponuja še en način za varno odstranjevanje pogonov USB. USB ključ lahko izvržete s pripomočkom PowerShell DiskPart za particioniranje pogona. To so koraki za izvrženje pogona USB v PowerShell:
- Pritisnite na Zmaga tipko in tip PowerShell v iskalnem polju v meniju Start.
- Izberite Windows PowerShell, da odprete to aplikacijo ukazne vrstice.
- Vrsta diskpart v PowerShell in pritisnite Vnesite ključ.
- Nato se odpre novo okno. Vrsta obseg seznama v novem oknu in pritisnite Vrnitev izvesti.
- Vnesite naslednji ukaz za izbiro glasnosti in pritisnite Vrnitev:
izberite glasnost <številko> - Nato izvrzite pogon tako, da vnesete ta ukaz in pritisnete Vnesite:
odstranite vse sestopite - Zdaj lahko odstranite pogon iz njegovih vrat USB.
Morali boste zamenjati v ukazu za izbiro glasnosti z navedeno dejansko številko pogona. Ta ukaz bi na primer vnesli, če želite odstraniti pogon USB 4. nosilca:
izberite glasnost 4
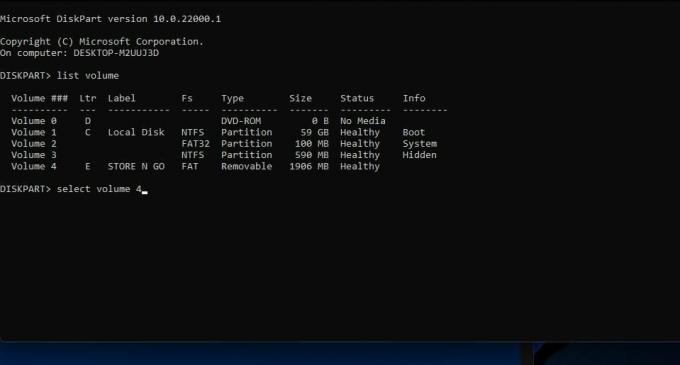 6. Kako odstraniti zunanji pogon USB z izmetalnikom USB diska
6. Kako odstraniti zunanji pogon USB z izmetalnikom USB diska
Če želite več možnosti za izmet pogona USB, si oglejte USB Disk Ejector. USB Disk Ejector je prosto dostopna prenosna aplikacija, s katero lahko varno odstranite USB ključke. Ta programska oprema vključuje tudi nekaj dodatnih nastavitev izmeta. Zunanje pogone lahko prenesete, ekstrahirate in odstranite z USB Disk Ejector na naslednji način:
- Odprite Stran za prenos USB Disk Ejector v Softpediji.
- Izberite Prenesi zdaj in Softpedia Mirror (ZDA) opcije.
- Odprite mapo, ki vključuje arhiv USBDiskEjector1.3.0.6.zip v File Explorerju.
- Z desno tipko miške kliknite datoteko USBDiskEjector1.3.0.6.zip in izberite Ekstrahirajte vse da odprete orodje za razpakiranje arhiva.
- Izberite Pokaži izvlečene datoteke, ko je končano da samodejno odprete razpakirano mapo po ekstrakciji.
- Kliknite Ekstrakt da odprete ekstrahirano mapo USB Disk Ejector.
- Dvokliknite USB_Disk_Eject.exe, da odprete okno na posnetku neposredno spodaj.
- Nato dvokliknite svoj pogon USB v oknu USB Disk Ejector, da ga izvržete.
- Zdaj odstranite USB ključ.
Za ogled dodatnih možnosti kliknite Več > Opcije v USB izmetniku diska. Izberite Izmet zavihek, prikazan neposredno spodaj. Tam lahko izberete nekaj nastavitev konfiguracije programa in izmeta obvestil.
Nastavite lahko tudi posebno bližnjico za pogon USB. S tem lahko pritisnete bližnjico na tipkovnici, da po potrebi izvržete ključ USB. Takole lahko nastavite takšno bližnjico:
- Odprite USB Disk Ejector Bližnjice zavihek na posnetku zaslona neposredno spodaj.
- Izberite Izvrzi pogon po imenu pogona možnost spustnega menija.
- Nato v drugem spustnem meniju izberite ime pogona USB.
- Kliknite v polju z bližnjico in pritisnite kombinacijo tipk za bližnjico na tipkovnici.
- Izberite Dodaj možnost, ko je končana.
- Kliknite v redu da shranite svojo novo bližnjico.
- Zdaj pritisnite svojo novo bližnjico za izmet, da jo preizkusite.
7. Kako varno odstraniti pogon USB, ne da bi ga izvrgli
Če se ne morete spraviti k sebi izvrzi USB ključ s katero koli od zgornjih metod ga lahko varno odstranite, ne da bi to storili. Vendar pa boste morali za ta pogon najprej nastaviti nastavitev pravilnika "hitra odstranitev". To možnost politike lahko izberete v naslednjih korakih:
- Z desno tipko miške kliknite gumb za izbiro menija Start Upravitelj naprav.
- Razširite Diskovni pogoni kategorijo tako, da jo dvokliknete.
- Z desno tipko miške kliknite naveden USB-pogon in izberite Lastnosti.
- Kliknite na Pravila zavihek, prikazan neposredno spodaj.
- Izberite Hitra odstranitev radijski gumb.
- Kliknite v redu da shranite nastavitev.
- Izberite da v pogovornem oknu, ki zahteva ponovni zagon sistema Windows.
- Pogon USB lahko varno odstranite, ne da bi ga še kdaj znova izvrgli.
Varno odstranite pogone USB, da preprečite poškodbe podatkov
Varno odstranjevanje pogona USB s katero koli zgoraj navedeno metodo bo zagotovilo, da po odstranitvi še vedno ne bo v uporabi. Ni velike razlike, kako ga varno odstranite, vendar se prepričajte, da to storite. Izberite kateri koli način za varno odstranjevanje USB ključkov in drugih vrst zunanjih pomnilniških pogonov.
Ali je mogoče obnoviti podatke iz bliskovnega pogona USB? Kaj morate vedeti
Preberite Naprej
Povezane teme
- Windows
- Windows 11
- Nasveti za Windows
O avtorju

Jack je že več kot desetletje samostojni tehnični novinar. Zajel je teme Windows Vista, 7, 10 in 11 v množici vodnikov za Make Use Of in številna druga spletna mesta.
Naročite se na naše novice
Pridružite se našemu glasilu za tehnične nasvete, ocene, brezplačne e-knjige in ekskluzivne ponudbe!
Kliknite tukaj, da se naročite


