Če prvič uporabljate Mac, dobrodošli. Mac je odličen računalnik, vendar se ga bo morda sprva težko navaditi. Ne skrbite, tukaj je nekaj nasvetov za začetek.
1. Izkoristite iskanje v središču pozornosti
Uporaba Spotlight na Macu ali funkcije Iskanje na kateri koli drugi napravi Apple močno prihrani čas. Spotlight vam bo omogočil iskanje katere koli datoteke, fotografije ali aplikacije, ki jo imate, in vam lahko celo pomaga pri osnovni matematiki in pretvorbi valut. In s pravico Nasveti za iskanje v središču pozornosti, lahko takoj poiščete karkoli.
Najlažji način za dostop do Spotlight je s pritiskom Cmd + preslednica na tipkovnici. Iskanje Spotlight se bo pojavilo na sredini zaslona. Nato morate samo vnesti, kar želite iskati. Spotlight vam bo dal najboljše rezultate, ki jih lahko najde v vašem računalniku, ali predlagal, da poiščete več možnosti v spletu.
2. Uporabite aplikacije v celozaslonskem načinu
Ko uporabljate aplikacijo v celozaslonskem načinu, bo pokrila celoten zaslon Mac, kar je kot nalašč za preprečevanje motenj. Ne boste mogli videti svoje menijske vrstice na vrhu ali Dock na dnu. Še vedno pa lahko do njih dostopate tako, da premaknete kazalec na menijsko vrstico ali lokacijo Dock-a.
Evo, kako aplikacijo postaviti v celozaslonski način:
- Odprite aplikacijo, ki jo želite uporabljati v celozaslonskem načinu.
- Kliknite na gumb za celozaslonski način (zeleni gumb), ki se nahaja v zgornjem levem kotu okna. Lahko pa pritisnete Control + Cmd + F.
- Aplikacija bo takoj prešla v celozaslonski način.
To je precej to. Če želite zapustiti celozaslonski način, lahko premaknete kazalec na vrh zaslona in znova kliknete zeleni celozaslonski gumb.
3. Začnite večopravilnost z razdeljenim pogledom
Lahko uporabiš dve aplikaciji vzporedno z Split View na Macu, preklapljate med njimi, kot želite. To je kot nalašč za produktivnost in večopravilnost. Tukaj je, kako ga uporabiti:
- Odprite dve aplikaciji, ki ju želite uporabiti v Split View.
- V eni aplikaciji premaknite kazalec nad Celozaslonski gumb ne da bi jo kliknili. Gumb lahko tudi za trenutek pritisnete in zadržite.
- Izberite Okno s ploščicami na levozaslona oz Okno s ploščicami na desni strani zaslona.
- Zdaj kliknite okno druge aplikacije, ki jo želite uporabiti v Split View.
In to je to. Obe okni se bosta prikazali hkrati na zaslonu vašega Maca. Če želite preklopiti med aplikacijami, lahko odprete Celozaslonski gumb v zgornjem levem kotu in kliknite Zamenjajte okno s ploščicami. Prav tako lahko spremenite stran obeh aplikacij, tako da kliknete in držite aplikacijo na vrhu ter jo z miško ali sledilno ploščico povlečete v levo ali desno. Lahko pa spremenite velikost posamezne aplikacije tako, da kliknete in povlečete črno vrstico na sredini zaslona.
4. Uporabite kretnje z več dotiki s svojo sledilno ploščico
Če uporabljate Magic Trackpad ali MacBook, preizkusite poteze sledilne ploščice. Te kretnje so enostavne za uporabo in vam bodo prihranile veliko časa. Obstaja veliko sledilna ploščica Poteze, ki se jih lahko naučite na Macu, vendar je tukaj nekaj najpogostejših:
- Dvakrat tapnite sledilno ploščico z dvema prstoma, da povečate in pomanjšate spletno stran ali datoteko PDF.
- Za pomikanje povlecite dva prsta navzgor ali navzdol.
- Približajte ali pomanjšajte z dvema prstoma, da povečate ali pomanjšate.
- Povlecite levo ali desno z dvema prstoma, da se pomikate med prejšnjo ali naslednjo stranjo.
- Odprite Launchpad vašega Maca in dostopajte do vseh nameščenih aplikacij tako, da hkrati stisnete s štirimi prsti (ali s tremi prsti in palcem).
5. Uporabite center za obveščanje
Center za obvestila vašega Maca shrani vsa vaša obvestila na enem mestu. Seveda boste morali najprej vedeti, kako ga odpreti, da boste videli ta obvestila.
Če želite odpreti center za obveščanje vašega Maca, morate samo klikniti datum in čas v zgornjem desnem kotu zaslona. Vsa obvestila boste videli na vrhu centra za obvestila, pod vašimi obvestili pa boste našli seznam pripomočkov. Ti lahko uporabite in prilagodite pripomočke v centru za obveščanje s klikom na gumb za urejanje tik pod razdelkom s pripomočki.
Če želite zapreti center za obveščanje, lahko kliknete kjer koli na zaslonu ali kliknete datum in čas ponovno.
6. Uporabite Nadzorni center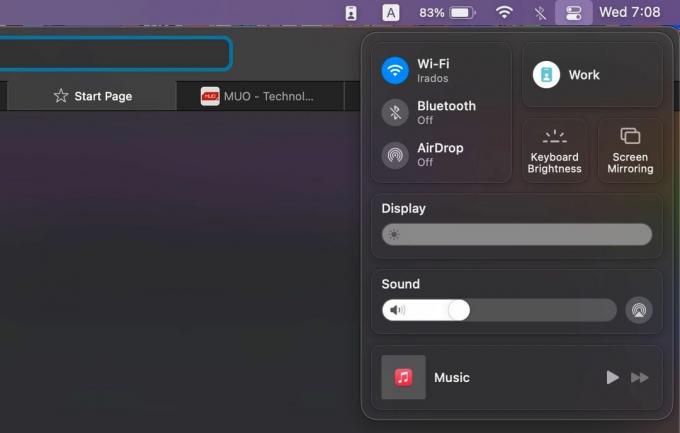
Vaš Mac ima tudi nadzorni center. Če ste seznanjeni z kako deluje nadzorni center vašega iPhone-a, že veste, kako uporabna je ta funkcija. Control Center ima veliko uporabnih orodij, kot so preklopi Bluetooth in Wi-Fi, ki vam pomagajo nadzorovati vaš Mac z enega mesta.
Če želite odpreti nadzorni center vašega Maca, morate klikniti Nadzorni center ikono v zgornjem desnem kotu zaslona. Nato lahko uporabite kateri koli od razpoložljivih kontrolnikov. Kar je super je, da lahko prilagodite Nadzorni center na Macu, da dobite na voljo najbolj uporabne kontrole.
Za izhod iz Nadzornega centra kliknite kjer koli na zaslonu Mac ali kliknite Nadzorni center še enkrat ikono.
7. Kje najti aplikacije, ki niso v priklopni postaji
Če aplikacij, ki jih iščete, ni v Docku, bo morda težko ugotoviti, kje so. ne skrbi vsi so shranjeni na mestu, imenovanem Launchpad. Uporaba Launchpad na Macu je precej enostavno in tam boste našli katero koli aplikacijo, ki ste jo namestili iz App Store.
Če obstajajo simboli na tipkovnici Mac, lahko pritisnete F4 tipko za odpiranje Launchpad. Kot smo vam že pokazali, lahko uporabite tudi Spotlight in tipkajte Vzletna ploščad. Ikona Launchpad se mora nahajati tudi v Docku vašega Maca. To je ikona z devetimi kvadratki različnih barv. Ko odprete Launchpad, boste lahko videli vse aplikacije na vašem Macu.
8. Naučite se zapreti aplikacije na Macu
Sprva se morda ne zdi očitno, vendar je zapiranje aplikacij na vašem Macu precej preprosto in obstaja nekaj načinov za to. Najprej lahko kliknete na Gumb za zapiranje (rdeči gumb z X), ki se nahaja v zgornjem levem kotu okna aplikacije. Vendar s tem samo zaprete okno in nekatere aplikacije lahko pustijo, da delujejo v ozadju, kot je aplikacija Mail.
Če želite popolnoma zapreti aplikacijo na vašem Macu, kliknite ime aplikacije v menijski vrstici in izberite Zapri [Aplikacijo]. Če se želite naučiti bližnjic na tipkovnici na vašem Macu, lahko preprosto pritisnete Cmd + Q namesto tega.
9. Prisilno zaprite aplikacijo, ki vam povzroča težave
Kaj se zgodi, ko se aplikacija, ki jo uporabljate, zatakne in jo lahko običajno zaprete? Namesto tega boste morali prisiliti, da vaš Mac zapusti aplikacijo. To lahko storite tudi na dva načina.
Najprej lahko odprete Apple meni (ikona Apple) v zgornjem levem kotu zaslona in izberite Prisilno prenehajte. Vendar je hitrejši način za to, da pritisnete Možnost + Cmd + Esc. Obe možnosti bosta odprli okno Force Quit s seznamom vseh aplikacij, ki se trenutno izvajajo na vašem Macu. Izberete lahko katero koli aplikacijo, ki jo želite, in kliknete Prisilno prenehajte da ga zapremo.
10. Hitro preklapljanje med aplikacijami
S preprosto bližnjico na tipkovnici lahko hitro preklapljate med več aplikacijami na vašem Macu. To je še posebej uporabno, če imate hkrati zagnanih več aplikacij. Pritisnite in držite Cmd tipko, nato pritisnite Tab ključ za kroženje po aplikacijah. S pritiskom na tipko Tab lahko preklapljate med aplikacijami, dokler ne pridete do aplikacije, v katero želite iti. Spustite obe tipki, da preklopite na označeno aplikacijo.
Obvladajte svoj Mac v nekaj minutah
Obstaja veliko več trikov, ki jih lahko preizkusite na svojem Macu, vendar je uporaba teh nasvetov več kot dovolj za začetek. Ko dobite te nasvete za začetnike za macOS, je čas, da se začnete poglabljati v nekatere aplikacije, ki so priložene vašemu Macu, kot je Safari.
17 bistvenih nasvetov in trikov za Safari za uporabnike Mac
Preberite Naprej
Povezane teme
- Mac
- Nasveti za Mac
- Mac triki
- macOS
O avtorju

Sergio je pisatelj, neroden igralec iger in na splošno navdušen nad tehnologijo. Tehnologijo, video igre in osebni razvoj piše že skoraj desetletje in ne bo kmalu nehal. Ko ne piše, ga boste našli v stresu, ker ve, da bi moral pisati.
Naročite se na naše novice
Pridružite se našemu glasilu za tehnične nasvete, ocene, brezplačne e-knjige in ekskluzivne ponudbe!
Kliknite tukaj, da se naročite

