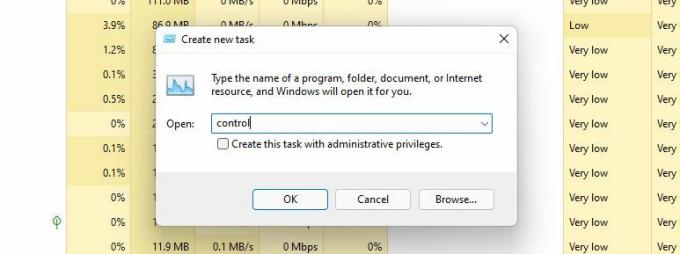Ker Microsoft počasi umika fokus stran od nadzorne plošče, je njegov konec morda blizu. Funkcija je skoraj zastarela v korist na novo prenovljenega menija Nastavitve in njegove enostavnejše navigacije, enostavnega dostopa in konfiguracije.
Vendar je ta prehodni proces zelo počasen. Nadzorna plošča – čeprav je v sistemu Windows 11 razmeroma težja za iskanje – ima še vedno izvedljivo funkcionalnost. Če ste eden od uporabnikov stare šole, ki so povezani z aplikacijo, je opisano, kako dostopati do nadzorne plošče v sistemu Windows 11.
1. Dostop do nadzorne plošče s funkcijo iskanja v sistemu Windows 11
Iskanje v sistemu Windows je brez dvoma ena najbolj priročnih funkcij sistema Windows in najhitrejši način za dostop do nadzorne plošče.
Sledite tem preprostim korakom, da odprete nadzorno ploščo:
- Kliknite ikono povečevalnega stekla v opravilni vrstici.
- Zdaj pa poišči Nadzor Plošča v iskalni vrstici.
- The Nadzor Plošča aplikacija se prikaže pod Najboljše ujemanje.
- Kliknite nanjo za dostop Nadzorna plošča.
Opazili boste tudi Nastavitve aplikacija se prikaže tik pod Nadzorna plošča, kar je še ena poteza Microsofta, ki pomaga uporabnikom olajšati pot do nove alternative.
2. Dostop do nadzorne plošče z uporabo nastavitev v sistemu Windows 11
Povsem nova aplikacija Nastavitve sistema Windows 11 je hitro postala priljubljena možnost uporabnikov, ne glede na to, ali gre za prilagajanje njihove izkušnje Windows ali dostop do sistemskih nastavitev. Navsezadnje je podvojena funkcionalnost nadzorne plošče in je bolj vidna, kar olajša odpiranje in začetek prilagajanja.
Kljub temu, če je vaša roka bolj nastavljena na nadzorni plošči, ne moremo soditi. Za dostop do nadzorne plošče prek nastavitev sledite tem preprostim korakom:
- Najprej kliknite skrajno levo Začni ikona menija v opravilni vrstici. Lahko pa tudi pritisnete Zmaga+ jaz na tipkovnici.
- Tukaj poiščite Nastavitve aplikacijo in jo odprite.
- Vrsta Nadzorna plošča v iskalni vrstici nastavitev.
- Pritisnite na Nadzor Plošča's pripomoček, ko se prikaže na spodnjem seznamu.
3. Dostop do nadzorne plošče z naslovno vrstico File Explorer v sistemu Windows 11
Večina uporabnikov pozabi, da lahko dostopajo do nadzorne plošče prek naslovne vrstice File Explorerja. To je preprosta metoda in je priročna, če pogosto uporabljate File Explorer.
Tukaj je opisano, kako lahko odprete nadzorno ploščo prek File Explorerja v treh preprostih korakih:
- Desni klik Začni ikono menija in izberite Raziskovalec datotek. Lahko pa tudi pritisnete Win + E.
- V naslovni vrstici kliknite na skrajni levi gumb s kazalcem.
- Izberite Nadzor Plošča iz spustnega menija.
4. Dostop do nadzorne plošče z uporabo menija Run v sistemu Windows 11
Meni Run ponuja zelo enostaven pristop za dostop do katere koli aplikacije. Uporabite ga lahko tudi za odpiranje nadzorne plošče.
Za začetek:
- Pritisnite Zmaga + R za zagon teci meni.
- Vrsta nadzor v iskalnem polju.
- Pritisnite V REDU.
5. Dostop do nadzorne plošče iz PowerShell v sistemu Windows 11
Čeprav ni zelo pogost, je ukazni poziv še en način za odpiranje nadzorne plošče. Še posebej vam ustreza, če ste programer ali želite izvajati ukaze v PowerShell. Lahko si ogledate našo obsežno vodnik po ukaznem pozivu Windows za vse, kar morate vedeti o tem.
Sledite tem preprostim korakom za dostop do nadzorne plošče z uporabo PowerShell.
- Odprto Iskanje Windows in tip PowerShell v iskalni vrstici.
- Vrsta nadzor v oknu PowerShell poleg poziva.
- Pritisnite Vnesite za dostop do nadzorne plošče.
Microsoft je združil vsa orodja za napredne uporabnike in sistemske skrbnike v eno samo mapo, imenovano Windows Tools. Uporabnikom omogoča zagon sistemskih pripomočkov iz orodij Windows, med katerimi je tudi nadzorna plošča.
Za dostop do nadzorne plošče prek orodij Windows:
- Zaženite Začni meni.
- Kliknite na Vse aplikacije v zgornjem desnem kotu.
- Pomaknite se navzdol po seznamu aplikacij do Windows Tools in jo izberite. (Tukaj lahko tudi vi nastavite bližnjice orodij Windows v sistemu Windows 11 da naslednjič zagotovite hitrejši dostop.)
- Poiščite Nadzorna plošča v Orodja za Windows mapo in dvokliknite, da jo odprete.
7. Dostop do nadzorne plošče z upraviteljem opravil v sistemu Windows 11
Če raje uporabljate to zmogljivo orodje v sistemu Windows 11, lahko dostopate do nadzorne plošče:
- Odprite upravitelja opravil s pritiskom na Ctrl + Shift + ESC.na tipkovnici. Lahko pa tudi pritisnete Ctrl + Alt + Izbriši, in izberite Upravitelj opravil iz prikazanih možnosti.
- Klikni Več podrobnosti da odprete razširjeni pogled Procesi zavihek.
- Pojdi do mapa in izberite Ustvari novo nalogo s spustnega seznama.
- Vrsta nadzor in zadel V REDU. To bo pozvalo, da odprete nadzorno ploščo.
8. Ustvarjanje ikone nadzorne plošče na namizju Windows 11
Če ste navdušen uporabnik nadzorne plošče, bi bilo vaše življenje zagotovo enostavno z njeno ikono na namizju. Z naslednjimi nekaj koraki lahko ustvarite ikono nadzorne plošče na namizju Windows 11.
- Pomaknite se do Nastavitve > Prilagajanje > Teme.
- Poiščite Nastavitve ikon na namizju Spodaj Povezane nastavitve. Če ga kliknete, se odpre pogovorno okno.
- Potrdite polje poleg Nadzorna plošča in zadel V REDU.
- Ikona nadzorne plošče se bo zdaj pojavila na namizju.
9. Ustvarjanje bližnjice na nadzorni plošči po meri v sistemu Windows 11
Ker zadnja metoda omejuje postavitev nadzorne plošče na namizje, vam ustvarjanje bližnjice nadzorne plošče omogoča, da jo postavite kamor koli v računalnik z operacijskim sistemom Windows.
Ta metoda je morda prav tako dobra, če želite, da je namizje čisto in brezplačno, brez datotek in aplikacij. Vse, kar morate storiti, je ustvariti bližnjico na nadzorni plošči in jo postaviti na katero koli drugo mesto v računalniku.
Za uporabo te relativno bolj prilagodljive metode:
- Z desno tipko miške kliknite poljuben prosti prostor na namizju
- Izberite Novo > Bližnjica iz kontekstnega menija.
- Spodaj Vnesite lokacijo predmeta, vnos %windir%\System32\control.exe
- Kliknite Naslednji če želite nadaljevati, poimenujte bližnjico, kot želite (na primer "Nadzorna plošča").
- Izberite Končaj.
10. Pripnite nadzorno ploščo na opravilno vrstico za preprost dostop
Ima prednost pred vsemi zgoraj naštetimi načini, ker zahteva enkraten trud. Enkrat pripnite nadzorno ploščo v opravilno vrstico in nikoli ne skrbite, da bi znova poiskali mapo na različne načine.
Ta korak se lahko uporablja v kombinaciji s katero koli prej omenjeno metodo. Za odpiranje uporabite katero koli metodo Nadzorna plošča, z desno tipko miške kliknite ikono opravilne vrstice aplikacije in izberite Pripni v opravilno vrstico.
Nadzorna plošča še ni stara novica
Vemo, da Microsoft namerava enkrat za vselej pokopati nadzorno ploščo, vendar je še ne more uničiti. Še vedno obstajajo nekatere nastavitve, ki so izključno za nadzorno ploščo, in če Microsoft ne najde načina, kako jih varno preseliti v aplikacijo Nastavitve, nadzorna plošča še ne bo razglašena za zastarelo.
Ogromna prenova nastavitev prihaja na vaš računalnik z operacijskim sistemom Windows 11
Preberite Naprej
Povezane teme
- Windows
- Windows 11
- Nasveti za Windows
- Prilagajanje sistema Windows
O avtorju

Maham, diplomirana psihologija, z MUO širi in neguje svoje zanimanje za tehnologijo. Izven službe rada bere knjige, slika in potuje, kadar je le mogoče.
Naročite se na naše novice
Pridružite se našemu glasilu za tehnične nasvete, ocene, brezplačne e-knjige in ekskluzivne ponudbe!
Kliknite tukaj, da se naročite