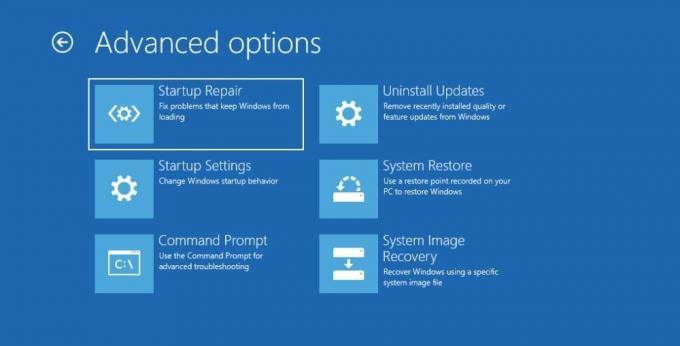Napredne možnosti zagona (ASO) v operacijskih sistemih Windows 10 in 11 vam ponujajo vrsto orodij, ki vam pomagajo pri diagnosticiranju, odpravljanju in popravljanju različnih težav. ASO vam na primer omogoča, da med drugim ponastavite računalnik, obnovite pokvarjeno sliko sistema Windows, posodobite BIOS in preklopite v varni način. Do njega lahko dostopate tudi, če se Windows ne zažene normalno.
Oglejmo si pogoste možnosti menija ASO, ki jih boste videli v operacijskih sistemih Windows 10 in 11, da boste vedeli, kaj počnejo, če jih boste kdaj potrebovali.
Kako dostopam do naprednih možnosti zagona v operacijskih sistemih Windows 10 in 11?
Najlažji način za dostop do ASO je klik Začni in potem Moč da prikažete možnosti napajanja. Nato držite Shift tipko in kliknite na Ponovni zagon. Ko se vaš računalnik znova zažene, se bo zagnal v naprednih možnostih zagona. Ta metoda deluje tako v operacijskem sistemu Windows 10 kot 11.
Drug način za dostop do naprednih možnosti zagona je prek možnosti obnovitve. V sistemu Windows 10 z desno miškino tipko kliknite
Začni in se odpravi na Nastavitve > Posodobitev in varnost > Obnovitev.Spodaj Napredni zagon, kliknite na Znova zaženi zdaj gumb za ponovni zagon računalnika Windows in zagon v naprednih možnostih zagona.Če želite priti do možnosti obnovitve v sistemu Windows 11, kliknite z desno tipko miške Začni in izberite sistem. Spodaj Možnosti obnovitve, boš videl Napredni zagon. Kliknite na Znova zaženite zdaj gumb (na desni) za vstop v ASO, ko se računalnik znova zažene.
Drug način je, da uporabite ukazni poziv s pritiskom Windows + R, vstopanje cmd v teci pogovorno okno in pritisnite tipko Vnesite tipko za zagon orodja ukazne vrstice. Nato vnesite shutdown.exe /r /o in zadel Vnesite.
Videli boste pojavno okno, ki vam bo povedalo, da se boste odjavili, zato kliknite Zapri gumb za izklop računalnika in zagon v glavni meni ASO.
Kaj naredi napredna možnost zagona?
Ko pridete do naprednih možnosti zagona, se vam bo prikazala množica različnih izbir. Tisti, ki je pravi za vas, je odvisen od vaših potreb in od tega, kaj poskušate doseči z orodjem.
1. Nadaljuj
Prva možnost v glavnem meniju Napredne možnosti zagona je Nadaljuj. S klikom nanj boste zapustili ASO in normalno zagnali Windows. To pride prav, če ste na primer končali z uporabo orodij, ki jih najdete v ASO, ali ste ga po nesreči zagnali.
Povezano: Z odpravljanjem težav v sistemu Windows ni bilo mogoče prepoznati težave... Torej, kaj zdaj?
2. Izklopite računalnik
The Izklopite računalnik možnost naredi nasprotno Nadaljuj. Vaš računalnik bo preprosto izklopil in ga postavil v neodzivno stanje, dokler ne pritisnete gumba za vklop, da ga vklopite.
3. Uporabite napravo
Recimo, da ste v sistemu Windows ustvarili zagonski medij in ga želite uporabiti za zagon računalnika. Tam je Uporabite napravo Na voljo je možnost, najpogosteje uporabljeni zagonski mediji pa vključujejo pogone za shranjevanje (HDD in SSD), bliskovne pogone USB in pogone DVD.
4. Odpravljanje težav
Kot že ime pove, Odpravljanje težav kamor se boste odpravili, ko boste imeli težave z okni, zlasti grozljivim modrim zaslonom smrti (BSOD). Vsebuje širok nabor orodij za odpravljanje težav in ko ga kliknete, boste videli še dva menija: Ponastavite ta računalnik in Napredne možnosti.
S klikom na Ponastavite ta računalnik v Odpravljanje težav bo opravil ponastavitev na tovarniške nastavitve, kar pomeni, da se bo Windows vrnil v stanje, kot je bil, ko ste ga prvič zagnali. Ko ga kliknete, boste našli dve možnosti: Obdrži moje datoteke in Odstranite vse. Prvi bo izbrisal vaše nastavitve in vse aplikacije, ki ste jih namestili, vendar bo vaše datoteke in mape ohranil nedotaknjene, medtem ko bo drugi, kot ste uganili, izbrisal vse.
Če nameravate izbrisati vse, se prepričajte, da ste izbrali največ pomembne datoteke in mape za varnostno kopiranje. Nato si oglejte naš vodnik ustvarjanje varnostne kopije v oblaku vašega računalnika Windows.
Povezano: Zakaj ne bi smeli ponastaviti računalnika na tovarniške nastavitve (in kaj storiti namesto tega)
Računalnik ponastavite le, ko je to potrebno, saj lahko med tem izgubite veliko podatkov in nastavitev. Uporabniki sistema Windows se običajno zatečejo k ponastavitvi svojih osebnih računalnikov kot zadnji poskus, da bi ga rešili, ko vsi drugi koraki za odpravljanje težav niso uspeli. Prav tako pride prav, ko želite svoj računalnik prodati ali podariti.
Ko kliknete na Napredne možnosti, boste prišli do drugega menija, ki vsebuje naslednja orodja:
- Popravilo ob zagonu: To orodje izberite, ko se Windows ne zažene normalno. Popravilo ob zagonu bo preverilo sistemske datoteke vašega računalnika glede znakov poškodb in okvar ter jih popravilo. Nadomestil bo celo tiste, ki manjkajo.
- Nastavitve zagona: To orodje zažene meni Nastavitve zagona, ki ponuja različne načine za odpravljanje težav za zagon sistema Windows. Eden od njih je varni način, diagnostični način, ki zažene Windows z omejenimi gonilniki in datotekami. V varni način lahko celo vstopite z ukaznim pozivom ali omrežjem iz menija z nastavitvami zagona.
- ukazni poziv: Če izberete to možnost, se odpre samo ukazni poziv, orodje ukazne vrstice za Windows, ki vam omogoča vnos različnih močni besedilni ukazi.
- Odstrani posodobitve: Če imate težave, kot so BSOD, po namestitvi nekaterih posodobitev kakovosti ali funkcij, vam bo to orodje omogočilo, da jih odstranite. Upajmo, da se boste s tem znebili težave, ki jo imate.
- Nastavitve vdelane programske opreme UEFI: laično povedano, vaše nastavitve vdelane programske opreme UEFI so v bistvu nastavitve vaše matične plošče. S to možnostjo lahko izvajate zanimiva dejanja na nizki ravni. Ti vključujejo spreminjanje sistemskega časa, preverjanje informacij o strojni opremi, prilagajanje nastavitev strojne opreme in posodabljanje BIOS-a.
- Obnovitev sistema: Ko izberete to možnost, boste zagnali pripomoček za obnovitev sistema, orodje, ki vam bo omogočilo obnovitev sistema Windows iz predhodno ustvarjene obnovitvene točke. Obnovitvena točka je v bistvu posnetek stanja vašega računalnika v določenem trenutku. Uporabite ga lahko za povrnitev sistema Windows v prejšnje stanje z nedotaknjenimi vsemi aplikacijami, nastavitvami in datotekami, ki ste jih imeli v tistem trenutku.
- Obnovitev sistemske slike: Ko se Windows poškoduje ali poškoduje do te mere, da ne deluje več, uporabite to orodje. Popravil bo vašo namestitev sistema Windows in jo vrnil v delovno stanje. To ni isto kot obnovitev sistema, zato ne boste imeli možnosti shraniti nobenih podatkov, ko se Windows sam popravi.
To je vse, kar morate vedeti o naprednih možnostih zagona. Od daleč se morda zdi zastrašujoče, a ko boste vedeli, kako do njega dostopati in kaj delajo različne možnosti menija, boste imeli dostop do številnih naprednih orodij, ki jih ponuja operacijski sistem. Uporabite jih lahko za diagnosticiranje in odpravljanje več težav z operacijskim sistemom Windows.
Tukaj so najboljši diski za reševanje sistema Windows, ki vam pomagajo dostopati do računalnika za popravila in varnostne kopije, tudi če se ne zažene.
Preberite Naprej
- Windows

Chifundo je pisatelj za MakeUseOf. Sprva je študiral bančništvo, vendar je odkril strast do pisanja in leta 2017 postal samostojni pisatelj na Upwork. Pisal je članke, bloge, eseje in spletne vsebine za desetine strank. Chifundu je všeč, da mu pisanje omogoča učenje in raziskovanje različnih tem ter jih spremeni v privlačno in lahko razumljivo vsebino, ki pomaga ljudem. V prostem času oblikuje in kodira spletne strani ter izdeluje video igre.
Naročite se na naše novice
Pridružite se našemu glasilu za tehnične nasvete, ocene, brezplačne e-knjige in ekskluzivne ponudbe!
Kliknite tukaj, da se naročite