Windows in programska oprema drugih proizvajalcev uporabljajo začasne datoteke za shranjevanje podatkov za nekaj časa. Programi ustvarjajo te kratkotrajne datoteke za vse vrste namenov. In čeprav naj bi bili začasni, mnogi programi ne izbrišejo začasnih datotek, ki so jih ustvarili, ko niso več potrebne. Zato se lahko te tako imenovane "začasne" datoteke kopičijo na trdem disku vašega računalnika.
Tako lahko preostale začasne datoteke zapravljajo kar nekaj prostora za shranjevanje na vašem trdem disku. Tukaj je šest načinov za brisanje začasnih podatkov v sistemu Windows 11.
1. Kako samodejno izbrisati začasne datoteke s funkcijo Storage Sense
Windows 11 vključuje funkcijo Storage Sense, ki samodejno izbriše začasne sistemske in aplikacijske datoteke. Torej, če omogočite to funkcijo, vam lahko prihranite ročno brisanje takšnih datotek. To funkcijo lahko aktivirate na ta način.
- Kliknite ikono povečevalnega stekla v opravilni vrstici, da odprete iskalno orodje v sistemu Windows 11.
- Vnesite ključno besedo Smisel za shranjevanje v iskalnem polju.
- V rezultatih iskanja izberite Vklopi zaznavanje za shranjevanje.
- Kliknite na Smisel za shranjevanje vklopno stikalo.
- Nato kliknite na > puščica na Smisel za shranjevanje možnost, da prikličete nastavitve neposredno spodaj.
- Izberite Ohranite nemoteno delovanje sistema Windows, tako da samodejno počistite začasne sistemske in aplikacijske datoteke potrditveno polje.
- Vklopite Vsebina za samodejno čiščenje uporabnika možnost.
- Kliknite na Zaženite Storage Sense spustni meni, da izberete urnik samodejnega čiščenja za brisanje začasnih datotek. Izberite Vsak dan možnost najbolj rednega urnika.
- Če želite ročno izbrisati začasne datoteke s storitvijo Storage Sense, pritisnite Zaženite Storage Sense zdaj gumb.
Preberite tudi: Samodejno sprostite prostor na disku z Windows 10 Storage Sense
2. Kako izbrisati začasne datoteke prek aplikacije Nastavitve
Aplikacija Nastavitve vključuje tudi priročno namensko orodje za čiščenje datotek. S tem pripomočkom lahko izberete brisanje določenih začasnih kategorij datotek. Zato vam omogoča več nadzora nad začasnim postopkom čiščenja datotek kot Storage Sense. Tako lahko izbrišete začasne podatke s tem začasnim čistilnikom datotek.
- Pritisnite Začni v opravilni vrstici in kliknite Nastavitve na meniju.
- Izberite Skladiščenje na sistem zavihek.
- Kliknite Začasne datoteke da prikličete orodje za čiščenje, prikazano neposredno spodaj.
- Če želite sprostiti največ prostora na disku, izberite potrditvena polja vseh začasnih datotek. Vendar pa izbira Čiščenje Windows Update sama možnost lahko sprosti gigabajte prostora.
- Pritisnite na Odstranite datoteke gumb.
Preberite tudi: Kako prihraniti prostor z novim orodjem za čiščenje diska v sistemu Windows 10
3. Kako izbrisati začasne datoteke prek ukaznega poziva
Tolmač ukaznega poziva ima veliko uporabnih orodij. Začasne podatke lahko izbrišete tako, da vnesete hitri ukaz v okno poziva. To so štirje koraki za brisanje začasnih datotek prek ukaznega poziva.
- Pritisnite Win + S, nato vnesite cmd v iskalnem polju z besedilom, ki se odpre.
- Z desno tipko miške kliknite ukazni poziv v rezultatih iskanja, da izberete a Zaženi kot skrbnik možnost v kontekstnem meniju.
- Vnesite spodnji ukaz in pritisnite Vnesite:
del /q/f/s %TEMP%\*
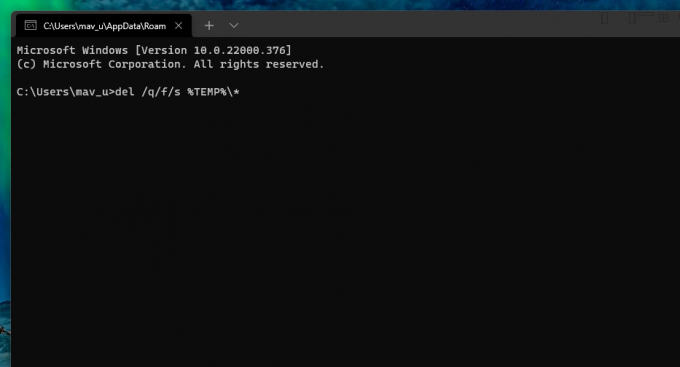 4. Kako izbrisati začasne datoteke s čiščenjem diska
4. Kako izbrisati začasne datoteke s čiščenjem diska
Čiščenje diska je vgrajeno orodje za čiščenje v platformah Windows. S tem pripomočkom lahko izbrišete začasne datoteke in veliko več odvečnih podatkov. Čiščenje diska na primer vključuje tudi možnosti potrditvenih polj za brisanje koša, optimizacijo dostave, jezikovni vir, dnevnik in datoteke Microsoft Defender. Tako lahko izbrišete začasne datoteke s čiščenjem diska v sistemu Windows 11.
- Odprite iskalno polje sistema Windows 11 v opravilni vrstici.
- Vnos Čiščenje diska v iskalnem polju.
- V rezultatih iskanja kliknite Čiščenje diska, da ga odprete.
- Pritisnite na Očistite sistemske datoteke gumb.
- Izberite Začasne datoteke, Začasne internetne datoteke, in Čiščenje Windows Update datoteke. Druga možnost je, da tam preprosto izberete vse možnosti potrditvenih polj.
- Kliknite na v redu gumb.
- Izberite Izbriši datoteke možnost.
5. Kako izbrisati začasne datoteke s paketno datoteko
Paketne datoteke vključujejo zbirko ukazov za izvedbo. Paketne datoteke lahko nastavite za številne stvari, vključno z brisanjem začasnih datotek. Če želite nastaviti paketno datoteko za brisanje začasnih podatkov, sledite tem korakom.
- Odprite meni Start in izberite Vse aplikacije.
- Nato na seznamu aplikacij v meniju Start izberite Beležnica.
- Nato kopirajte spodnjo kodo paketne datoteke z Ctrl + C bližnjico.
rd %temp% /s /q
md %temp% - To kodo prilepite v beležnico s pritiskom na Ctrl + V bližnjico na tipkovnici.
- Izberite mapa možnost menija.
- Kliknite Shrani kot na meniju.
- Izberite Vse datoteke možnost na Shrani kot spustni meni tipa.
- Vnesite Izbriši začasne podatke.bat v polju Ime datoteke.
- Izberite namizje lokacija.
- Kliknite na Shrani možnost.
- Nato dvokliknite na Izbriši začasne podatke paketno datoteko na namizju.
Zdaj lahko kliknete to paketno datoteko na namizju, da po potrebi izbrišete začasne datoteke. To paketno datoteko lahko dodate tudi v zagon, tako da se samodejno zažene. Če želite to narediti, kopirajte to datoteko v zagonsko mapo, kot sledi.
- Z desno tipko miške kliknite paketno datoteko Delete Temporary Data na namizju in izberite Kopirati možnost.
- Zaženi Run (ima a Windows + R bližnjica).
- Vrsta %appdata%\microsoft\windows\meni Start\programs\startup\ v polju Odpri in kliknite v redu možnost.
- Nato pritisnite na Ctrl + V bližnjico, da prilepite paketno datoteko v zagonsko mapo.
6. Kako ročno počistiti mapo Temp
Mapa Temp je tista, ki vključuje številne začasne datoteke v vašem računalniku. Podatke v tej mapi lahko ročno izbrišete prek File Explorerja. To je precej hitra metoda in tako lahko ročno izbrišete vsebino mape Temp.
- Prikličite Teči z Win + R.
- Vrsta %Temp% v Zaženi in kliknite v redu gumb.
- Pritisnite na Ctrl + A bližnjico, da izberete vso vsebino v mapi Temp
- Nato kliknite na Izbriši gumb v ukazni vrstici.
- Lahko se prikaže pogovorno okno, ki vam pove, da dejanja ni mogoče dokončati, ker je v uporabi začasna datoteka. Izberite To storite za vse trenutne predmete potrditveno polje v tem pogovornem oknu in kliknite Preskoči gumb.
Začasne datoteke, ki jih izbrišete s to metodo, lahko končajo v košu. Če želite počistiti ta koš, dvokliknite njegovo ikono na namizju. Nato izberite Izpraznite koš možnost.
Preberite tudi: Izbrišite te datoteke in mape Windows, da sprostite prostor na disku
Izbrišite začasne datoteke, da sprostite prostor na trdem disku
Zdaj lahko pridobite nazaj nekaj prostora na trdem disku iz nadležnih začasnih datotek. Morda boste lahko sprostili gigabajte prostora za shranjevanje za več programske opreme tako, da izbrišete začasne podatke z zgornjimi alternativnimi metodami sistema Windows 11. Prav tako ne potrebujete nobenega pripomočka za čiščenje diskov tretje osebe, da bi izbrisali takšne podatke. Zato ne dovolite, da začasne datoteke več zapravljajo prostor na vašem računalniku.
Začasne datoteke v sistemu Windows so neuporabne, ko jih vaš računalnik ne uporablja več, zakaj jih Windows ne odstrani samodejno?
Preberite Naprej
- Windows
- Windows 11
- Upravljanje datotek
- Začasne datoteke

Jack je že več kot desetletje samostojni tehnični novinar. Zajel je teme Windows Vista, 7, 10 in 11 v množici vodnikov za Make Use Of in številna druga spletna mesta.
Naročite se na naše novice
Pridružite se našemu glasilu za tehnične nasvete, ocene, brezplačne e-knjige in ekskluzivne ponudbe!
Kliknite tukaj, da se naročite


