Zahvaljujoč vgrajenemu upravitelju gesel vam Google Chrome olajša prijavo na več spletnih mest na različnih napravah.
Toda če Chrome ne shranjuje vaših gesel, lahko postane zelo nadležno. Obstaja več razlogov, zaradi katerih lahko upravitelj gesel ne deluje pravilno.
Metode, ki so obravnavane tukaj, bi vam morale pomagati odpraviti težave z geslom za Google Chrome, ne glede na vzrok. Torej, tukaj je 11 hitrih popravkov, ki jih lahko poskusite.
1. Posodobite Google Chrome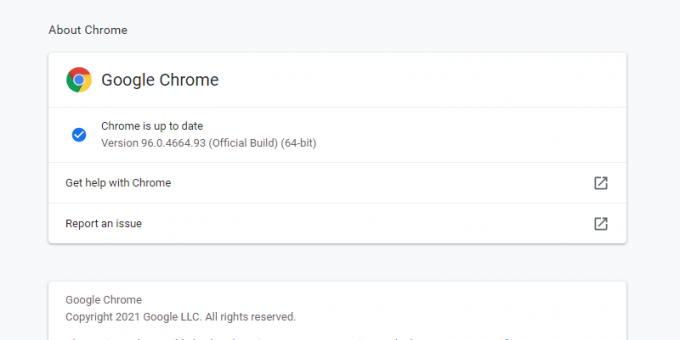
Eden prvih načinov za odpravljanje težav, kadar koli zaženete katero koli težavo brskalnika, je preveriti, ali je posodobljen. Čeprav se večina brskalnikov, vključno s Chromom, samodejno posodablja, je še vedno vredno preveriti, preden porabite svoj čas za preizkušanje drugih popravkov.
Če želite ročno posodobiti brskalnik, kliknite na Ikona menija in premaknite kazalec nad Pomagaj. Izberite O Google Chromu.
Ko odprete to stran, bo Chrome samodejno preveril, ali je vaš brskalnik posodobljen. Če je, boste videli sporočilo, ki pravi "
Chrome je posodobljen", skupaj s trenutno različico. Če je zastarel, boste videli Posodobite Google Chrome gumb. Kliknite nanjo in nato kliknite Ponovno zaženite. 2. Prepričajte se, da je shranjevanje gesla omogočeno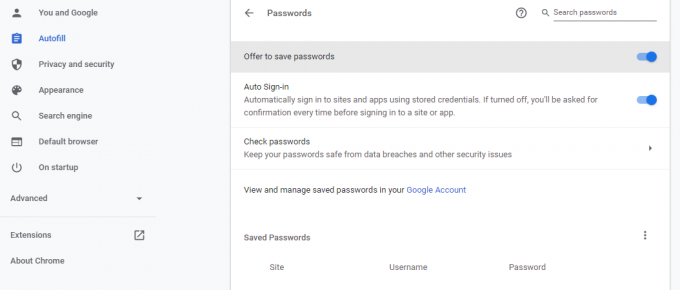
Če Chrome ne ponudi shranjevanja gesla, se prepričajte, da je funkcija shranjevanja gesla dejansko omogočena. Če želite to preveriti, pojdite na Nastavitve > Samodejno izpolnjevanje > Gesla. Če Ponudite shranjevanje gesel je možnost izklopljena, jo vklopite.
Povezano: Kako si ogledati shranjena gesla v brskalniku Google Chrome (in preprečiti drugim, da bi pokukali)
Zdaj vam bo Chrome ponudil shranjevanje gesel, ko se prijavite na katero koli spletno mesto.
3. Preverite nastavitve gesla za določena spletna mesta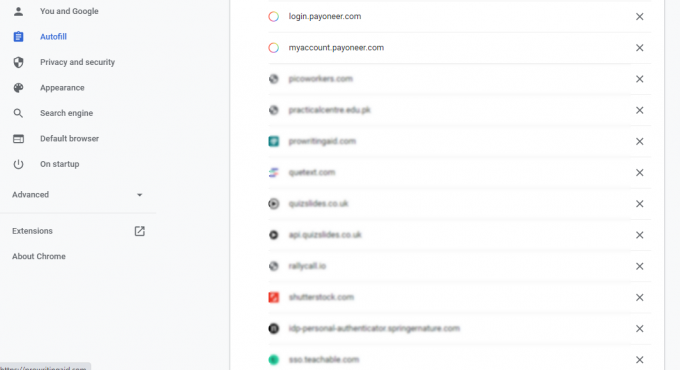
Tudi po omogočanju Ponudite shranjevanje gesel, morda ne boste videli poziva za shranjevanje gesel na določenih spletnih mestih. V tem primeru ste morda prej onemogočili funkcijo za katero koli spletno mesto, tako da ne prejmete poziva, da shranite geslo na to določeno spletno mesto.
Če želite to razveljaviti, pojdite na Nastavitve > Samodejno izpolnjevanje > Gesla in se pomaknite navzdol do Nikoli shranjeno. Tukaj si lahko ogledate seznam spletnih mest, na katerih je bil poziv Shrani geslo onemogočen.
Vredno je preveriti, ali je spletna stran, za katero želite shraniti geslo, tukaj. Če je tako, kliknite na križni znak poleg njega, da ga odstranite s seznama.
4. Preverite nastavitve piškotkov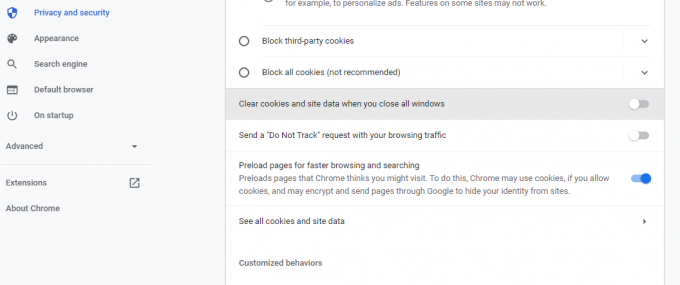
Če Chromu niste dovolili, da piškotke in podatke spletnega mesta shranjuje lokalno, ne bo ohranil shranjenih gesel po zaprtju vseh oken Chrome. Zato morate zagotoviti, da je ta funkcija onemogočena.
Če želite to preveriti, pojdite na Nastavitve > Zasebnost in varnost > Piškotki in drugi podatki spletnega mesta. Pomaknite se navzdol do Počistite piškotke in podatke spletnega mesta, ko zaprete vsa okna. Če je ta možnost vklopljena, jo izklopite.
5. Počisti podatke brskanja
Pokvarjen predpomnilnik lahko moti normalno delovanje brskalnika. Če torej v Chromu naletite na težave, povezane z geslom, je dobro, da počistite predpomnilnik in piškotke.
Če želite izbrisati podatke brskanja, pojdite na Nastavitve > Zasebnost in varnost > Počisti podatke brskanja.
Izberite Ves čas Iz Spustni meni Časovni razpon in preveri Zgodovina brskanja, Piškotki in drugi podatki spletnega mesta, in Predpomnjene slike in datoteke. Kliknite na Počisti podatke da izpraznite predpomnilnik in počistite piškotke.
6. Znova se prijavite ali poskusite z drugim profilom za Chrome
Drug način za rešitev težave z geslom za Chrome je, da se odjavite iz računa in se znova prijavite. Če se želite odjaviti iz Google Računa, pojdite na Nastavitve in izberite Odjava iz spustnega menija poleg vašega imena. Če je sinhronizacija vklopljena, se lahko odjavite tako, da jo izklopite.
Če težava ni odpravljena, lahko poskusite shraniti geslo v drug Chromov profil. Včasih se določen Chromov profil poškoduje in naleti na napake.
Povezano: Profili Google Chrome po meri, ki jih morate začeti uporabljati
V tem primeru se lahko preprosto poskusite prijaviti z drugim Chromovim profilom ali ustvariti novega. Če želite to narediti, kliknite na Profil ikono v zgornjem desnem kotu in kliknite na Dodaj. Nato izberite Prijava. Od tu lahko ustvarite nov račun ali se prijavite v obstoječega.
7. Poskusite onemogočiti razširitve
Več težav z brskalnikom je preprosto posledica napačnih razširitev. Torej, če imate težave s shranjevanjem gesla v Chromu, preverite nameščene razširitve.
Najprej onemogočite vse razširitve in znova zaženite brskalnik. Nato preverite, ali je težava odpravljena.
Če je popravljeno, lahko začnete obračati razširitve eno za drugo in preverite, katera je povzročila težavo. Odstranite problematično razširitev in Chrome bo zdaj lahko shranil gesla.
8. Onemogočite upravitelje gesel tretjih oseb
Podobno, če imate nameščene upravitelje gesel drugih proizvajalcev, morda motijo delovanje Chroma. Tako lahko težavo rešite tudi z njihovo onemogočanjem.
Če želite onemogočiti razširitev brskalnika upravitelja gesel, pojdite na Meni > Več orodij > Razširitve. Od tu lahko izklopite razširitev.
9. Ročno shranite gesla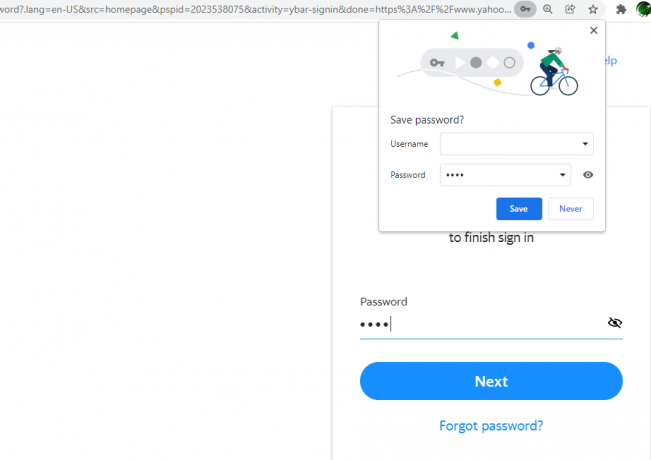
Tudi če vas Chrome po poskusu vseh teh popravkov ne zahteva, da samodejno shranite gesla, jih lahko shranite ročno.
Kadar koli vnašate geslo na katerem koli spletnem mestu, boste videli a Ključ ikono na desni strani naslovna vrstica. Ko vnesete geslo, kliknite nanj Ikona ključa in izberite Shrani. Geslo lahko tudi razkrijete in potrdite, preden ga shranite s klikom na Oko ikona.
Ampak ne pozabite, če niste omogočili Ponudite shranjevanje gesel možnost, Chrome ne bo prikazal te ikone.
10. Ponastavite nastavitve na privzete
Prilagajanje nastavitev brskalnika lahko povzroči tudi napake. Če ste torej kadar koli v preteklosti spremenili nastavitve Chroma, morda onemogočajo shranjevanje gesel. To težavo lahko rešite z obnovitvijo Chromovih privzetih nastavitev.
Če želite ponastaviti nastavitve na privzete, pojdite na Nastavitve > Napredno > Ponastavi in počisti. Kliknite na Obnovite nastavitve na prvotne privzete vrednosti. Pojavilo se bo pogovorno okno, v katerem boste morali potrditi dejanje, zato kliknite na Ponastavi nastavitve.
S ponastavitvijo nastavitev bodo vse bližnjice, pripeti zavihki, dovoljenja spletnega mesta in piškotki obnovljeni na prvotne nastavitve. Poleg tega bodo razširitve onemogočene, vendar ne boste izgubili svojih zaznamkov, gesel in zgodovine.
11. Poskusite z upraviteljem gesel tretje osebe
Če Chrome ne shrani vašega gesla tudi po tem, ko je poskusil vse te popravke, je zadnja možnost uporaba upravitelja gesel drugega proizvajalca. Zunanji upravitelj gesel ponuja več funkcij, ki jih Chromovemu vgrajenemu upravitelju manjka, vključno z večjo varnostjo.
Pravzaprav, tudi če se v Chromu ne soočate s težavami z geslom, je še vedno ni dobra ideja za uporabo v brskalniku vgrajenega upravitelja gesel.
Povezano: Kateri je najboljši upravitelj gesel za vašo napravo?
Če preklopite na upravitelja drugega izdelovalca, ne morete samo rešiti napak pri shranjevanju gesla v Chromu, ampak tudi dobite možnost varne skupne rabe in shranjevanje pomembnih dokumentov in datotek.
Zaščitite svoja gesla s Chromovim upraviteljem gesel
Čeprav Chromov vgrajeni upravitelj gesel deluje precej dobro, se lahko občasno soočite s težavami. Večinoma se pojavijo zaradi nastavitev ali razširitev brskalnika in jih je precej preprosto popraviti.
Kljub temu je res frustrirajuće, ko vas upravitelj gesel ne uspe prijaviti na spletno mesto. Z zgoraj obravnavanimi popravki bi morali biti sposobni odpraviti napake pri shranjevanju gesla v Chromu.
Iščete upravitelja gesel? Tukaj je razlog, zakaj bi morali biti preprosti in se zanašati na upravitelja gesel Google Chrome.
Preberite Naprej
- internet
- Google Chrome
- Upravitelj gesel
- Nasveti za brskanje

Syed Hammad Mahmood, rojen in s sedežem v Pakistanu, je pisatelj pri MakeUseOf. Že od otroštva brska po spletu, išče orodja in trike, s katerimi lahko kar najbolje izkoristi najnovejše tehnologije. Poleg tehnike obožuje nogomet in je ponosen Culer.
Naročite se na naše novice
Pridružite se našemu glasilu za tehnične nasvete, ocene, brezplačne e-knjige in ekskluzivne ponudbe!
Kliknite tukaj, da se naročite