Oglas
Google Zemljevidi so tako vseprisotni, da verjetno niti ne skrbite več za iskanje navodil. Vse kar potrebujete je naslov, da pridete kamor koli na svetu.
Ker pa je Google Maps z leti rasel, so se povečale tudi njegove funkcije. Pod površjem se skriva nekaj trikov, ki bodo spremenili vaš način krmarjenja.
Oglejmo si osnovne in napredne trike za večjo uporabo navigacije Google Zemljevidov s telefonom Android. Mnogi od teh delujejo tudi na iPhoneu.
Osnovni nasveti in triki za Google Zemljevide za Android
Začnemo z nekaj osnovnimi nasveti, ki jih morda ne poznate, če ste novi v Google Zemljevidih. Enostavno jih je vključiti v vašo redno uporabo.
1. Oglejte si svojo hitrost, omejitve hitrosti in hitrostne pasti


Google Zemljevidi imajo peščico funkcij, ki vam pomagajo preprečiti, da bi vas ustavili zaradi prehitre vožnje. V navigacijskem načinu vam bo aplikacija povedala tako hitrost vašega vozila kot omejitev hitrosti na cesti. Vse kar morate storiti je, da začnete voziti in Google Zemljevidi bodo na levi strani dodali majhne informacijske mehurčke, da boste obveščeni.
Poleg tega vas lahko na izbranih območjih Google Zemljevidi opozorijo na hitrostne pasti in kamere, o katerih poročajo drugi uporabniki. Ko brskate po navodilih, bi morali videti ikone, ki označujejo hitrostno past. Funkcija deluje tudi verbalno. Ko se torej zaprete v past, vas bo aplikacija opozorila.
Ta orodja so privzeto omogočena. Če pa jih ne vidite, jih poskusite ročno vklopiti Nastavitve > Nastavitve navigacije > Možnosti vožnje.
2. Dodajte postajališče in preverite cene plina


Ko začnete nekam navigirati, se lahko dotaknete ikone Iskanje gumb (povečevalno steklo), da poiščete drugo lokacijo in jo dodate kot postanek. Če pa veste, da se boste morali ustaviti nekje na sredini potovanja, preden odidete, tapnite ikono s tremi pikami v zgornjem desnem kotu in izberite Dodajte postanek.
Še bolj uporabno, če iščete bencinske črpalke, vam bo prikazal cene plina na različnih lokacijah, tako da lahko prihranite nekaj dolarjev pri naslednjem polnjenju.
3. Načrtujte izlete vnaprej


Ste se kdaj spraševali, kako hiter bo javni prevoz v določenem času v prihodnosti, ko načrtujete potovanje? Google Maps vam lahko pove.
Začnite tako, da kot običajno povlečete navodila z ene lokacije na drugo. Tapnite na javni prevoz zavihek (ki izgleda kot avtobus), nato pritisnite Odhod ob gumb. Samodejno bo skočil na trenutni čas, lahko pa ga spremenite v drug čas, nastavite Pridite do, ali se celo odločite za zadnji razpoložljivi javni prevoz.
Te ocene so običajno precej blizu, saj javni prevoz vozi po urniku. Na žalost boste morali za vnaprejšnjo oceno potovanj z avtomobilom še vedno uporabljati Google Zemljevide v spletu.
4. Načrtujte potovanja in upravljajte svoje najljubše lokacije s seznami


Google Zemljevidi ponujajo odlične možnosti za označevanje lokacij. To je zahvaljujoč funkciji seznamov, ki vam omogoča, da izberete priljubljena mesta in jih ločite v različne skupine. Tako lahko na primer zgradite eno za vse restavracije, ki jih želite poskusiti, in drugo za potovanje, ki ga nameravate kmalu odpraviti.
Obstajata dva načina za sestavljanje seznama. Lahko greš na Levi predal za krmarjenje > Vaša mesta, ali tapnite Shrani gumb na informacijski kartici določene lokacije.
Poleg tega imajo Google Zemljevidi namensko orodje za sodelovanje na seznamih s klicanimi prijatelji Ožji izbori. Če želite začeti novo, preprosto delite mesto z drugim uporabnikom Google Zemljevidov.
Vmesnik ožjih seznamov se bo prikazal kot plavajoča ikona in jo lahko tapnete, da si ogledate seznam ali vključite več, preden ga delite. Člani lahko delijo svoje misli o lokaciji tako, da pritisnejo ikone za glasovanje za ali proti, nato pa si jih vse ogledajo na zemljevidu tako, da se dotaknejo majhne ikone zemljevida na vrhu.
5. Pošljite navodila na svoj telefon
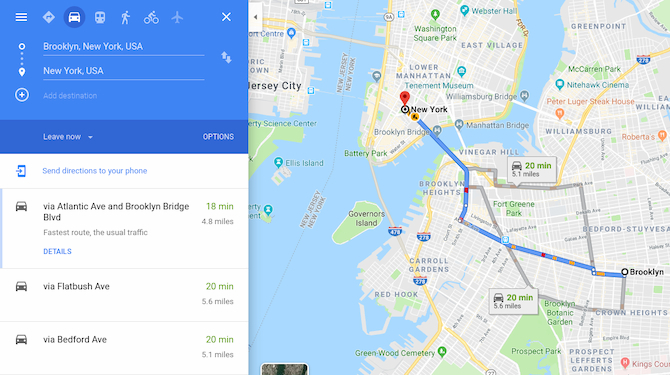
Ste kdaj v računalniku iskali navodila z Google Zemljevidi in ugotovili, da jih dejansko potrebujete v telefonu za navigacijo?
Če ste v računalniku in telefonu prijavljeni v isti Google Račun, lahko preprosto izberete Pošljite navodila v telefon. Prejeli boste obvestilo, ki vas vodi do navigacije v Google Zemljevidih v vaši napravi.
6. Pomikanje po nakupovalnih središčih
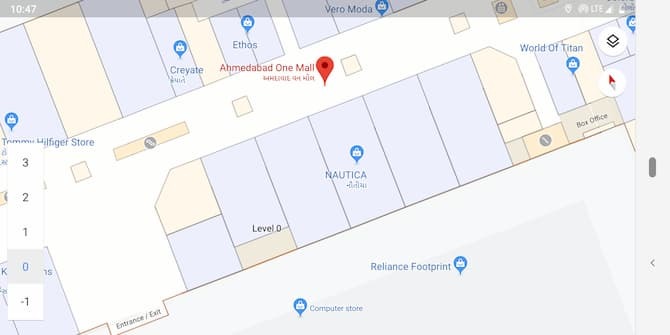
Google Zemljevidi niso samo za ceste; pravzaprav deluje za nekatera nakupovalna središča. Če ste blizu večjega nakupovalnega središča, povečajte, da si ogledate postavitev tega nakupovalnega središča. Najdete lahko posebne trgovine, poiščete stranišča in se celo pomikate po ločenih nadstropjih.
7. Poglejte, kje ste bili
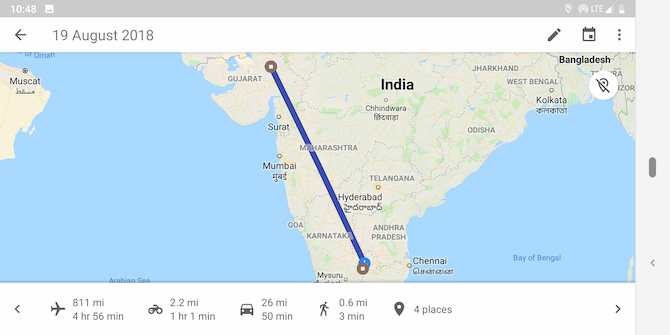
Želite stopiti v preteklost? Odprite tri vrstico meni v zgornjem levem kotu zaslona in izberite Vaša časovnica. Tukaj se lahko pomaknete na kateri koli dan v preteklosti in natančno vidite, kam ste šli.
Če se vam zdi to preveč grozljivo, lahko vedno izbrišite zgodovino lokacij v Zemljevidih Kako si ogledate in izbrišete zgodovino lokacij v Google ZemljevidihLahko je zelo moteče videti, koliko informacij o lokaciji z veseljem delimo z Googlom. Preberi več (ali v celoti onemogočite funkcijo). Določenim dnevom lahko dodate tudi opombe, da se spomnite, kaj ste naredili.
To pa ni popolno. Zdi se, da moj misli, da sem se pred nekaj dnevi odpeljal s kolesom v trgovino, čeprav nimam kolesa.
8. Dvakrat se dotaknite za povečavo
To je preprosto, vendar je sprememba igre za enoročno uporabo. Ko boste naslednjič želeli povečati, samo hitro dvakrat tapnite zaslon. Po drugem dotiku držite prst na zaslonu, nato ga povlecite navzdol. Če želite pomanjšati, naredite enak postopek, vendar povlecite navzgor.
Če ste se že kdaj potikali s telefonom, ko ste poskušali narediti povečavo z eno roko, bi vam to moralo pomagati v prihodnosti.
9. Upravljajte svojo glasbo, ne da bi zapustili Google Zemljevide


Preklapljanje med aplikacijami ali vlečenje zaslona za obvestila za nadzor predvajanja glasbe med vožnjo je lahko tvegano. Na srečo vam Google Zemljevidi omogočajo dostop do glasbe v svoji aplikaciji. Ogledate si lahko svojo čakalno vrsto in predvajate/začasno ustavite glasbo iz Apple Music, Google Play Music ali Spotify kar v Google Zemljevidih.
Če želite omogočiti to funkcijo, pojdite na Nastavitve > Nastavitve navigacije in vklopi Prikaži kontrolnike za predvajanje medijev. Zdaj boste na aktivnem navigacijskem zaslonu imeli ikono glasbe. Tapnite ga, da razkrijete kontrolnike, in pritisnite Prebrskaj v pozivu za ogled skladb iz knjižnice.
10. Sledite navodilom za hojo v razširjeni resničnosti
Način AR Google Zemljevidov je resnično najbolj futuristična funkcija, ki sem jo preizkusil v zadnjem letu. In lahko celo zazna nagibe. Tako se lahko hitro premikate naprej in nazaj med AR in običajnim pogledom. pic.twitter.com/TSdd112MHI
— Shubham Agarwal (@phonesoldier) 12. julij 2019
Googlova navodila za hojo vas lahko pogosto povzročijo, da se popraskate po glavi, ko poskušate ugotoviti, kateri od številnih zavojev morate narediti. Boljša in bolj naravna alternativa je način razširjene resničnosti Google Zemljevidov.
Funkcija prekriva naslednja navodila v resnični svet, tako da natančno veste, kam morate iti. Če ga želite uporabiti, tapnite Zaženi AR ko gledate navodila za hojo.
11. Prejmite prometne informacije o vaši vožnji na delo, preden odidete


Google Zemljevidi vas lahko obveščajo tudi o prometnih razmerah na vaši dnevni poti, preden morate oditi. Poleg tega lahko celo bere vaš koledar in prilagaja obvestila glede na, na primer, sestanek, ki ste ga načrtovani.
Preden lahko izkoristite te funkcije, morate določiti čas in lokacijo poti. Te možnosti boste našli pod Nastavitve > Nastavitve vožnje na delo. Ko konfigurirate predpogoje, pojdite na Nastavitve > Obvestila > Vožnja na delo.
Napredni Google Maps for Android Tricks
Se želite potopiti globlje? Oglejte si nekaj teh naprednejših trikov, ki jih lahko preizkusite v Google Zemljevidih.
Združite jih z drugimi manj znane funkcije v Google Zemljevidih za Android 10 manj znanih funkcij v Google Zemljevidih za AndroidGoogle Zemljevidi imajo nekaj neverjetnih funkcij, za katere večina ljudi ne ve. Preberi več in aplikacija bo postala bolj uporabna, kot ste si kdaj mislili, da je mogoče.
12. Uporabite glasovni nadzor s shranjenimi mesti


Ena od prednosti uporabe oznak na pogosto obiskanih lokacijah je, da močno olajša glasovno vodeno navigacijo.
V Androidu podpira Google Maps zmogljivi glasovni ukazi Pomočnika Google 15 načinov za glasovno upravljanje svojega življenja z Google AssistantomIzgovorite prave ukaze Pomočniku Google in ta vam lahko izboljša življenje na načine, ki si jih nikoli niste predstavljali. Preberi več . Pomočnika lahko zaprosite za navigacijo do katerega koli mesta, tako da izgovorite ukaze, kot je »Navigacija do najbližje kavarne«. Če ste nastavili svoje Delo in Domov lokacijah, lahko izgovorite tudi bolj naravne fraze, kot je »Odpelji me na delo«.
Še več, aplikacija Google Maps je vgrajena z Google Assistantom. Torej, tudi če uporabljate iOS, se lahko med aktivno navigacijo pogovarjate z Google Assistantom. Pokličite ga z zagonskimi stavki »Hej, Google« ali »OK, Google«.
13. Shranite hitrejše poti, ki jih Google ne pozna


Skozi izkušnjo življenja na določenem območju morda že veste, da se vsak dan ob določenem času promet zavira ob določeni ustavi. Zaradi tega se v slabem prometu izogibate vožnji po določeni glavni cesti v službo.
Ko pa Google Maps ustvari pot za vas, se običajno poskuša držati glavnih cest ali avtocest. Vrnil se bo na manjše ceste, da bi obšel avtocesto z veliko prometno konico, vendar vas bo le redko popeljal čez soseske ali manjše ceste.
Na žalost v telefonu ni mogoče načrtovati lastnih poti, vendar obstaja rešitev. Z uporabo Google Zemljevidov v računalniku lahko načrtujete celotno pot tako, da dodate več ciljev, enega za drugim. Vsak cilj naredite še en zavoj na celotni poti.
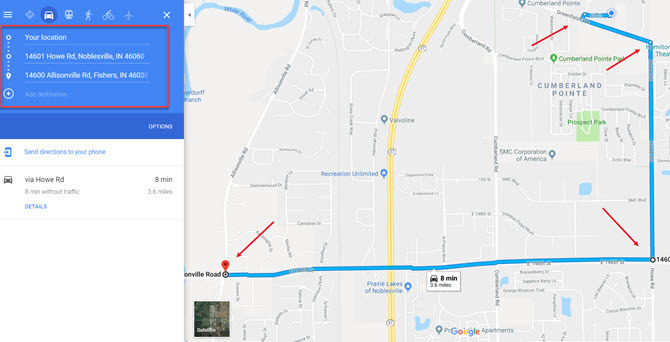
Ko končate z ustvarjanjem poti zavoj za zavojem, samo kliknite na Pošljite navodila v telefon na dnu poti, kot smo že omenili.
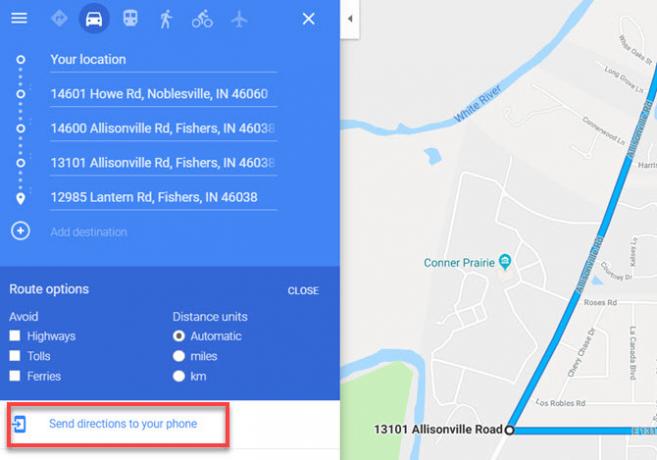
To bo poslalo povezavo do vaše poti, ki jo lahko shranite v aplikacijo za beleženje. Potem bo pot vedno na voljo na vašem telefonu z enim dotikom. Če ga pritisnete, se odprejo Google Zemljevidi s celotno potjo, pripravljeno za navigacijo.
14. Shranite mesta v svoj koledar




Ko morate priti na potovanje ali dogodek, zagotovo ne želite izgubljati časa, da bi sedeli na dovozu in poskušali najti pravi naslov.
Če želite prihraniti čas, ko načrtujete dogodek, odprite Google Zemljevide v telefonu in poiščite naslov dogodka. To je najbolj priročno, ko prvič prejmete povabilo prijatelja ali kupujete vstopnice in že na spletnem mestu, ki ima naslov. Ko je zemljevid pripravljen:
- Tapnite meni s tremi pikami v zgornjem desnem kotu in izberite Delite navodila iz menija.
- To bo priklicalo seznam aplikacij; izberite Kopirati v odložišče.
- Odprite koledar, ustvarite dogodek na dan, ko greste, in prilepite povezavo za skupno rabo v Dodajte lokacijo polje v Google Koledarju.
- To bo vdelalo celoten niz navodil v besedilni obliki, korak za zavojem. Vključuje tudi povezavo za odpiranje poti neposredno v Google Zemljevidih.
Zdaj, ko je čas za odhod na dogodek, morate samo odpreti koledarski opomnik, v polju za lokacijo izbrati povezavo poti in že ste na poti.
To je eden izmed mnogih načini, na katere se Google Zemljevidi integrirajo z drugimi Googlovimi orodji 6 edinstvenih načinov uporabe Google Zemljevidov z drugimi Googlovimi orodjiZemljevidi lahko prikazujejo veliko podrobnosti. Naučite se, kako lahko izkoristite Google Zemljevide tako, da omogočite, da deluje z drugimi Googlovimi storitvami. Preberi več .
15. Dodajte ocene in fotografije obiskanim lokacijam




Če želite prispevati k izkušnji, ki jo bodo imeli drugi ljudje v restavracijah in drugih podjetjih, ki ste jih obiskali, vam Google Zemljevidi to olajšajo. Vse kar morate storiti je obiskati Vaši prispevki v meniju Google Zemljevidi.
Kot smo že omenili, Google hrani celotno časovnico lokacij, ki ste jih obiskali. Zato v tem razdelku Google ponuja priročno stran, po kateri se lahko pomikate in hitro ocenite podjetja, v katerih ste bili. To je veliko bolj priročno kot iskanje podjetja za oceno.
Poleg puščanja mnenj lahko v razdelku Fotografije dodate svoje fotografije v Zemljevide. Ti prihajajo iz vašega računa Google Foto (sinhroniziran s telefonom), pri čemer je lokacija identificirana glede na to, kje ste bili, ko ste posneli fotografije. V tem razdelku jih lahko izberete in tapnete Objava gumb, da jih javno dodate v Google Zemljevide, da jih vidi ves svet.
16. Naj vaša družina spremlja vaša potovanja




Eden najtežjih delov potovanj, ne glede na to, ali ste na študijski poti ali poslovno potujete, je biti stran od tistih, ki jih imate radi. Toda zahvaljujoč skupni rabi lokacije v Google Zemljevidih lahko družini in prijateljem omogočite, da spremljajo, kje ste med celotnim potovanjem.
Če želite to omogočiti:
- Odprite meni Google Zemljevidi in izberite Skupna raba lokacije.
- Izberite Začeti.
- Izberite, ali želite dati v skupno rabo določen čas ali za nedoločen čas, dokler ne izklopite deljenja lokacije.
- Izberite osebe iz svojih stikov, s katerimi želite deliti svojo lokacijo, ali kopirajte povezavo v odložišče. Izberete lahko tudi katero koli aplikacijo, na primer Twitter ali Facebook, za javno skupno rabo povezave.
Za to funkcijo boste našli veliko zabavnih uporab. Popoln je, če ste potujoči pisatelj in želite svojim oboževalcem pustiti, da sledijo vaši poti v realnem času. Odlično je tudi, če želite, da se vaša družina med potovanjem vedno počuti, kot da je le en klik stran od vas.
17. Prenesite Zemljevide za navigacijo brez povezave




Zadeti »mrtvo točko« brez mobilnih storitev je nesrečno, ko uporabljate Google Zemljevide. To je običajno pri potovanju na oddaljenih lokacijah, na primer, ko ste na kampiranju.
Rešitev za to je prenos zemljevida območja brez povezave, preden se odpravite tja. To lahko storite v telefonu, tako da sledite tem korakom:
- Ko ste v omrežju Wi-Fi, odprite zemljevid lokacije, ki jo boste obiskali.
- V meniju Google Zemljevidi izberite Zemljevidi brez povezave.
- Izberite Izberite svoj zemljevid.
- Povlecite nastali zemljevid, da prikažete območje, ki ga želite shraniti, nato pritisnite Prenesi gumb.
- Preimenujte zemljevid, da ga boste zlahka našli na seznamu.
Zdaj, ko ste na potovanju in obiščete območje, lahko uporabljate Google Zemljevide brez mobilne podatkovne storitve. Upoštevajte, da bo preneseni zemljevid zahteval vsaj 10 MB prostora na vašem telefonu, večja območja pa lahko zahtevajo veliko več kot to.
Kateri je vaš najljubši trik Google Maps?
To je nekaj naših najljubših trikov, a tudi to ni izčrpen seznam. Google Zemljevidom redno dodaja več odličnih funkcij.
Če pogosto potujete tudi v tujino, si oglejte najboljše aplikacije za prenos za potovanja v druge države 9 uporabnih aplikacij za prenos pred naslednjim mednarodnim potovanjemGreš na mednarodno potovanje? Te bistvene aplikacije za Android in iPhone vam bodo pomagale najti pot, pretvoriti valuto in še več. Preberi več .
Shubham iz Ahmedabada v Indiji je samostojni tehnološki novinar. Ko ne piše o trendih v svetu tehnologije, ga boste našli, kako s kamero raziskuje novo mesto ali igra najnovejšo igro na svojem PlayStationu.