Oglas
Vsi vedo, kako je z "pogledom" sistema Windows, toda kaj, če se počutite nekoliko utrujeni od gledanja iste stare stvari vsakič, ko vklopite računalnik?
Windows 10 in starejši Windows 7 imata dobre možnosti za prilagajanje prijavnega zaslona. Tukaj je opisano, kako dostopate do teh možnosti in konfigurirate zaslon za prijavo, da izgleda tako, kot želite.
Prilagodite prijavni zaslon v sistemu Windows 10
Za prilagajanje prijavnega zaslona v sistemu Windows 10 imate dve možnosti: sporočilo in ozadje.
Spremenite sporočilo na zaslonu za prijavo v Windows 10
Ne glede na to, ali uporabljate namizni, prenosni računalnik ali celo tablico, podobno Surface, je mogoče nastaviti sporočilo na zaslonu za prijavo po meri. To ima različne namene, od pošiljanja sporočila podjetja do nasmeha končnega uporabnika. Morda bi bilo koristno tudi, če vaša naprava izgine, saj najditelju prikaže vaš naslov.
Upoštevajte, da bo sam dejanski zaslon za prijavo ostal nespremenjen. Namesto tega se bo pred prijavnim zaslonom prikazal nov zaslon s pozivom OK.
Začnite tako, da odprete urejevalnik registra s pritiskom na WIN + R in tipkanje regedit. Kliknite v redu, nato poiščite levem podoknu HKEY_LOCAL_MACHINE. Razširite ta vnos po poti Programska oprema\Microsoft\Windows\Trenutna različica\Policies\System.
Pod Sistem v desnem podoknu bi morali videti element registra, legalnoticecaption. Z desno miškino tipko kliknite to in izberite Spremeni, in pod Podatki o vrednosti vnesite naslov za novo sporočilo. Nekakšna toča ali fraza, ki pritegne pozornost, bi morala delovati.
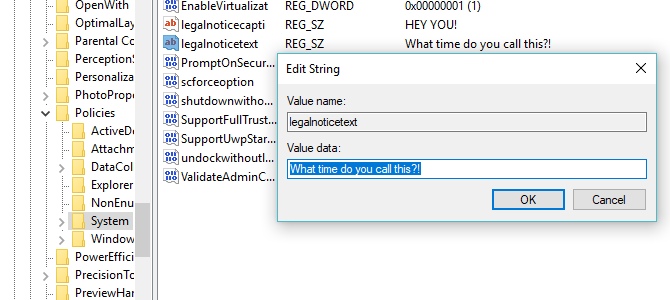
Nato poiščite besedilo pravnega obvestila. Še enkrat, z desno miškino tipko kliknite na spremeni, tokrat vstopa v Podatki o vrednosti bolj podrobno sporočilo.
To je lahko nekaj takega kot »Prijavite se za dostop do omrežja ACME Plc« ali »Če najdete, se vrnite na…« Navsezadnje mora biti sporočilo, ki služi nekemu namenu, sicer ni veliko smisla spremeniti karkoli!
Z vnosom sporočila kliknite v redu za potrditev, nato zapustite register Windows. Nato znova zaženite Windows, da uporabite prilagoditev registra.
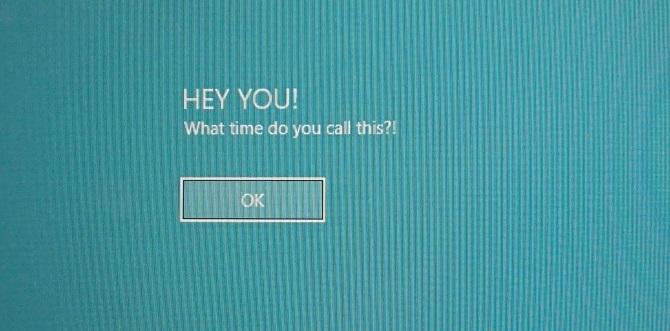
Vaše novo sporočilo za prijavo v Windows 10 bi moralo biti prikazano! Morali boste klikniti v redu da pridete do zaslona za prijavo.
Ni samo to sporočilo, ki ga lahko prilagodite iz registra Windows. Tukaj je še pet popravke registra, ki jih lahko naredite v sistemu Windows 10 5 prilagoditev registra sistema Windows 10 za izboljšanje in odklepanje funkcijUrejevalnik registra je edini način za omogočanje nekaterih skritih funkcij sistema Windows 10. Tukaj vam bomo pokazali preproste nastavitve, kot je omogočanje temne teme ali skrivanje map. Preberi več .
Dodajte novo ozadje prijavnega zaslona v sistemu Windows 10
Poleg sporočila na zaslonu za prijavo lahko spremenite tudi ozadje.
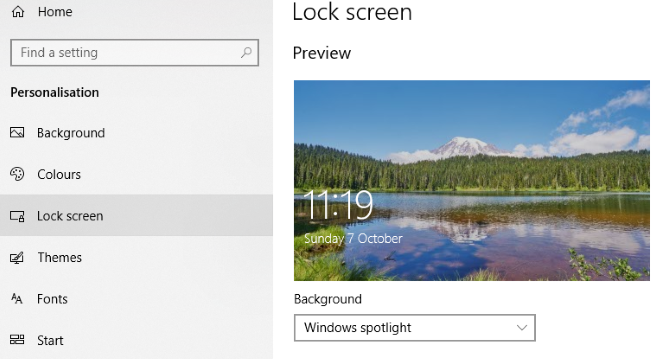
Zadetek ZMAGA+I da odprete Nastavitve zaslon in izberite Prilagajanje > Zaklenjen zaslon. Poiščite spustni meni Ozadje in izberite med Windows žarometi (slike iz Microsofta), slika in diaprojekcija. Zadnji dve možnosti vam omogočata izbiro slik iz lastne knjižnice.
Zdaj, ker je ta nova slika na tej stopnji posebej za zaklenjeni zaslon, boste morali zagotoviti tudi Prikaži sliko ozadja zaklenjenega zaslona na zaslonu za prijavo možnost se preklopi na Vklopljeno. V nasprotnem primeru se na zaklenjenem zaslonu prikaže drugačna slika ali ostane prazen. Ko končate, zaprite zaslon z nastavitvami. (Oglejte si našo celotno vodnik do menija Nastavitve sistema Windows 10 Vodnik za nastavitve sistema Windows 10: Kako narediti vse in vseAli poznate aplikacijo Nastavitve v sistemu Windows 10? Tukaj je vse, kar morate vedeti. Preberi več za več.)
Ponovno se morate odjaviti iz sistema Windows, da preverite, ali je bila prilagoditev uporabljena. Če je šlo vse po načrtih, bi morali imeti novo ozadje zaklenjenega zaslona Windows 10 in spremno sporočilo!
Na žalost je to tako daleč, kolikor lahko greste v sistemu Windows 10. Prilagoditve so omejene na sporočilo na zaslonu za prijavo in ozadje; ne morete spremeniti pisave. Vendar pa so na voljo tudi druge popravke sistema Windows 10, kot npr preklop ozadja namizja na animirano ozadje Kako nastaviti živa ozadja in animirana ozadja namizja v sistemu Windows 10Želite poživiti namizje Windows 10 z nekaj animiranimi ozadji? Tukaj je tisto, kar morate storiti. Preberi več .
Prilagodite prijavni zaslon v sistemu Windows 7
Medtem ko so nastavitve v sistemu Windows 10 omejene, so stvari nekoliko bolj radodarne v sistemu Windows 7. Tukaj lahko prilagodite sporočilo na zaslonu za prijavo in pisavo prijavnega zaslona.
Spremenite sporočilo na zaslonu za prijavo v sistemu Windows 7
Namenjeno za 32-bitne ali 64-bitne računalnike z operacijskim sistemom Windows 7 z nameščenim servisnim paketom 1, z ali brez aktivnega nadzora uporabniškega računa lahko storite naslednje. Potrebovali boste tudi kopijo Heker za vire, brezplačno orodje, zasnovano tako, da vam omogoča spreminjanje, dodajanje, preimenovanje, brisanje in ogled virov v datotekah Windows EXE.
Medtem ko se to prenaša, odprite C:\Windows\System32\en-US\ (upoštevajte, da bodo imele neangleške različice sistema Windows drugačno ime mape, kot je npr \es-ES\ za španščino) in poiščite winlogon.exe.mui.
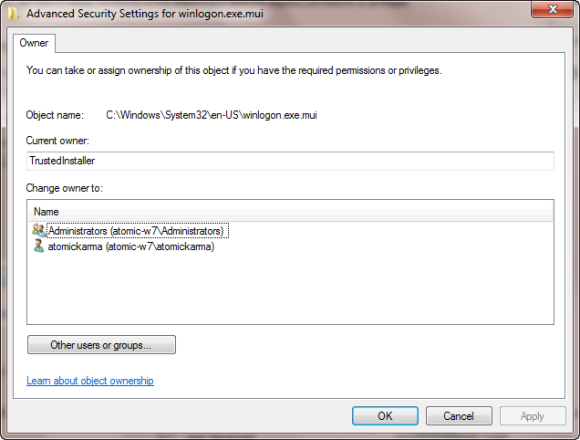
Z desno tipko miške kliknite to datoteko in izberite Lastnosti > Varnost > Napredno > Lastnik.
V tem oknu kliknite Uredi in nato pod Spremeni lastnika v, izberite svoje prijavno ime in kliknite Prijavite se. Kliknite v redu za nadaljevanje in izbiro v redu za izhod iz teh oken in izvirnega polja Lastnosti.
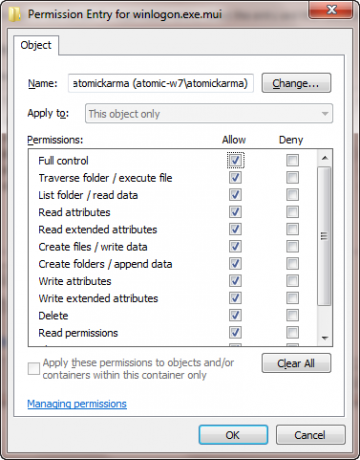
Ko končate, se vrnite k Lastnosti > Varnost in izberite Uredi. V naslednjem polju kliknite Dodaj in poiščite svoje prijavno ime; rešiti bi se moralo kot PCNAME\USERNAME.
Izberite to, kliknite v redu da dodate prijavo in vrnjeni boste na zavihek Varnost. Od tu kliknite Napredno > Dovoljenja > Spremeni dovoljenja, in pod Vnosi dovoljenj izberite na novo dodan vnos in kliknite Uredi.
Izberite Popoln nadzor potrditveno polje v Dovoli stolpec, nato kliknite V REDU, in potem Prijavite se za izstop.
Nato morate kopirati winlogon.exe.mui na novo lokacijo, po možnosti na namizje.
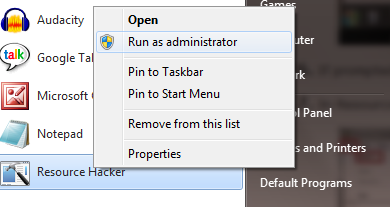
Nato namestite Resource Hacker in zaženite programsko opremo iz menija Start Windows tako, da kliknete z desno tipko miške in izberete Zaženi kot skrbnik.
Strinjajte se z obvestilom UAC in ko se aplikacija naloži, odprite Datoteka > Odpri.V Datoteke vrste v polju izberite Vse datoteke (*.*), poiščite namizje in naložite winlogon.exe.mui v Resource Hacker.
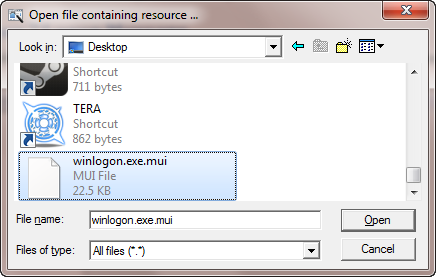
Videli boste, da ima orodje podoben vmesnik kot urejevalnik registra Windows, zato ga razširite Tabela nizov > 63 > 1033 in v desnem podoknu posodobite vnose v narekovajih v vrsticah 1002 in 1005 – to bo vaše novo sporočilo na zaslonu za prijavo v Windows 7!
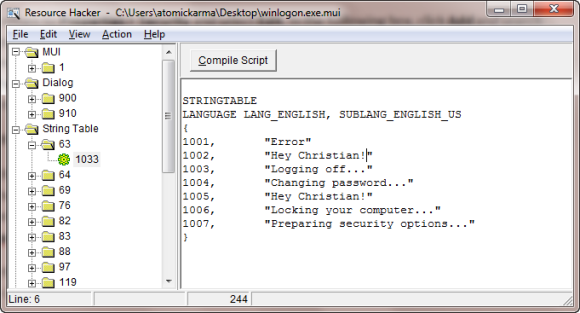
Prepričajte se, da narekovaji ostanejo na mestu, in kliknite Prevedi skript potem Datoteka > Shrani za dokončanje postopka.
Zaprite Resource Hacker in kopirajte datoteko winlogon.exe.mui datoteko nazaj na C:\Windows\System32\en-US\ (izbira Kopiraj in zamenjaj). Odprto Začni in tip CMD, z desno miškino tipko kliknite ikono ukaznega poziva in izberite Zaženi kot skrbnik.
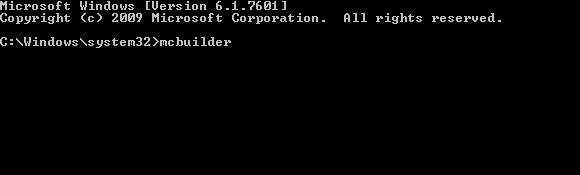
Vrsta mcbuilder in tapnite Vnesite, nato počakajte, da se postopek zaključi (kurzor bo utripal v novi vrstici).
Ko končate, vnesite izhod in tapnite Enter, da zaprete ukazni poziv.
Za dokončanje postopka in potrditev sprememb boste morali znova zagnati Windows.
Če želite to razveljaviti in obnoviti izvirno sporočilo, preprosto začnite postopek znova, tako da svoje sporočilo po meri zamenjate z »Dobrodošli«.
Druga možnost je brisanje winlogon.exe.mui in ga zamenjajte z winlogon.exe_original.mui datoteko, ki jo je ustvaril Resource Hacker, pri čemer se prepričajte, da ste ji dali staro ime datoteke.
Izberite novo pisavo zaslona za prijavo v Windows 7
Čeprav lahko sprememba sporočila na zaslonu za prijavo traja nekaj časa, je sprememba pisave veliko hitrejša.
Odprto Začni in tip regedit, tapkanje Vnesite da zaženete pripomoček in se strinjate z vsemi pozivi UAC (pred nadaljevanjem uporabe Datoteka > Izvozi naredite varnostno kopijo vašega registra Windows – uporabno, če pride do napake).
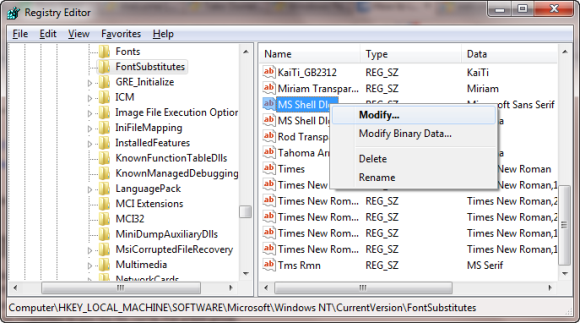
Razširite pot HKEY_LOCAL_MACHINE\SOFTWARE\Microsoft\Windows NT\CurrentVersion\FontSubstitutes in najti MS Shell Dlg v desnem podoknu #
Desni klik na to in izberite Spremeni.
V nastalem polju vnesite ime pisave, ki jo želite uporabiti (označite C:\Windows\Pisave za seznam trenutno nameščenih izbir) in ponovite za vnos MS Shell Dlg 2 (upoštevajte, da je privzeta možnost Tahoma).
Ko je to storjeno, zaprite register Windows in znova zaženite računalnik, da uveljavite spremembe. (Čeprav se lahko tudi odjavite in se prijavite, zaklepanje računalnika ne bo prikazalo nove pisave.)
Besedilo za prijavo je preveč svetlo/temno!
Spreminjanje barve pisave prijavnega zaslona v sistemu Windows ni mogoče.
Vendar pa ti lahko spremenite težo besedila – to je, kako izrazito je prikazano pred izbranim ozadjem.
Če želite to narediti, se vrnite v urejevalnik registra Windows in razširite pot HKLM\SOFTWARE\Microsoft\Windows\CurrentVersion\Authentication\LoginUI.
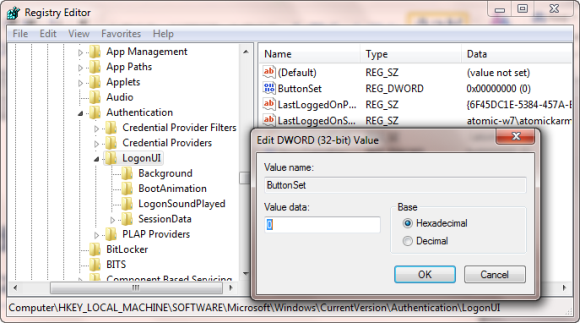
V desnem podoknu z desno tipko miške kliknite prazen prostor in izberite Novo > DWORD, ki ga poimenuje ButtonSet.
Ko je to opravljeno, dvokliknite, da uredite vrednost, in kliknite V redu, ko končate. Izbirate lahko med naslednjim:
0: To daje svetlejše sence besedila, temnejše gumbe in je privzeta izbira.
1: Primerna za svetlejša ozadja, ta možnost ponuja temnejše sence besedila in svetlejše gumbe.
2: Namenjen za temnejše ozadje, sence besedila so odstranjene, gumbi pa neprozorni.
Ko se odločite, zaprite urejevalnik registra in znova zaženite Windows, da preverite rezultate.
Spremenite svoj zaslon za prijavo v Windows!
Ogledali smo si nastavitve prijavnega zaslona za dve različici sistema Windows, tisti, ki sta trenutno najbolj priljubljeni: Windows 7 in Windows 10.
Če povzamemo, če želite prilagoditi prijavni zaslon v sistemu Windows 10, morate:
- Odprite register Windows
- Razširite HKEY_LOCAL_MACHINE. Razširite ta vnos po poti Programska oprema / Microsoft / Windows / Trenutna različica / Politike / Sistem
- Desni klik legalnoticecaption, izberite Spremeni, in pod Podatki o vrednosti vnesite svoje novo sporočilo.
Medtem lahko prilagodite prijavni zaslon v sistemu Windows 7:
- Spremenite sporočilo na zaslonu za prijavo
- Spremenite pisavo prijavnega zaslona
- Prilagodite težo besedila, tako da bo svetlejše ali temnejše
Čeprav je za to potrebna programska oprema tretjih oseb in spremembe registra Windows prilagoditve so lahko rezultati impresivni, še posebej v kombinaciji z zaslonom za prijavo po meri ozadje.
Iščete več popravkov za Windows? Tukaj je šest orodij za prilagajanje menija Start v sistemu Windows 10 6 orodij za prilagajanje menija Start v sistemu Windows 10Meni Start sistema Windows 10 združuje najboljše funkcije sistema Windows 7 s ploščicami Windows 8 v živo. Če želite drugačen videz in hrepenite po večji prenovi, so tu orodja, ki jih boste potrebovali. Preberi več .
Christian Cawley je namestnik urednika za varnost, Linux, DIY, programiranje in Tech Explained. Producira tudi The Really Useful Podcast in ima bogate izkušnje pri podpori za namizne računalnike in programsko opremo. Christian, sodelavec revije Linux Format, je popravljalec Raspberry Pi, ljubitelj Lego in retro iger.
