Oglas
Tiskalniki imajo sloves, da jih je težko nastaviti, toda v sistemu Windows 10 je dejansko zelo enostavno vzpostaviti in zagnati tiskalnik. Vodili vas bomo skozi različne metode, ki jih lahko uporabite, da Windows 10 zazna vaš tiskalnik in se poveže z njim.
Čeprav so ta navodila napisana z mislijo na Windows 10, boste ugotovili, da je postopek precej podoben za večino sodobnih različic sistema Windows, le da je bil proces integriran v novo ploščo z nastavitvami Vodnik za nastavitve sistema Windows 10: Kako narediti vse in vseAli poznate aplikacijo Nastavitve v sistemu Windows 10? Tukaj je vse, kar morate vedeti. Preberi več v najnovejšem Microsoftovem operacijskem sistemu.
Če imate svoj nasvet o nastavitvi tiskalnika v sistemu Windows 10, nam to sporočite v spodnjih komentarjih.
Povežite svoj tiskalnik
Prva stvar je prva: priključite tiskalnik. Vsaka naprava se razlikuje, zato je vedno najbolje upoštevati navodila proizvajalca. Če vas omrežna povezava ne zanima, preprosto priključite kabel iz tiskalnika v sistem. Vendar pa vam bo večina sodobnih tiskalnikov omogočila povezavo z omrežjem prek WiFi ali Ethernet. Neposredna povezava z omrežjem je najlažji način za nastavitev, če želite tiskalnik deliti med sistemi, zato, če vaš model to ponuja, ga izkoristite.
Če to ni mogoče, uporabite domačo skupino, da svoje naprave delite z drugimi zaupanja vrednimi sistemi v vašem omrežju. Izvedite sistemsko iskanje domača skupina in izberite ustrezen rezultat. Kliknite Spremeni napredne nastavitve skupne rabe … in izberite Vklopite skupno rabo datotek in tiskalnikov.
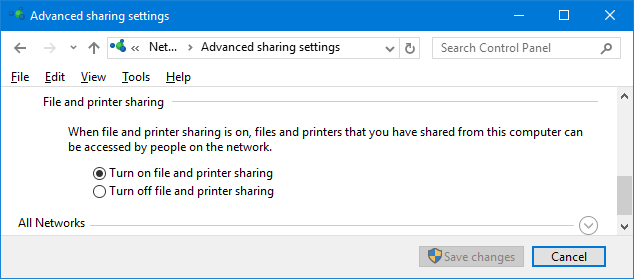
Zaslon domače skupine, ki ga boste videli, bo odvisen od tega, ali je v omrežju že obstoječa domača skupina ali ne. Kliknite Ustvari domačo skupino oz Pridruži se zdaj, odvisno od vaše situacije. Nato sledite čarovniku. Na koraku, kjer izbirate, kaj želite deliti, poskrbite za to Tiskalniki in naprave so nastavljeni na V skupni rabi.
Za več informacij o domačih skupinah si oglejte naše vodnik za domače omrežje med uporabniškimi računi Nasvet za domače omrežje: Kako deliti datoteke in mape med uporabniškimi računi WindowsVčasih je lahko računalnik fizično zelo blizu drug drugemu, vendar se zdi, da je narazen, ko poskušate prenesti datoteko. Uporabite ta vodnik, ki vam bo pomagal prenašati datoteke iz računalnika v računalnik z največjo lahkoto. Preberi več .
Dodajte svoj tiskalnik
Pritisnite Tipka Windows + I da odprete Nastavitve in se pomaknete do Naprave > Tiskalniki in skenerji. Tukaj boste videli seznam vseh trenutno priključenih naprav Kako omogočiti aplikacijam dostop do zaupanja vrednih naprav v sistemu Windows 10Windows 10 doda vso vašo zunanjo strojno opremo na seznam zaupanja vrednih naprav. Tukaj je opisano, kako preverite, katere aplikacije lahko dostopajo do njih. Preberi več . Če želite dodati nov tiskalnik, kliknite Dodajte tiskalnik ali optični bralnik.
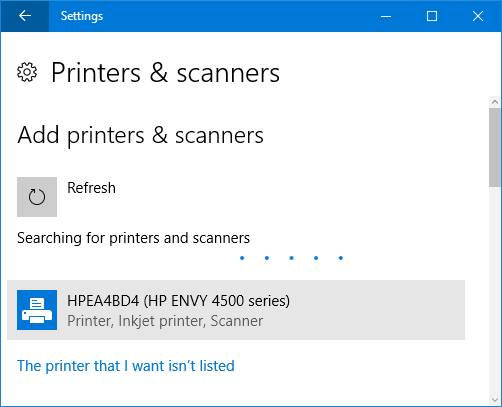
Nato bo poiskal vse tiskalnike, ki jih lahko samodejno zazna. Če se na seznamu pojavi želeni tiskalnik, ga izberite in kliknite Dodaj napravo. Windows bo zdaj namestil tiskalnik, pri čemer bo poskrbel za stvari, kot so gonilniki in nastavitve. In to je to! Res preprosto.
Če pa se vaš tiskalnik ni pojavil na seznamu, kliknite Tiskalnik, ki ga želim, ni na seznamu. To bo odprlo novo okno z različnimi možnostmi za izbiro.
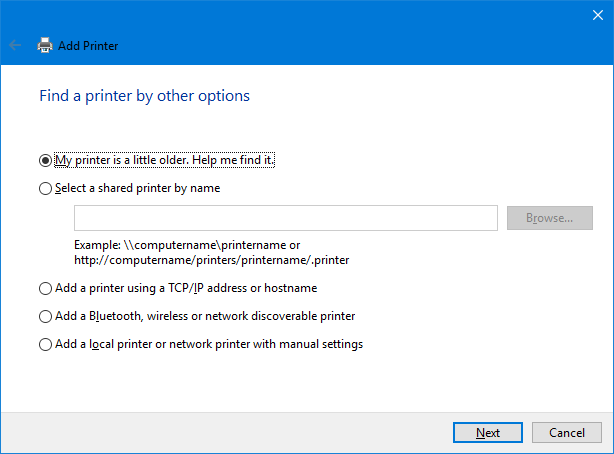
Kot prvo pristanišče klica poskusite oboje Moj tiskalnik je malo starejši. Pomagaj mi najti. in Dodajte tiskalnik Bluetooth, brezžično ali omrežno odkrivanje. Ti bodo menda izvedli temeljitejše skeniranje, čeprav se bo vaša kilometrina glede tega, kako uspešni bodo, različna. Kljub temu je edina stvar, ki jo morate storiti, počakati, da skenira, zato je vredno poskusiti.
Če poznate točno ime tiskalnika, kliknite Izberite tiskalnik v skupni rabi po imenu in vnesite ime v besedilno polje ali kliknite Prebrskaj… da ga najdete v Raziskovalcu.
Še vedno nimate sreče? Nadaljujte z branjem in raziskali bomo nekoliko bolj zapleteno možnost z uporabo naslova IP Kako si ogledate in spremenite svoj IP naslov v operacijskih sistemih Windows 7, 8 in 10Računalnik lahko uporabljate, ne da bi sploh vedeli svoj naslov IP, vendar bi radi vedeli, kako to preveriti? Tukaj je opisano, kako hitro preverite ali spremenite svoj IP naslov v sistemu Windows. Preberi več .
Uporaba naslova IP
Če poznate naslov IP vašega tiskalnika, izberite Dodajte tiskalnik z naslovom TCP/IP ali imenom gostitelja je dobra izbira. Vaš tiskalnik bi moral imeti možnost, da vam pove svoj naslov IP, čeprav se način za pridobitev tega razlikuje glede na model. Glejte navodila proizvajalca, če pa je na tiskalniku zaslon, bi ga morali najti v razdelku z nastavitvami ali omrežjem.
Izberite možnost v vašem sistemu in kliknite Naslednji. Obdrži Vrsta naprave do Samodejno zaznavanje in izpolnite Ime gostitelja ali naslov IP in Ime pristanišča. Zagotovite to Poizvedite po tiskalniku in samodejno izberite gonilnik za uporabo je označeno.
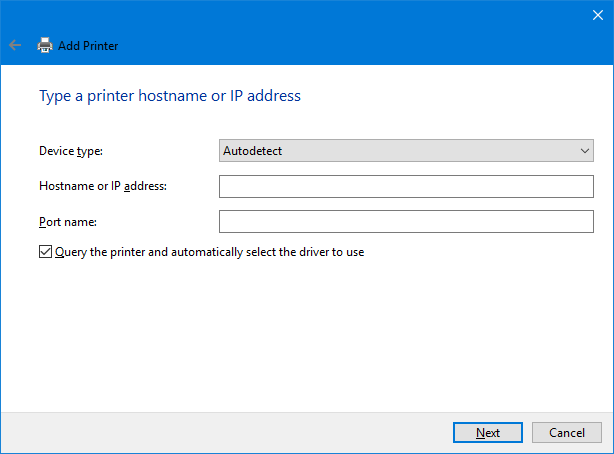
Kliknite Naslednji. Videti bi moral zaslon, ki vam pove, da ste uspešno dodali tiskalnik. Spremenite Ime tiskalnika, če želite, kliknite Naslednji, odločite se, ali želite Nastavite kot privzeti tiskalnik, nato kliknite Končaj.
Prilagodite nastavitve tiskalnika
Zdaj, ko ste dodali tiskalnik, je čas, da prilagodite nastavitve po svojih željah. Izberite tiskalnik iz Tiskalniki in skenerji seznam in kliknite Upravljaj. Če želite, da se naprava med tiskanjem samodejno izbere, kliknite Nastavi na privzeto.
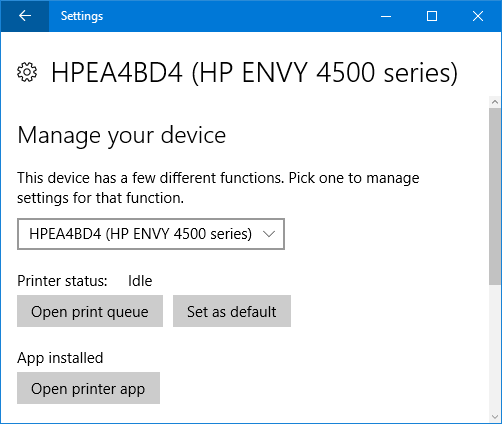
Kliknite Lastnosti tiskalnika če želite narediti stvari, kot je spremeniti ime tiskalnika, si ogledati njegove funkcije in narediti naprednejše stvari, kot je omejevanje časa njegove uporabe.
Kliknite Nastavitve tiskanja če želite določiti vrsto papirja, ki ga uporabljate, kakovost tiskanja, ali želite tiskati na obe strani in drugo. Nekatere funkcije bodo omejene glede na model vašega tiskalnika.
Tiskanje končano
Upajmo, da vas je ta vodnik uspešno vodil skozi preproste korake nastavitve tiskalnika. Čeprav tiskanje doma morda danes ni tako priljubljeno, zahvaljujoč enostavnost spletne skupne rabe Kako preusmeriti uporabniške mape Windows 10 v shrambo v oblakuWindows 10 vključuje bližnjice do vaših privzetih map, vendar jih lahko preprosto premaknete v shrambo v oblaku in zagotovite, da so varnostno kopirane. Preberi več , vedno je priročno imeti enega zraven.
Če imate še vedno težave s povezovanjem tiskalnika, si oglejte našo nasveti za odpravljanje težav pri nameščanju brezžičnega tiskalnika Kako namestiti brezžični tiskalnik v operacijskem sistemu Windows in rešitveImate težave pri povezovanju z brezžičnim tiskalnikom ali iščete način, kako omogočiti kabelski tiskalnik brezžično dostopen? Uporabite te nasvete in trike, da dosežete brezžično tiskanje Zen. Preberi več . In potem se prepričajte, da preverite naše vodnik o tem, kako prihraniti črnilo tiskalnika Kako prihraniti črnilo tiskalnika in podaljšati njegovo življenjsko dobo Preberi več , kar vam bo zagotovo prihranilo denar.
Ali ste med tem postopkom naleteli na kakšne težave? Ali imate svoje nasvete o nastavitvi tiskalnika v sistemu Windows 10?
Joe se je rodil s tipkovnico v rokah in je takoj začel pisati o tehnologiji. Zdaj je samostojni pisatelj s polnim delovnim časom. Vprašaj me o Loomu.