Oglas
Windows File Explorer je eden od najbolj podcenjene funkcije sistema Windows 10 10 presenetljivih razlogov, zakaj vam bo Windows 10 všečDanes je skoraj kul sovražiti Windows 10. Naj vas to ne prikrajša za vse prednosti, ki jih prinaša Windows 10! Pokažemo vam, kaj zamujate. Preberi več . V svoji najbolj surovi obliki je upravitelj datotek prisoten od Windows 3.0. Morda se zdi relikvija Windows 6 opuščenih funkcij sistema Windows, ki bi jih raje pozabiliWindows je v preteklih letih šel skozi veliko funkcij. Tukaj je nekaj, ki jih v resnici nihče ne pogreša. Se jih spomnite? Preberi več , vendar je šel skozi številne ponovitve in le malo uporabnikov se zaveda njegovega celotnega potenciala.
Naj vam pokažemo, kako upravljati in nadzirati Raziskovalca datotek Windows 10 od spodaj navzgor in razkrijemo funkcije, za katere nikoli niste vedeli, da obstajajo.
1. Bližnjice na tipkovnici File Explorer
Če poznate samo dve bližnjici na tipkovnici za Windows File Explorer, boste daleč pred vsemi drugimi.
Prvi je Tipka Windows + E. Zagnal bo Raziskovalec datotek in odprete lahko drugo ali tretje okno, tako da znova kliknete bližnjico - to si zapomnite, ko želite datoteke premakniti iz ene mape v drugo. S klikom lahko takoj zasidrate sveže odprta okna File Explorerja Tipka Windows + puščične tipke levo / desno / gor / dol.
Drugi je ALT. Meni Raziskovalca datotek Windows 10 je organiziran kot vmesnik traku v Microsoft Officeu in njegov notranje bližnjice na tipkovnici 60 bistvenih bližnjic na tipkovnici za Microsoft Office za Word, Excel in PowerPointV Officeu je na voljo na stotine bližnjic na tipkovnici, vendar so to najpomembnejše, ki jih morate poznati, saj vam bodo prihranile veliko časa. Preberi več delajo na popolnoma enak način. Kliknite na ALT tipko za priklic možnosti bližnjic. Na primer F odpre meni Datoteka, H skoči v meni Domov, številke pa se nanašajo na bližnjice v orodni vrstici za hitri dostop.
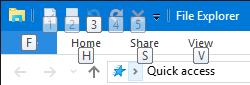
Stiskanje ALT, ki mu sledi F bo odprl meni Datoteka z označenimi vsemi naslednjimi bližnjicami na tipkovnici, kot je npr N do Odpri novo okno oz W da razširite nove možnosti okna. To deluje tudi z vsemi drugimi meniji, kar pomeni, da si bližnjic pravzaprav ni treba zapomniti vnaprej, lahko jih spremljate in se naučite, ko greste. Samo ne pozabite pritisniti ALT ko ste v File Explorerju.
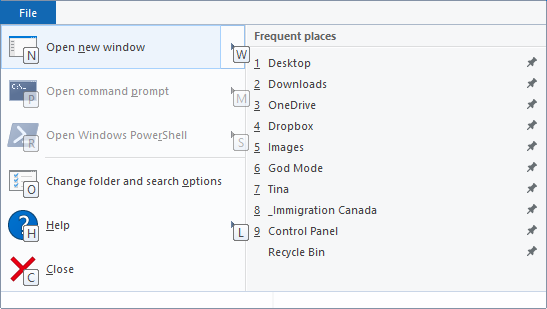
Napisali smo celoten vodnik Bližnjice na tipkovnici Windows Bližnjice na tipkovnici Windows 101: Ultimate GuideBližnjice na tipkovnici vam lahko prihranijo ure časa. Obvladajte univerzalne bližnjice na tipkovnici Windows, trike s tipkovnico za določene programe in nekaj drugih nasvetov za pospešitev svojega dela. Preberi več , kjer boste našli še veliko drugih priročnih nasvetov, kot so zgoraj.
Opomba: Prek menija Datoteka lahko uporabite Odpri novo okno v novem procesu možnost, da ustvarite popolnoma nov proces explorer.exe, kar pomeni, da če se en proces zruši, to ne bo vplivalo na vse druge.
2. Optimizirajte menije Raziskovalca datotek
Kot že omenjeno, Windows 10 Trak File Explorer posnema Microsoft Office Kako prilagoditi meni Windows in Office trakuTa nadležen trakski meni. Vse od njegove uvedbe v Office 2007 sem se s težavo sprijaznil z njim. Veliko raje sem imel Office 2000/2003 način "skrivanja" orodij, ki jih ne uporabljate pogosto ... Preberi več . Za trajno razširitev oz Zmanjšajte trak z desno tipko miške kliknite prazen prostor v meniju in potrdite ali počistite ustrezno možnost.
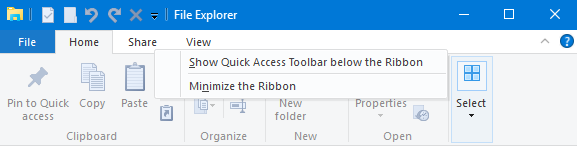
Ko se odločite, da bo trak minimiziran, se bo pojavil šele, ko kliknete ali uporabite bližnjico na tipkovnici, da odprete enega od menijev.
3. Dodajte elemente v orodno vrstico za hitri dostop
Orodna vrstica za hitri dostop je vrstica ikon, ki je običajno prikazana v zgornjem levem kotu vsakega okna File Explorer. Da bi to naredil Pokažite se pod trakom, kliknite ikono puščice na njeni desni in izberite ustrezno možnost.

V orodno vrstico lahko dodate katero koli možnost iz vmesnika traku za hiter dostop. To ne bo le postavilo predmeta na priročno mesto, temveč vam bo omogočilo tudi bližnjico na tipkovnici za hiter dostop. Z desno tipko miške kliknite ustrezen element in izberite Dodaj v orodno vrstico za hitri dostop (QAT).
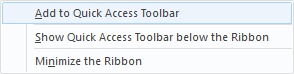
Nasvet: Nekatere mape ponujajo napredne možnosti v Upravljaj meni, na primer Dropbox, vsi priključeni pogoni in koš. To pomeni, da lahko na primer dodate operacijo, specifično za mapo, npr Prazen koš na QAT.
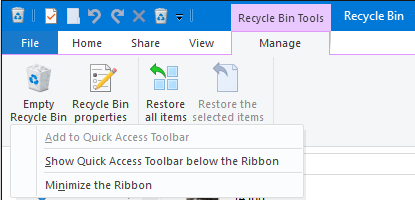
4. Spremenite postavitev mape
Za vsako mapo lahko nastavite postavitev po meri, torej spremenite način prikaza datotek v mapi. Izbirate lahko med zelo velikimi, velikimi, srednjimi in majhnimi ikonami ali pa lahko prikažete datoteke na seznamu s podrobnostmi ali brez njih. Ustrezne možnosti so na voljo pri Ogled meni.

Dodate lahko tudi različna podokna, vključno z dodatnim Podokno za krmarjenje, ki prikazuje vsebino izbrane mape, a Podokno za predogled, kar je priročno za mape z mešanimi datotekami, ki vsebujejo tudi slike, in a Podokno s podrobnostmi, ki navaja velikost, dimenzije ali datume, ko je bila datoteka ustvarjena in spremenjena.
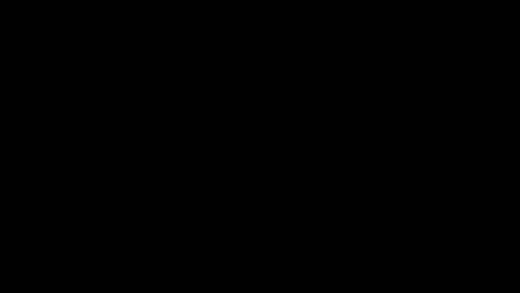
Spodaj Trenutni pogled (še vedno v Ogled zavihek), lahko prilagodite, kako so datoteke organizirane. Na primer, lahko Razvrsti po velikosti, Razvrsti po vrsti, oz Dodajte stolpce, če so datoteke navedene s podrobnostmi. Vse te nastavitve bodo shranjene za trenutno mapo.
Nasvet: Če morate mapo razvrstiti po stolpcih, lahko razvrstite večstopenjsko: razvrstite mapo po enem stolpcu in nato pridržite SHIFT ko razvrščate po drugem stolpcu.
5. Pokaži in skrij datoteke
Še vedno v Ogled meni, lahko hitro prikažete ali skrijete Razširitve imena datoteke in Skriti predmeti. File Explorer ponuja tudi hiter način za Skrij izbrane elemente.
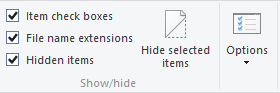
Ker je možnost prikaza tik ob njej, to ni zelo pameten način za dejansko skrivanje datotek. Priporočamo nekaj različnih tehnik zanesljivo skrijete datoteke v sistemu Windows Kako skriti karkoli v sistemu WindowsWindows vam omogoča, da prilagodite in prilagodite skoraj vse. Pokažemo vam, kako uporabiti te supermoči, da stvari izginejo. Preberi več .
6. Spremenite mapo, v katero se odpre raziskovalec datotek
V vmesniku traku se pomaknite do Datoteka > Spremeni mapo in možnosti iskanja. The Možnosti mape meni se bo odprl. V General zavihku, lahko nastavite želeno mapo pod Odprite File Explorer za. Izbirate lahko samo med Hitri dostop oz Ta računalnik. Kliknite Prijavite se in ostanite v tem meniju za naslednje nastavitve.
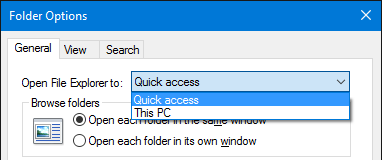
7. Odstranite nedavno uporabljene datoteke in mape iz hitrega dostopa
Spodaj Pogled > Možnosti > Splošno > Zasebnost, lahko odstranite kljukice za Prikaži nedavno uporabljene datoteke/mape v hitrem dostopu. Pritisnite na Jasno gumb za Počisti zgodovino File Explorerja in odstranite obstoječe oglase.
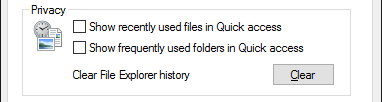
8. Uporabite nastavitve po meri za mape ali obnovite privzete nastavitve
Ko greš na Pogled > Možnosti > Pogled imate dostop do nekaj več Napredne nastavitve. rad Prikaži celotno pot v naslovni vrstici, Pokaži skrite datoteke, mape ali pogone, in Obnovite prejšnja okna mape ob prijavi. Privzeto nastavitev lahko tudi onemogočite na Skrij razširitve za znane vrste datotek Kako spremeniti povezave datotek in privzete programe v sistemu Windows 10Privzeti programi so odvisni od pravih povezav vrst datotek. Nastavite privzete programe in spremenite povezave datotek v sistemu Windows 10. Preberi več oz Zaženite okna mape v ločenem postopku.
Še pomembneje je, da lahko priročno Prijavite se vse vaše nastavitve po meri za vse mape "te vrste". To pomeni, da ustvarjate nov slog za določeno vrsto mape.
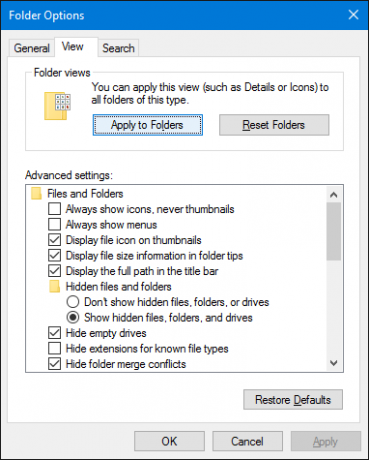
Če želite nastaviti ustrezno vrsto mape, preden uporabite nov slog, z desno tipko miške kliknite ustrezno mapo in izberite Lastnosti. Pojdite na zavihek Prilagodi in iz spustnega menija pod Optimizirajte to mapo za, izberite ustrezno vrsto.
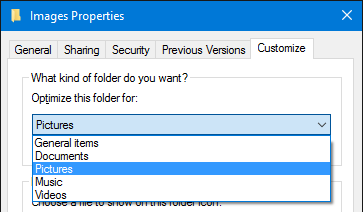
V primeru, da ste zmotili, lahko tudi Ponastavi mape oz Obnoviti privzete nastavitve pod zgoraj opisanimi možnostmi mape.
9. Prilagodite hitri dostop in datoteke za skok
Hitri dostop je seznam pogosto odprtih map Hitrejše krmarjenje po priljubljenih datotekah v sistemu Windows 10 s hitrim dostopomRaziskovalec datotek v sistemu Windows 10 uvaja subtilno spremembo: vrstica s priljubljenimi je zdaj hitri dostop, ki se opira na podatke, da najprej prikaže vaše najpogosteje uporabljene mape. In še vedno lahko pripnete ali skrijete mape. Preberi več v stranski vrstici File Explorer. Hiter dostop do zamenjanih priljubljenih v File Explorerju. Privzeto navaja samo mape, do katerih najpogosteje dostopate. Če želite dodati mapo po meri, jo kliknite z desno tipko miške in izberite Pripni na hitri dostop. Podobno, če želite odstraniti vnos, z desno tipko miške kliknite mapo in izberite Odstrani iz hitrega dostopa.
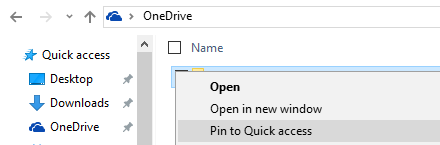
Zgoraj smo vam pokazali, kako lahko počistite in onemogočite seznam nedavnih datotek. Če to storite, bo hitri dostop deloval enako kot seznam priljubljenih v prejšnjih različicah sistema Windows.
Skoči datoteke so bližnjice, ki jih vidite, ko z desno tipko miške kliknete element v opravilni vrstici. Lahko pripnete kateri koli od svojih najbolj obiskanih elementov, čeprav se v sistemu Windows 10, vsaj če ste počistili svoje nedavne datoteke, zdi, da je skočni seznam File Explorer identičen s hitrim dostopom. Še vedno lahko z desno tipko miške kliknete element in izberete Odpnite s tega seznama da ga odstranite.
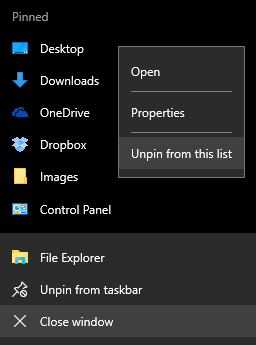
10. Skupna raba datotek neposredno iz File Explorerja
Kontekstni meni v programu Windows File Explorer je imel Pošlji in Deliti z možnosti že dolgo časa, a ste jih veliko uporabljali? Poleg pošiljanja bližnjic na namizje se te možnosti nikoli niso zdele posebej uporabne. To je zato, ker se nikoli niste trudili, da bi jih prilagodili.
Pritisnite Tipka Windows + R da zaženete meni Run, vnesite lupina: sendto in zadel Vnesite da odprete mapo, ki vsebuje bližnjice, ki so prikazane v meniju Pošlji. Po želji dodajte in odstranjujte bližnjice in uživajte v novih možnostih skupne rabe.
Poleg tega lahko razkrijete skrite Pošlji vnose, če držite SHIFTprej izberete in z desno tipko miške kliknete ciljno datoteko ter se pomaknete do Pošlji možnost. Spodnji posnetek zaslona poudarja le majhen izbor teh dodatnih možnosti.
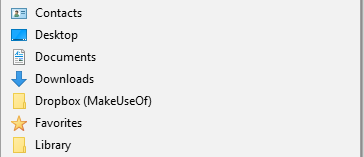
V sistemu Windows 10 je File Explorer prenovljen Deliti meni, ki vključuje še nekaj uporabnih možnosti.

Preden pa lahko to uporabite, morate nastaviti aplikacije za skupno rabo. Na primer, Deliti možnost deluje samo z aplikacijami Windows Store, kot so Facebook, OneNote ali Twitter. Podobno možnost E-pošta zahteva, da nastavite privzeti namizni e-poštni odjemalec prek Nastavitve (tipka Windows + I) > Sistem > Privzete aplikacije.
Novi meni Share se nam je zdel nekoliko nepredvidljiv. Še vedno uporablja upokojeni meni za čare, zaradi česar se zdi kot nedokončan izdelek. Če ga dobro izkoristite, bi nas zanimalo, kako to storite.
Raziskovanje datotek še nikoli ni bilo bolj priročno
Čeprav je Cortana nedvomno najbolj vznemirljiva nova funkcija v sistemu Windows 10, bo minilo še nekaj časa, dokler se ne bo lahko popolnoma izmerila s preizkušenim File Explorerjem. Morda boste nekega dne svojemu računalniku glasovno ukazali, da poišče in odpre datoteke. Medtem pa veste, kako izkoristiti orodje, ki je nastajalo več kot 25 let. Čeprav resnici na ljubo, smo se dotaknili le površine vse, kar zmore Windows 10 File Explorer 10 malo znanih funkcij Windows File ExplorerjaNe dovolite, da vas Windows File Explorer zavede s svojim preprostim videzom. Sposoben je veliko več dejanj in popravkov, kot dopušča! Naj vam jih pokažemo kup. Preberi več .
Zdaj, ko ste spoznali Windows 10 File Explorer v vsej njegovi slavi, kaj je bilo največje odkritje? Za katero funkcijo bi želeli, da bi vedeli prej? In kaj smo zamudili? Prosimo, delite z nami v komentarjih!
Tina o potrošniški tehnologiji piše že več kot desetletje. Ima doktorat iz naravoslovja, diplomo iz Nemčije in magisterij iz Švedske. Njeno analitično ozadje ji je pomagalo, da se je izkazala kot tehnološka novinarka pri MakeUseOf, kjer zdaj vodi raziskave ključnih besed in operacije.

