Oglas
Varnostno kopiranje vašega iPhone-a je enostavno. Pravzaprav tako preprosto, da se vaš iPhone običajno samodejno varnostno kopira, tako da vam ni treba storiti ničesar. Vendar to ne gre vedno po načrtih; včasih vaš iPhone ne uspe varnostno kopirati.
Ne glede na točen vzrok vam ni treba narediti ničesar preveč zapletenega, da bi vaš iPhone znova varnostno kopirali v iCloud. Najprej morate ugotoviti, v čem je težava, mi pa smo tukaj, da vam pomagamo.
1. Preverite nastavitve iCloud
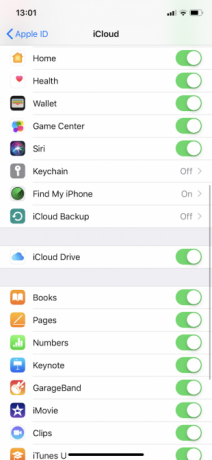
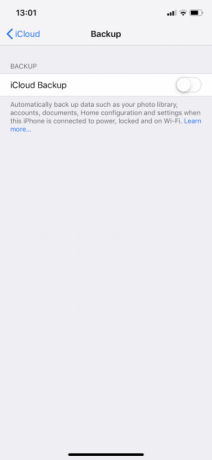
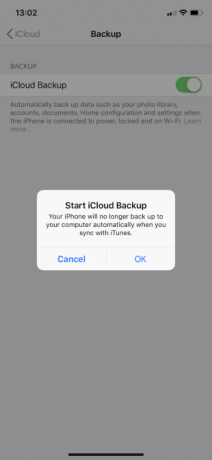
Če želite varnostno kopirati v iCloud, se morate najprej prepričati, ali je funkcija vklopljena. Ker če tega niste omogočili, se samodejno varnostno kopiranje iCloud preprosto ne bo zgodilo. Morali boste varnostno kopirajte svoj iPhone Kako varnostno kopirati svoj iPhone in iPadSe sprašujete, kako varnostno kopirati svoj iPhone? Tukaj je naš preprost vodnik za varnostno kopiranje vašega iPhone-a z uporabo iCloud ali iTunes. Preberi več namesto tega uporabite iTunes.
Če želite vklopiti varnostne kopije iCloud, naredite naslednje:
- Odprto Nastavitve.
- Tapnite svoje ime na vrhu strani, da odprete nastavitve Apple ID-ja.
- Izberite iCloud.
- Pomaknite se navzdol in tapnite Varnostno kopiranje iCloud.
- Pritisnite drsnik za varnostno kopiranje iCloud, tako da se premakne v zeleni položaj »vklopljeno«.
- Izberite v redu ko ste pozvani.
S tem boste vklopili samodejno varnostno kopiranje iCloud. Tako lahko zdaj varnostno kopirate svoj iPhone tako, da ga priključite na vir napajanja in povežete z Wi-Fi. Prav tako se morate prepričati, da je vaš iPhone zaklenjen.
2. Preverite svojo Wi-Fi povezavo
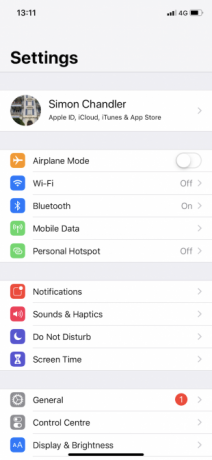
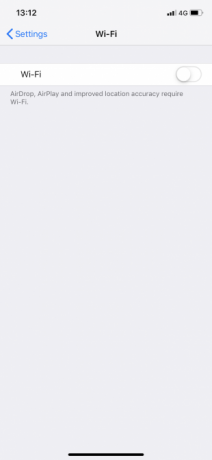
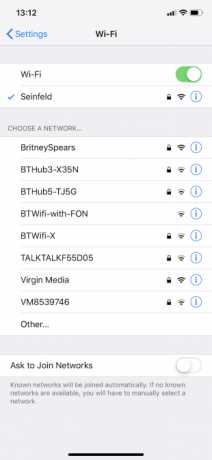
Kot že omenjeno, morate svoj iPhone povezati z omrežjem Wi-Fi za varnostno kopiranje v iCloud. Če je vaš iPhone povezan z Wi-Fi, lahko preverite tako, da pogledate v zgornji desni kot njegovega zaslona. Če vidite simbol Wi-Fi (ki je sestavljen iz štirih koncentričnih črt, ki sevajo navzven), ste v redu.
Če pa ne vidite simbola Wi-Fi, ne skrbite. Vaš iPhone lahko preprosto povežete z Wi-Fi s temi koraki:
- Odprto Nastavitve.
- Dotaknite se Wifi.
- Pritisnite drsnik Wi-Fi, da ga premaknete v zeleni položaj "vklopljeno".
- Če se vaš iPhone samodejno ne pridruži znanemu omrežju, izberite svoje omrežje Wi-Fi in vnesite njegovo geslo.
Prav tako se morate prepričati, da je vaš iPhone dovolj blizu usmerjevalnika Wi-Fi. Če ste predaleč, je signal Wi-Fi morda prešibak za dokončanje varnostnega kopiranja.
3. Povežite se z virom napajanja
Za začetek varnostnega kopiranja morate imeti tudi vaš iPhone napolnjen. Poleg standardne vtičnice ga lahko po želji priključite na računalnik.
Ko priklopite, se morate prepričati, da vaš kabel pravilno deluje. Ikono baterije boste videli v zgornjem desnem kotu a polnjenje simbol in zaslon to potrdi. Če se vaš telefon ne polni, poskusite uporabiti drug kabel.
Čeprav lahko za polnjenje iPhona uporabite kable drugih proizvajalcev, vsi kabli niso enaki. Če imate težave z drugimi, poskusite uporabiti uradni kabel in vtič Apple, ki sta priložena vašemu iPhoneu.
4. Prepričajte se, da imate dovolj prostora za shranjevanje v iCloud
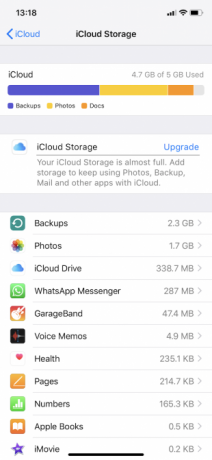
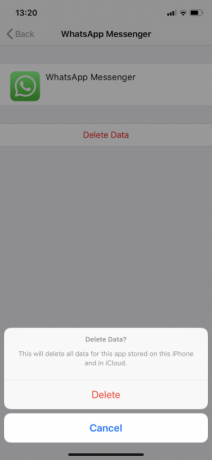
Ni presenetljivo, da varnostne kopije iPhone zasedajo vaš prostor za shranjevanje iCloud. Če torej nimate dovolj prostora za shranjevanje iCloud, bodo varnostne kopije naletele na težave.
Koliko prostora potrebujete, je odvisno od tega, kaj je na vašem iPhoneu; varnostne kopije lahko zavzamejo kar koli od 1 GB do 4 GB prostora. Glede na to, da Apple lastnikom ponuja samo 5 GB brezplačnega prostora za shranjevanje iCloud, vam lahko hitro zmanjka prostora. Na srečo je enostavno upravljajte svoj prostor za shranjevanje iCloud Kako upravljati shrambo na vašem iPhoneuPotrebujete nekaj nasvetov o tem, kako upravljati shrambo na vašem iPhoneu? Pokazali vam bomo, kako dostopate do fotografij, stikov in drugega ter jih počistite. Preberi več .
Tako lahko preverite, koliko prostora vam je ostalo:
- Odprto Nastavitve.
- Dotaknite se svojega imena na vrhu strani.
- Pritisnite iCloud.
- Izberite Upravljanje shrambe.
Ko ste na strani za shranjevanje iCloud, boste morda videli, da ste porabili vseh 5 GB dodeljenega prostora. Če je tako, boste morali izvesti eno od dveh dejanj.
Ustvarjanje več prostora iCloud
Najprej lahko izbrišete stare varnostno kopirane podatke. To je lahko za sam vaš iPhone ali iz ene od vaših aplikacij. Brisanje varnostne kopije iPhone bo verjetno sprostilo največ prostora. Če pa ga izbrišete in nato naredite novo varnostno kopijo, boste verjetno znova naleteli na iste težave s shranjevanjem. Zato je bolje izbrisati varnostne kopije podatkov, povezanih z aplikacijo.
To je tisto, kar morate storiti:
- Na strani iCloud Storage tapnite aplikacijo, za katero želite izbrisati varnostno kopirane podatke.
- Pritisnite Izbriši podatke. Za nekatere aplikacije boste morda videli Izbriši dokumente in podatke, oz Izklopite in izbrišite.
- Izberite Izbriši potrditi.
Drugič, namesto da bi izbrisali varnostne kopije, bi lahko nadgradili svoj načrt za shranjevanje iCloud za nekaj dolarjev na mesec. V mnogih primerih je ta majhna pristojbina vredna, da se izognete težavam z žongliranjem vašega prostora. Če želite to narediti, se dotaknite Nadgradnja na strani iCloud Storage. Ogledali smo si načini uporabe pomnilnika iCloud 6 izvrstnih uporab rezervnega prostora za shranjevanje iCloudImate več prostora v iCloudu, kot veste, kaj storiti? Tukaj je nekaj odličnih načinov, kako izkoristiti iCloud več. Preberi več če se sprašujete, kaj storiti z vsem tem novim prostorom.
5. Preverite stanje iCloud
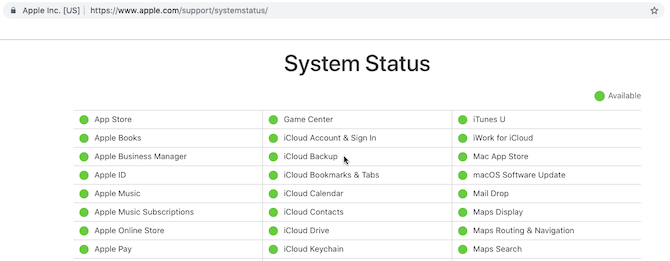
Verjeli ali ne, Applovi strežniki iCloud se lahko včasih pokvarijo. To pomeni, da ne glede na to, kaj počnete, ne boste mogli varnostno kopirati svojega iPhone-a v iCloud.
Če sumite na težavo, lahko hitro preverite stanje strežnikov iCloud tako, da obiščete Applova stran s stanjem sistema.
Tukaj, poišči Varnostno kopiranje iCloud. Če zraven vidite zeleno luč, vse deluje kot mora. Z drugimi besedami, vaša težava z varnostnim kopiranjem je posledica težave na vaši strani.
6. Odjava iz iCloud
Težave z varnostnim kopiranjem iPhone lahko včasih rešite tako, da se odjavite iz računa iCloud in se nato znova prijavite. To rešuje težave, povezane s preverjanjem.
Tako se odjavite in znova prijavite:
- Odprto Nastavitve.
- Tapnite svoje ime na vrhu, da odprete nastavitve Apple ID-ja.
- Pomaknite se navzdol in pritisnite Odjava.
- Če ste pozvani, vnesite geslo za Apple ID in tapnite Ugasni da deaktivirate Find My iPhone.
- Izberite Odjava.
- Dotaknite se Odjava znova, ko ste pozvani.
Če se želite znova prijaviti, se morate dotakniti Prijavite se v svoj iPhone. Od tu morate vnesti svoj Apple ID in geslo. Če imate Mac ali drugo napravo Apple, ki je povezana z vašim Apple ID-jem, boste na njem prejeli kodo za preverjanje. To morate vnesti v svoj iPhone, nato pa vnesti geslo za vaš iPhone.
Ko se znova prijavite, poskusite svoj iPhone povezati z Wi-Fi in virom napajanja. Upajmo, da se bo začel varnostno kopirati v iCloud, ko bo zaklenjen. Lahko ga tudi poskusite pustiti priključenega čez noč, da bo imela varnostna kopija dovolj časa za dokončanje.
7. Znova zaženite svoj iPhone
Nato lahko poskusite znova zagnati svoj iPhone. To je preprosto dejanje, vendar ponastavi začasni pomnilnik vašega iPhone-a. S tem lahko včasih znova pravilno varnostno kopirate vaš iPhone.
Če imate iPhone X ali novejši, lahko znova zaženete tako:
- Držite Stranski gumb in bodisi Gumb za glasnost. Držite ga do povlecite za izklop se prikaže drsnik.
- Podrsnite desno po drsniku za izklop.
- Po izklopu držite tipko Stranski gumb dokler se ne prikaže logotip Apple, da se znova zažene.
Če imate iPhone 8 ali starejši, je postopek nekoliko drugačen:
- Držite Stranski (oz Vrh) gumb. Držite ga do povlecite za izklop se prikaže drsnik.
- Podrsnite desno po drsniku za izklop.
- Po izklopu držite tipko Stranski gumb dokler se ne prikaže logotip Apple.
8. Ponastavi nastavitve
Če ponovni zagon ne odpravi težav z varnostnim kopiranjem iPhone, poskusite ponastaviti vse nastavitve. S tem ne boste izbrisali vaših podatkov, vendar bodo izbrisali nastavitve, kot so vaša shranjena gesla za Wi-Fi in vse nastavitve telefona.
Vse to je nekoliko težavno spremeniti nazaj, a ker bi lahko kaj ovirala postopek varnostnega kopiranja, je vredno poskusiti na tej točki:
- Odprto Nastavitve.
- Dotaknite se General.
- Pomaknite se navzdol in pritisnite Ponastaviti.
- Izberite Ponastavi nastavitve.
9. Posodobite iOS
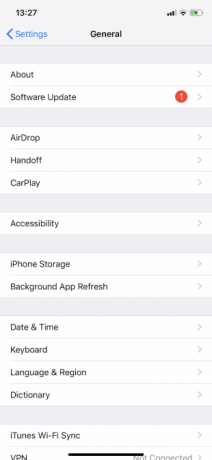
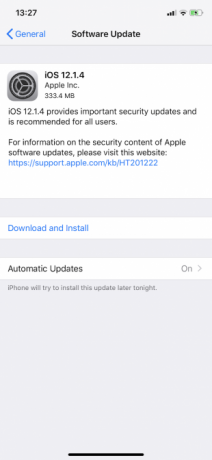
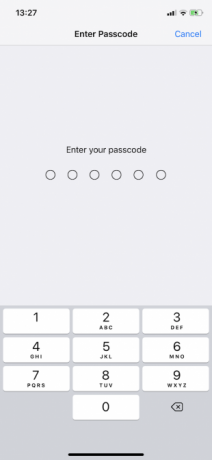
Možno je, da nekakšna programska napaka preprečuje, da bi vaš iPhone varnostno kopiral v iCloud. V skladu s tem bi morali posodobite svoj iPhone na najnovejšo različico iOS Kako posodobiti vaš iPhone: varnostne kopije iOS, aplikacij in podatkovSe sprašujete, kako posodobiti svoj iPhone? Pokažemo vam, kako posodobiti iOS, kaj storiti vnaprej in kako posodobiti aplikacije za iPhone. Preberi več , če je na voljo nov.
Evo, kako lahko posodobite:
- Povežite svoj iPhone z omrežjem Wi-Fi in virom napajanja.
- Odprto Nastavitve.
- Dotaknite se General.
- Izberite Posodobitev programske opreme.
- Če je posodobitev na voljo, tapnite Prenesite in namestite.
- Če ste pozvani, vnesite geslo.
Splošni nasveti za vzdrževanje iPhona
Vsaj eden od zgornjih korakov bi moral biti dovolj, da vam pomaga, ko vaš iPhone ne bo varnostno kopiral v iCloud.
Vendar, tudi če rešite svojo težavo, je vedno dobro, da redno opravite osnovno vzdrževanje iPhona 10 nasvetov za vzdrževanje iPhona za nemoteno delovanje vaše napraveVaš iPhone bo z rednim vzdrževanjem deloval najbolje. Tukaj so pomembni nasveti za strojno in programsko opremo, ki jih je treba upoštevati. Preberi več . Če ohranite svoj iPhone v dobrem delovnem stanju, boste v prihodnosti manj verjetno naleteli na težave, kot je napaka pri varnostnem kopiranju.
Simon Chandler je samostojni tehnološki novinar. Pisal je za publikacije, kot so Wired, TechCrunch, Verge in Daily Dot, njegova specializirana področja pa so med drugim umetna inteligenca, virtualna resničnost, družbeni mediji in kriptovalute. Za MakeUseOf pokriva Mac in macOS, pa tudi iPhone, iPad in iOS.


