Oglas
Katero različico Linuxa uporabljate? Ubuntu? Arch? Rdeč klobuk? Ne, to ni tisto, kar resnično želite vedeti, kajne? Kar želite, je dejansko različico Linuxa ali celo različico jedra Linuxa.
Navsezadnje ni prikazano nikjer, kako bi lahko vedeli? Tukaj je devet ukazov za pomoč pri preverjanju različice Linuxa in različice jedra vaše trenutne distribucije.
Različica OS ali jedro: v čem je razlika?
Prva stvar, ki jo morate preveriti, je, ali iščete različico OS ali različico jedra.
Če na primer uporabljate Ubuntu, boste morda želeli preveriti različico operacijskega sistema. Lahko je 19.04, toda ali obstaja kasnejša zgrajena številka?
Po drugi strani pa boste morda morali poznati različico jedra Linuxa. Jedro je jedro Linuxa, koda, ki omogoča, da programska oprema komunicira s strojno opremo. Naša vodnik po jedru Linuxa Kaj je jedro v Linuxu in kako preverite svojo različico?Linux je operacijski sistem, kajne? No, ne ravno! Pravzaprav je jedro. Toda kaj je jedro Linuxa? Preberi več bo to podrobneje razložil.
Pokažite svojo različico Linuxa na namizju
Poleg spodnjih devetih možnosti ukazne vrstice lahko svojo različico Linuxa preverite tudi na namizju. To se bo razlikovalo glede na namizno okolje in operacijski sistem. Če pa želite brez ukazne vrstice preveriti svojo različico Ubuntuja, različico CentOS ali kar koli drugega, lahko.
Če želite na primer preveriti svojo različico Ubuntuja z namizja, pojdite na Sistemske nastavitve > Podrobnosti. Tukaj boste videli distribucijsko različico, ki jo izvajate. Čeprav vam to ne bo dalo toliko podrobnosti kot ukazna vrstica, je dovolj, da potrdite svojo različico Linuxa.
Kako preveriti vašo distribucijo in različico jedra Linuxa
Kot ste ugotovili, vam bo namizje dalo le osnovne informacije o vaši različici Linuxa. Za več podrobnosti se boste morali zanesti na ukazno vrstico.
Za razkrivanje zanimivih informacij o vašem sistemu Linux lahko uporabite različne ukaze. Skupaj s podrobnostmi o vaši različici Linuxa lahko izveste o izdaji distribucije, kodnem imenu in jedru. Te informacije so lahko koristne iz več razlogov. Potrebujete ga ponoči za odpravljanje težav, na primer, ali preprosto za preverjanje, ali je vaša različica Linuxa posodobljena.
Naslednjih devet ukazov vam omogoča preverjanje različice Linuxa in različice jedra iz terminala.
1. Preprosto pokažite svojo različico operacijskega sistema Linux z cat /etc/os-release
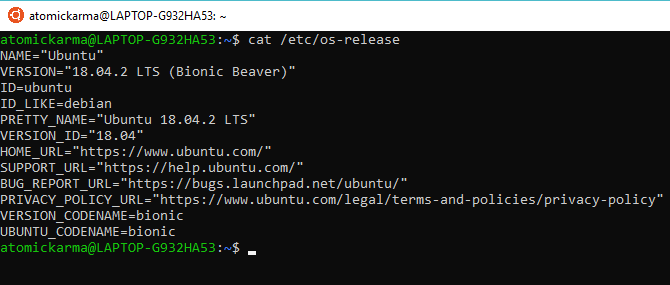
Vaša prva možnost je, da preverite datoteko os-release v imeniku /etc/. To bo zagotovilo precej podroben opis različice vašega operacijskega sistema Linux. To lahko hitro preverimo z ukazom cat (concatenate), ki ga lahko uporabimo za prikaz ali ustvarjanje novih datotek.
mačka /etc/os-releaseNaš primer je bil preizkušen z Ubuntujem. Tukaj so navedeni ime OS, polna različica, ID različice in kodna imena.
2. Druga možnost za preverjanje vaše različice Linuxa: cat /etc/*release
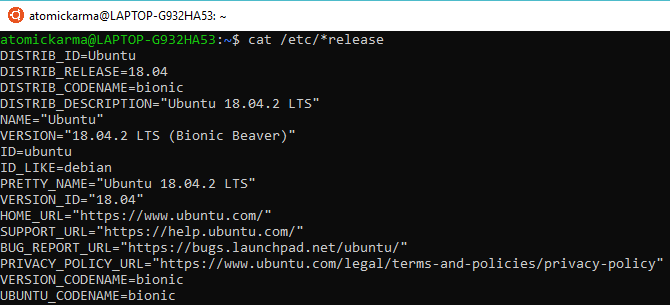
Nekoliko več informacij je mogoče zbrati z uporabo datoteke *release. To prikaže vse informacije iz datotek, ki se končajo z besedo »release« v imeniku /etc/, združene v en sam izhod.
mačka /etc/*releaseIzhod je večinoma enak kot prej, vendar z dodatnimi informacijami o distribuciji.
3. Pridobite svojo različico Linuxa: cat /etc/issue

Za bolj preprost odgovor na vašo zahtevo po številki različice operacijskega sistema Linux, poskusite ta ukaz cat.
mačka /etc/issueTukaj boste videli ime in različico distribucije. Preprosto!
4. Poiščite svojo različico distribucije Linuxa: lsb_release -a
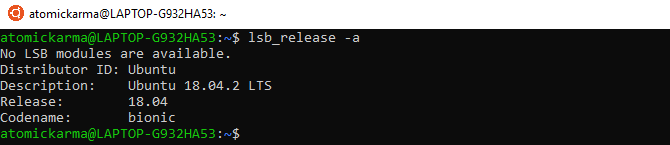
Ukaz lsb_release bo prikazal informacije Linux Standard Base (lsb) o vaši distribuciji Linuxa.
lsb_release -aUpoštevajte ime distributerja, pa tudi ime distribucije, izdajo in kodno ime. Ponovno je to preprost ukaz s kompaktnimi, jasnimi rezultati.
5. Prikažite različico jedra Linux z hostnamectl
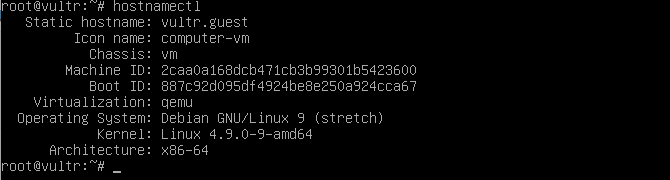
Ukaz hostnamectl se lahko uporablja za spreminjanje imena sistemskega gostitelja, vendar se uporablja samostojno, prikaže podrobnosti o različici Linuxa.
hostnamectlZ uporabo ukaza se prikaže ime gostitelja naprave, skupaj z ID-jem stroja in arhitekturo. S tem ukazom boste našli tudi različico Linuxa in različico jedra Linuxa.
6. Uporabite uname -r za preverjanje različice jedra Linuxa

Čeprav prejšnji ukaz prikazuje podrobnosti o različici jedra Linuxa, če želite vse to, poskusite namesto tega uname -r.
uname -rTo bo izpisalo številko različice za jedro Linuxa vašega distroja. Za to ni konteksta, samo številka različice.
7. Več podrobnosti o jedru Linuxa z uname -mrs

Dodatne informacije o različici Linuxa vašega trenutnega distroja lahko najdete tako, da stikalo -r razširite na -mrs.
languaguname -gTo nima nobene zveze z vašo ženo ali materjo. Namesto tega ukaz -mrs zagotavlja informacije o imenu jedra in različici strojne opreme. V našem primeru smo ukaz zagnali na Raspberry Pi 4, ki prikazuje armv71. 32-bitna ali 64-bitna arhitektura, ki temelji na Intel/AMD, bi namesto tega pokazala x86_64.
8. Prikaži več informacij o različici jedra Linuxa: uname -a

Z ukazno razširitvijo -a lahko prikažete še več informacij o vašem jedru Linuxa.
uname -aS tem boste videli ime naprave, različico jedra Linuxa, datum izdaje, arhitekturo in polno ime OS (običajno GNU/Linux Zakaj redko kdo imenuje Linux "GNU/Linux"Zanima vas Linux in ste prebrali nekaj objav na blogu. Na poti ste naleteli na smešno ime: GNU/Linux. Toda kaj to pomeni? Preberi več ).
9. Podrobne informacije o jedru Linuxa z cat /proc/version

Zadnja možnost za preverjanje različice jedra Linuxa je še en ukaz cat. To uporablja datoteko različice v imeniku /proc.
mačka /proc/versionNašli boste številko različice vašega trenutnega jedra Linuxa, zbrano iz informacij iz datotek /proc/sys/kernel/ostype, /proc/sys/kernel/osrelease in /proc/sys/kernel/version. Kot smo že omenili, ukaz cat združuje informacije iz različnih datotek, kar se tukaj dogaja.
Zdaj veste, katero različico Linuxa uporabljate
Z devetimi možnostmi ukazne vrstice in podrobnostmi, ki jih lahko najdete v izbranem namiznem okolju vašega distroja, bi morali zdaj vedeti, kako najti svojo različico operacijskega sistema Linux. Preverjanje distribucije Linuxa je enostavno – če veste, kako! Podobno bi moralo biti jasno tudi sledenje podrobnosti vaše različice jedra Linuxa.
Želite narediti več v terminalu Linux? Postanite a Mojster ukazne vrstice Linux s temi nasveti in zvijači Postanite mojster ukazne vrstice Linuxa s temi nasveti in zvijačiNe glede na to, ali ste popolnoma novi v Linuxu ali ste izkušeni veteran Linuxa, ukazna vrstica ponuja številne možnosti uporabe. Preizkusite te nasvete za obvladovanje ukazne vrstice. Preberi več .
Christian Cawley je namestnik urednika za varnost, Linux, DIY, programiranje in Tech Explained. Producira tudi The Really Useful Podcast in ima bogate izkušnje pri podpori za namizne računalnike in programsko opremo. Christian, sodelavec revije Linux Format, je popravljalec Raspberry Pi, ljubitelj Lego in retro iger.


