Če ste se odločili narediti prve korake v svetu glasbene produkcije, smo tu, da vam pomagamo. Z vodnikom za začetnike za Ableton v živo, ki opisuje osnove, ki jih potrebujete za začetek.
Ableton Live je odlična digitalna avdio delovna postaja (na kratko DAW). Pravzaprav velja za enega izmed najboljše digitalne avdio delovne postaje Najboljša brezplačna programska oprema DAW za WindowsIzbirate lahko med številnimi odličnimi brezplačnimi programi DAW. Tukaj je najboljši brezplačni DAW za Windows. Preberi več , zahvaljujoč preprostemu uporabniškemu vmesniku in intuitivnim kontrolam. Velika prednost je tudi sposobnost izdelave preproste melodije.
Katere možnosti so na voljo?
Trenutna izdaja je Ableton Live 10 in je na voljo v treh ravneh, tako da lahko kupite glede na to, koliko funkcij menite, da boste potrebovali. Če se še niste odločili za to, predlagamo, da izberete stopnjo »Intro«.
To je najcenejše in ima manj naprednih funkcij, tako da vas manj zmede. Če še ne želite prevzeti finančnih obveznosti, lahko vzamete preizkusno različico programske opreme.
Ko namestite Ableton Live, ste pripravljeni začeti ustvarjati glasbo. Vendar pa kot začetnik verjetno zdaj strmite v kup sivih polj in se sprašujete, kje začeti.
ne skrbi Tu so osnovni nasveti, ki jih bodo potrebovali absolutni začetniki, da ustvarijo izjemno preprosto skladbo z nekaterimi priloženimi zvočnimi vzorci.
1. Ustvarite svoj prvi projekt
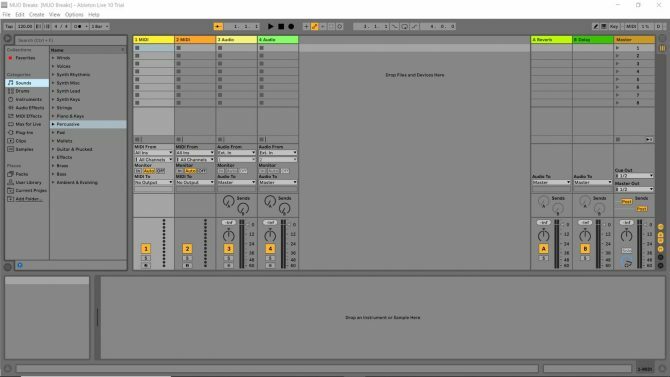
Prva stvar, ki jo boste morali narediti, je ustvariti svoj projekt. Projekt vsebuje vse informacije o vašem naboru v živo (v bistvu to, kar Ableton imenuje vaša skladba). Shranjuje podrobnosti o vzorcih ali zankah, ki jih uporabljate.
Ableton Live uporablja projekt, da si zapomni razporeditev vzorcev (kjer se vzorci pojavijo v skladbi). Vsi učinki, ki jih uporabljate, kje se uporabljajo in kako se uporabljajo, so prav tako specifični za projekt. Vsi instrumenti programske opreme, ki jih uporabljate, bodo zabeleženi tudi v projektni datoteki (čeprav vam za zdaj o njih ni treba vedeti).
Ko zaženete Ableton, se vam prikaže demo posnetek. To lahko igrate, če želite, in vidite, kako zveni, vendar trenutno ni pomembno. Naprej pojdite na mapa > Nov set v živo. Skoraj ste pripravljeni začeti. Preprosto shranite na novo ustvarjeni Live Set down z imenom po vaši izbiri, tako da izberete mapa > Shrani nastavitev v živo kot.
Tukaj sem izbral »MUO Breaks« kot ime svojega nabora v živo, kot lahko vidite v zgornjem levem kotu zgornjega posnetka zaslona. Zdaj ste pripravljeni, da začnete krmariti po delovnem prostoru ...
2. Priprava delovnega prostora
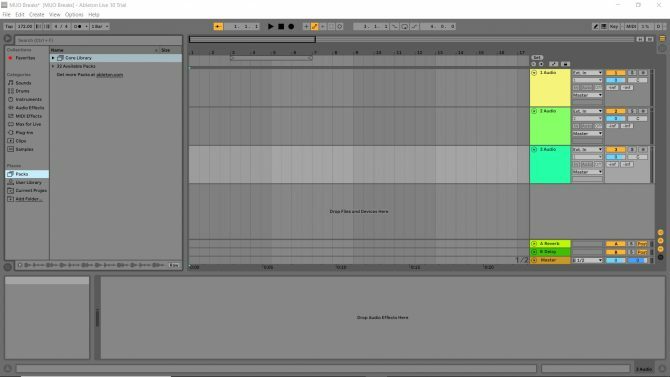
Če pogledate svoj zaslon Ableton Live, potem vidite pogled seje. To je uporabno za motenje ali ustvarjanje nastopa v živo z Abletonom, običajno z uporabo strojne opreme. Oglejte si naš vodnik za najboljši USB midi krmilniki 9 najboljših USB MIDI krmilnikov za glasbenikeIščete USB MIDI krmilnik? Tukaj so najboljši MIDI krmilniki, ki jih lahko kupite zdaj, ne glede na proračun. Preberi več če vas zanima raziskati nekaj možnosti, ki so vam na voljo.
Vendar, kot absolutni začetnik, se vaše trenutne sposobnosti ne bodo ujemale s tistimi, ki so potrebne za delo v Abletonovem načinu delovanja. To je v redu, te veščine lahko prevzamete pozneje, ko boste bolj seznanjeni z aplikacijo.
Za zdaj preklopimo zaslone na Pogled na aranžma, ki ga najdete na levi strani okna aplikacije. Gumb s tremi vodoravnimi črtami preklopi pogled na razporeditev. Te vrstice bodo videti sive, dokler ne aktivirate pogleda razporeditve.
Opazili boste, da se postavitev zaslona spremeni. To je območje, kamor lahko spustite nekaj vzorcev in jih nato premikate po delovnem prostoru, torej »Način razporeditve«.
Štiri privzeta barvna polja na desni strani pogleda predstavljajo različne kanale. Vsak kanal zagotavlja celotno skladbo z drugačnim zvokom, tako da boste morda imeli enega namenjenega bas liniji, enega za vzorce bobnov, enega za vokal itd.
Ker delamo samo z vzorci za to zelo preprosto skladbo, lahko nadaljujete in odstranite dva kanala z naslovom “MIDI”. Teh trenutno ne potrebujete. Preprosto kliknite z desno tipko miške na barvni kvadrat in izberite Izbriši. Ponovite postopek za drugo neželeno skladbo MIDI.
Če jih ni na poti, lahko svojo pozornost usmerite na zvočne kanale. Z desno tipko miške kliknite prazen prostor pod dvema preostalima barvnima poljema. Zdaj lahko dodate tretji zvočni kanal. Kliknite vstavite zvočni posnetek in opazili boste, da se pojavi tretja skladba.
3. Razumevanje delovnega prostora
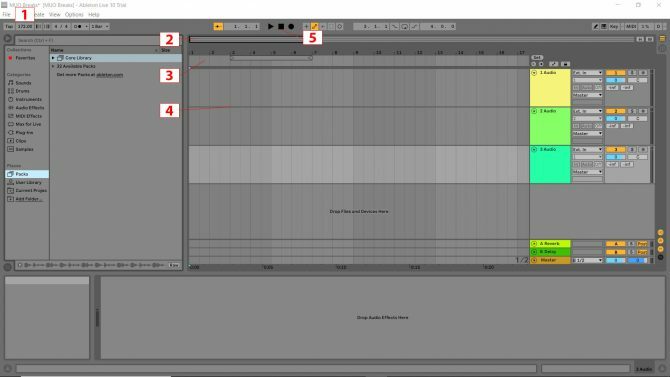
Obstaja več elementov delovnega prostora, ki jih boste morali uporabiti za to vadnico. Označeni so na zgornji sliki za hitro prepoznavanje. Evo, kaj počnejo:
- To je Tempo ali hitrost vaše poti. BPM ali utripi na minuto je metoda merjenja tempa. Kliknite v to polje in vnesite "172", nato pritisnite enter.
- To je Zooming Hotspot če z miško lebdite nad dostopno točko za povečavo, se prikaže povečevalno steklo. Z levim klikom na polje in držanjem gumba miške lahko povečate in pomanjšate s potezami navzgor/dol, povečan pogled pa premikate levo in desno z ustreznimi premiki miške.
- The Ravnilo časa utripov prikaže številke, ki ustrezajo vsakemu utripu (odvisno od tega, kako močno ste povečani). Opazili boste, kako so na vrhu prikazane številke. To šteje vrstice v vaši glasbi in označuje, kam morate postaviti vzorce. Vrstice so sprva prikazane v skupinah po štiri (zato se na vrhu zaslona skladbe piše 1, 5, 9, 13, 17 itd.)
- Zaslon sledi kjer boste spustili svoje vzorce.
- Kontrole sledi za predvajanje, premor, zaustavitev in snemanje.
3. Dodajanje vzorcev
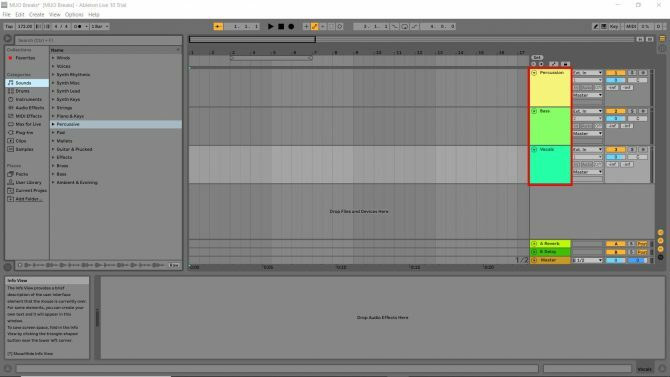
Svoje vzorce boste postavili v na novo ustvarjene kanale, zato jih je pametno preimenovati. V barvno označenem polju »Ime skladbe« z naslovom »1 avdio« Desni klik > Preimenuj kot bi z računalniško datoteko. To ponovite v preostalih dveh poljih z imenom skladbe. Svoje tri skladbe sem preimenoval v "Tolkala", "Bass" in "Vocals".
Vzorci so odrezki zvoka, ki jih lahko uredite za ustvarjanje glasbe. To so gradniki vašega končnega dela in na srečo ima Ableton Live 10 Suite veliko za začetek.
Na levi strani zaslona boste videli podokno »Zbirke«. Pod »Mesta« boste videli »Paketi«. Tam se želite odpraviti in poiskati zvoke, ki jih boste uporabili za ustvarjanje prve osnovne skladbe.
Nato kliknite Paketi > Jedrna knjižnica > Vzorci. To vas popelje v knjižnico, ki je za vas lepo razdeljena na kategorije.
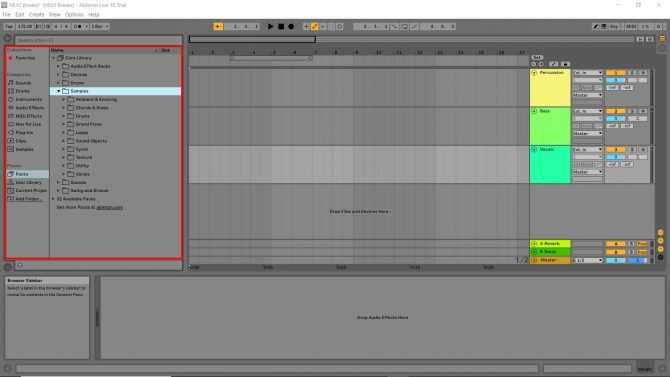
Ko kliknete v knjižnico vzorcev, lahko poslušate vse vzorce, ki jih Ableton Live 10 ponuja kot standard. Tam je nekaj kul vzorcev, zato prisluhnite in preverite, ali vam bo kateri všeč. Vzorec si lahko enostavno ogledate tako, da ga enkrat kliknete. Zdaj pa vstavimo nekaj vzorcev v zvočne kanale.
Tolkala
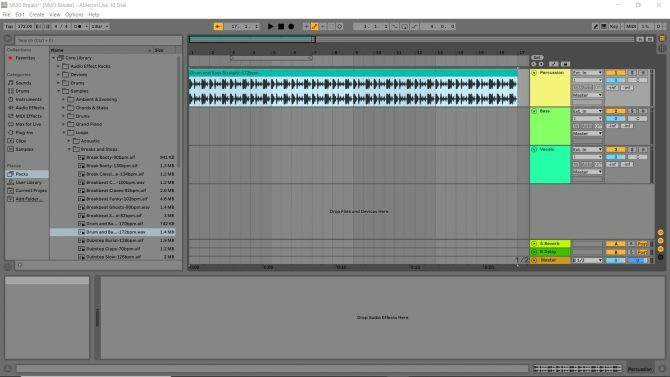
Pojdi do Jedrna knjižnica > Vzorci > Zanke > Premori in koraki in poiščite vzorec z naslovom »Drum and Bass Straight 172 bpm«. Kliknite in povlecite vzorec v zvočni kanal, ki ste ga prej preimenovali v tolkala. Opazili boste, kako se vzorec začne pri 1 in konča tik pred 5. To pomeni, da je vzorec dolg štiri črte.
Nato vzorec raztegnite tako, da se premaknete čez rob naslova posnetka (polje na vrhu vzorca z imenom vzorca) in ga povlečete na desno. Povlecite ga na vrstico s številko 17 nad njo. Pritisnite play in poslušajte. To so bobni za vašo pesem!
Bassline
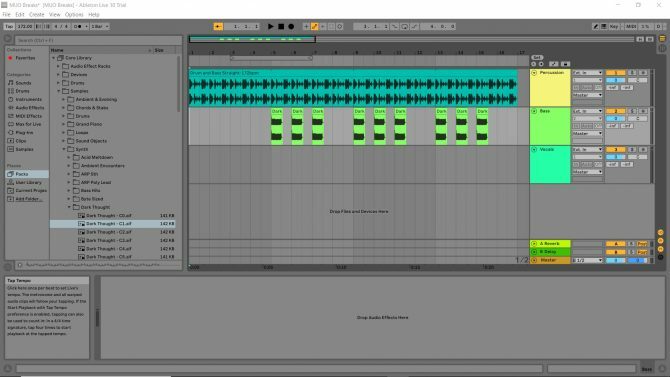
Pojdi do Jedrna knjižnica > Vzorci > Synth > Temna misel in poiščite vzorec z naslovom »Temna misel C1«.
Preden spustite vzorec, uporabite dostopno točko za povečavo, da povečate, dokler ravnilo časa utripa ne razkrije zaporednih številk (1, 2, 3 itd.). Nato povlecite vzorec basa in ga spustite v kanal »Bass« na mesto, ki ustreza številki 5 na ravnilu časa utripov. Nato ponovite postopek za oznake Beat Ruler, ki ustrezajo številkam 6, 7, 9, 10, 11, 13, 14 in 15.
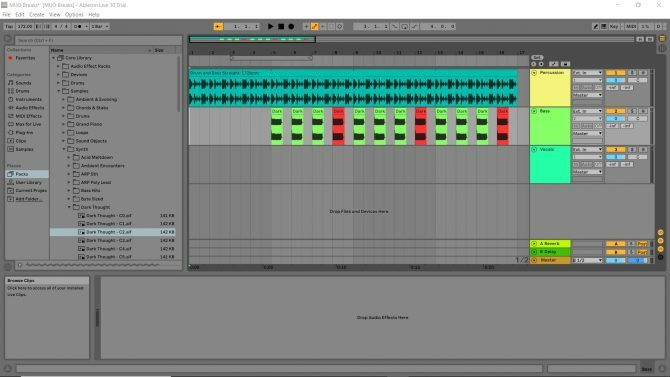
Vrnite se nazaj na Temna misel knjižnico in zgrabite »Dark Thought C2«. Ta zvok ima višjo višino zvoka. Povlecite in spustite na številke 8, 12 in 16. Prisluhnete lahko, kar ste do sedaj naredili, tako da pritisnete gumb »predvajaj« v kontrolnikih skladb.
Vokal
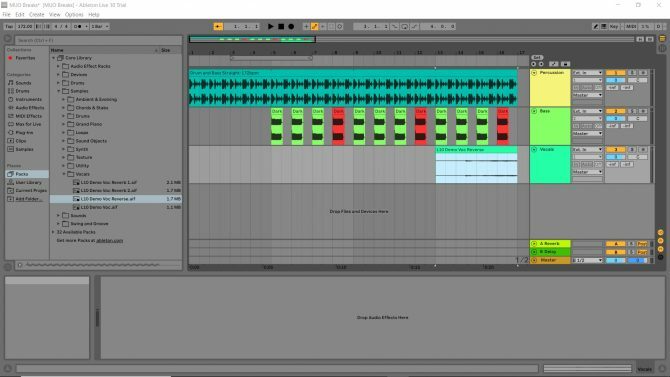
Po enakem postopku kot zgoraj, pojdite na Jedrna knjižnica > Vzorci > Vokal in postavite "L10 Demo Voc Reverse" na oznako utripov, ki ustreza številki 13 na ravnilu časa utripov. Zdaj imate vokal v svoji skladbi!
Zdaj poznate osnovne osnove Ableton Live
Pritisnite play in poslušajte prvih šestnajst taktov skladbe, ki ste jo pravkar ustvarili. Kul, kaj? Odlična stvar pri Abletonu je enostavnost, s katero se lahko naučite osnov.
Namenjen mapa > Shrani nabor v živo in se lahko igrate z glasbo, ki ste jo ustvarili. Poskusite dodati še nekaj kanalov in nekaj več zvokov, da bo skladba daljša. Potem se lahko lotite izdelave lastnega aranžmaja iz nič.
Ko obvladate te preproste korake, lahko dodate svoje veščine z naš poglobljen vodnik za začetnike za Ableton Live Ableton Live: najboljši vodnik za začetnikeAbleton Live je zapleten del programske opreme za glasbo – toda z našo vadnico za začetnike boste v kratkem času ustvarjali in snemali glasbo. Preberi več .
Obožuje vse vrste tehnologije, od AV, prek domačega kina, iger in (iz neznanega razloga) čistilne tehnike. Ponudnik obrokov za štiri mačke. Rad posluša ponavljajoče se utripe.
