Oglas
Katastrofe se dogajajo. Razen če ste pripravljeni izgubiti vse svoje podatke v hipu, vi potrebujejo dobra rezervna rutina. Se strinjate, a še niste prišli do tega? Potem ste prišli na pravo mesto!
Do konca tega vodnika boste vedeli vse, kar morate vedeti za redno varnostno kopiranje računalnika: kaj varnostno kopirati, strategije za varnostno kopiranje in katera orodja uporabiti. Tukaj je pregled tega, kar se boste naučili:
V tem priročniku: Kaj so varnostne kopije in zakaj jih potrebujem? |Vrste varnostnih kopij |Glavni rezervni načrt |Katere datoteke naj varnostno kopiram? |Kako pogosto naj naredim varnostne kopije? |Strategije varnostnega kopiranja |Orodja za varnostno kopiranje |Kje naj shranim svoje varnostne kopije? |Kako varnostno kopiram in obnovim svoj operacijski sistem?
1. Kaj so varnostne kopije in zakaj jih potrebujem?
Varnostna kopija je kopija elektronskih podatkov, ki se shrani ločeno od izvirnih datotek. Če se izvirni podatki poškodujejo, poškodujejo, izbrišejo ali izgubijo, lahko podatke obnovite in/ali obnovite z varnostno kopijo.
Skratka, varnostna kopija zmanjša tveganje trajne izgube podatkov.
Varnostne kopije so potrebne, ker imajo podatki vrednost. Ne glede na to, ali so podatki sentimentalni, komercialni ali pravni, varnostne kopije delujejo kot način za zaščito občutljivih podrobnosti. V svetu, kjer se z večino informacij trguje digitalno, imajo skoraj vsi podatki finančno vrednost (npr. kupljena glasba ali e-knjige). Za datoteke, ki nimajo denarne vrednosti, imajo verjetno časovno vrednost.

Če si lahko privoščite izgubo datotek, vam ni treba izgubljati časa ali truda za pripravo varnostnih kopij. Pravzaprav obstaja cela industrija, ki je odvisna od ljudi, ki ne izdelujejo varnostnih kopij: industrija za obnovitev podatkov. Če se vaš trdi disk pokvari, obstaja velika verjetnost, da bo vaše datoteke mogoče obnoviti. Vendar ima ta strokovna storitev visoko ceno, medtem ko je lastno izdelane varnostne kopije mogoče narediti popolnoma brezplačno.
Ta priročnik vas bo vodil skozi postopek nastavitve in vzdrževanja rednih varnostnih kopij v sistemu Windows 10. Koncepte je mogoče sprejeti za skoraj kateri koli drug operacijski sistem, čeprav se natančni koraki lahko nekoliko razlikujejo.
2. Vrste varnostnih kopij
Preden se odločimo za strategijo varnostnega kopiranja, moramo razumeti različne vrste varnostnih kopij.
Popolna varnostna kopija
Popolna varnostna kopija je 100-odstotna kopija izvirnih datotek. Običajno se shrani v novo mapo, ki ima časovni žig. To je tradicionalni način za varnostno kopiranje datotek. Ker je vsaka posamezna datoteka kopirana, je popolna varnostna kopija najpočasnejši vseh vrst varnostnih kopij, vendar najbolj zanesljiv pri obnavljanju.
Diferencialno varnostno kopiranje
Diferencialna varnostna kopija sledi vsem datotekam, ki so se spremenile od zadnje popolne varnostne kopije. To pomeni, da doda vse nove in posodobljene datoteke obstoječi popolni varnostni kopiji. Če so bile medtem narejene druge varnostne kopije (tj. druga diferencialna varnostna kopija), bodo datoteke, ki so bile varnostno kopirane med temi sejami, ponovno varnostno kopirane, saj diferencialne varnostne kopije niso popolne varnostne kopije.
To je najbolj priročno način za varnostno kopiranje datotek, ker so diferencialne varnostne kopije hitre in vam omogočajo, da se po potrebi vrnete na prejšnje različice datoteke.
Inkrementalno varnostno kopiranje
Tako kot diferencialna varnostna kopija tudi inkrementalna varnostna kopija varnostno kopira le spremenjene datoteke. Razlika med obema je v tem, da inkrementalna varnostna kopija preprosto varnostno kopira datoteke, ki so bile spremenjene od prejšnje varnostne kopije, ne glede na to, ali je bila to popolna, diferencialna ali inkrementalna varnostna kopija. To je najhitrejši način posodobitve obstoječe varnostne kopije.
Sinhroniziranje
Tehnično je sinhronizacija oblika varnostne kopije. Razlika je v tem, da deluje v več smereh. Na primer, če se datoteka sinhronizira med dvema računalnikoma in se ureja v enem računalniku, se najnovejša kopija sinhronizira z drugim računalnikom. Ta sinhronizirana kopija deluje kot varnostna kopija v primeru, da se prva izgubi.
Kot ste morda uganili, je ta metoda zanimiva in koristna, če redno dostopate do datotek in jih urejate z različnih lokacij (npr. domačega in službenega računalnika).
3. Glavni rezervni načrt
V tem priročniku se boste naučili, kako organizirati svoje podatke in katera orodja uporabiti za varnostne kopije. Ker pa je ta tema sprva lahko obsežna, začnimo z a glavni načrt pred potapljanjem.
To je poenostavljen pregled korakov, ki jih morate izvesti za ustvarjanje preproste in avtomatizirane rutine varnostnega kopiranja:
- Dobite pregled nad datotekami in kje je vse.
- Premaknite vse osebne datoteke s sistemske particije.
- Odločite se, katere datoteke želite varnostno kopirati, kako pogosto in kam.
- Odločite se, katera orodja boste uporabili, in nastavite načrtovano varnostno kopiranje.
- Če orodja, ki ste jih izbrali, ne omogočajo načrtovanja, ustvarite načrtovano opravilo.
- (Neobvezno) Varnostno kopirajte operacijski sistem, če ga boste morali znova namestiti.
Zdi se naravnost, kajne? Zdaj pa si poglejmo podrobneje, kako se vse to zgodi.
4. Katere datoteke naj varnostno kopiram?
Splošno pravilo je, da varnostno kopirate vse osebne datoteke, predstavnostne datoteke, prenesene datoteke, sistemske prilagoditve, pisarniške dokumente, zapise in izjave. Pogoste lokacije za varnostno kopiranje vključujejo, vendar niso omejene na:
- C:/ProgramData
- C:/Uporabniki
- C:/Windows/Pisave
- Mape po meri, kamor shranjujete datoteke
- Drugi trdi diski ali particije s podatki
Če ugotovite, da so vaše datoteke povsod, si oglejte razdelek »Strategije varnostnega kopiranja« za načine, kako bolje organizirati datoteke in mape na pameten način. Za globlji potopitev v vse različne vrste datotek, ki jih morate varnostno kopirati (in NE bi smeli varnostno kopirati), in razloge, zakaj ali zakaj ne, si oglejte naš članek o izbira, kaj želite varnostno kopirati v sistemu Windows 10 Varnostno kopiranje 101: datoteke in mape Windows, ki jih morate vedno varnostno kopiratiAli podpirate prave stvari? Pokazali vam bomo, katere datoteke in mape morate vedno varnostno kopirati in kje jih najdete v sistemu Windows. Preberi več .
Nasvet: skrite datoteke!
Nekatere od navedenih map so morda skrite. Če si jih želite ogledati, odprite ustrezne nadrejene mape, pojdite na Organiziraj > Možnosti mape in iskanja. V oknu Možnosti mape preklopite na Ogled zavihek. V razdelku Datoteke in mape izberite Pokaži skrite datoteke, mape in pogone. Kliknite v redu da uporabite samo za izbrano mapo, ali kliknite Uporabi za mape velja za vse mape.
5. Kako pogosto naj naredim varnostne kopije?
z eno besedo: POGOSTO!
No, resnica je, da obstajajo datoteke, ki jih ni treba varnostno kopirati vsak dan ali celo vsak teden. Na primer, velike zbirke podatkov, ki se komaj spreminjajo, je treba varnostno kopirati le vsak drugi teden ali mesec, odvisno od tega, kako pogosto jih dodate. Datoteke, ki jih spreminjate dnevno ali tedensko (npr. e-pošta ali delovni dokumenti), je treba varnostno kopirati vsaj enkrat na teden ali vsak drugi dan.
Pomembne datoteke, do katerih dnevno dostopate in jih urejate, tudi iz različnih računalnikov, lahko shranite v eno mapo in jih sinhronizirate s spletnim prostorom za shranjevanje. Ta postopek lahko avtomatizirate, tako da vam ni treba niti razmišljati o izdelavi varnostnih kopij.
Naj ponovim, da morate redno izvajati varnostne kopije. Pogostost je odvisna od tega, kako pogosto se datoteke spreminjajo in kako pomembne so spremembe. Pravilo palca? Pogosteje kot se datoteka spreminja in pomembnejša kot je datoteka, pogosteje jo morate varnostno kopirati.
Več o tem v našem pregled osnovnih dejstev o varnostnem kopiranju podatkov 5 osnovnih dejstev o varnostnem kopiranju, ki bi jih moral vedeti vsak uporabnik sistema WindowsNikoli se ne naveličamo, da vas opomnimo, da naredite varnostne kopije in zaščitite svoje podatke. Če se sprašujete, kaj, kako pogosto in kje bi morali varnostno kopirati svoje datoteke, imamo jasne odgovore. Preberi več .
6. Strategije varnostnega kopiranja
Varnostno kopirate lahko vse ali pa se vrnete na pametne varnostne kopije z uporabo diferencialnih ali inkrementalnih varnostnih kopij (znova obiščite razdelek »Vrste varnostnih kopij«).
Pametno varnostno kopiranje prihrani čas, prostor na trdem disku in varčuje z energijo. Strategija pametnega varnostnega kopiranja je ustvarjanje različnih vrst varnostnih kopij, odvisno od tega, kaj varnostno kopirate, in ustvarjanje samodejnih urnikov, ki vam bodo pomagali, da ne pozabite ali preskočite varnostnih kopij.
Osebno vs. Sistemske datoteke
Moj prvi in najpomembnejši nasvet je, da svoje datoteke organizirate tako, da vaši osebni podatki NISO shranjeni na istem pogonu ali particiji kot operacijski sistem. Ta strategija ima več prednosti:
- Vaši osebni podatki bodo varni, če vaš sistem odpove. Nič skrbi!
- Vaše osebne datoteke bodo živele na enem mestu. Enostavno varnostno kopiranje!
- Pri ponovni namestitvi sistema morate obnoviti manj podatkov. Hitrejša namestitev!
Če želite osebne datoteke premakniti s sistemskega diska, morate namestiti drugi trdi disk ali ustvariti dodatno particijo na primarnem trdem disku. Slednja možnost je popolnoma brezplačna in jo je mogoče izvesti kadar koli brez namestitve dodatnih orodij.
Ponovno particioniranje trdega diska je na splošno varno, vendar lahko gre narobe. Ne poskušajte, razen če ste že naredili varnostno kopijo svojih podatkov.
Če se odločite za ponovno particijo, poskrbite, da boste operacijskemu sistemu dodelili vsaj 20 GB (več, če namestite veliko programske opreme ali iger). Vedno morate imeti vsaj 5 GB prostega prostora za nemoteno delovanje sistema. Naučite se, kako to storiti v našem vodniku za spreminjanje velikosti particij trdega diska v sistemu Windows Kako upravljati particije in nosilce trdega diska v sistemu Windows 10Je Windows počasen in zmanjkuje prostora za shranjevanje? Ali pa želite prerazporediti prostor? Pokazali vam bomo, kako uporabljati upravitelja particij v sistemu Windows 10. Preberi več .
Spletno varnostno kopiranje in/ali sinhronizacija
Prednost varnostnega kopiranja datotek v spletu je, da lahko do njih dostopate od koder koli, če imate internetno povezavo. Ker so strežniki, ki shranjujejo vaše podatke, na splošno varnostno kopirani sami, je to tudi najvarnejši način za varnostno kopiranje datotek. Prostor na strežniku je drag, zato morate v spletu varnostno kopirati samo datoteke, do katerih je največ dostopa.
Mnogim ljudem preprečuje shranjevanje podatkov na spletu (ali »v oblaku«) je napačno prepričanje, da je podatke, shranjene v oblaku, lažje vdreti, kopirati in zlorabljati. Toda večinoma so profesionalni strežniki bolje zaščiteni kot povprečni domači računalnik.
Medijske zbirke
Za velike medijske zbirke (tj. glasba in filmi) morate hraniti samo eno popolno varnostno kopijo, ki jo redno posodabljate. Za to priporočam, da nastavite tedensko ali mesečno postopno varnostno kopiranje, ki se izvaja po določenem urniku.
Ne pozabite, da če uredite izvirno zbirko, bodo vse izbrisane datoteke še vedno prisotne v vaši varnostni kopiji. Zato morate po odstranitvi datotek ali map iz izvirne kopije narediti popolno varnostno kopijo.
Sezonske varnostne kopije
Priporočamo sezonsko varnostno kopiranje datotek in map, ki jih ne spreminjate pogosto. Za datoteke, ki jih nikoli ne spreminjate in jih le redko posodabljate, je lahko enkrat na leto celo v redu.
Na primer, ko se vrnete z dopusta, verjetno naložite fotografije iz digitalnega fotoaparata v računalnik in jih razvrstite v ustrezne mape. Takrat bi morali zagnati inkrementalno varnostno kopiranje, da dodate te datoteke v svojo varnostno kopijo. Enako lahko storite za prenos glasbe ali filmov in zaženete te varnostne kopije, kadar koli se vam zdi potrebno.
Dobra novica je, da za uporabnike sistema Windows ne manjka visokokakovostnih orodij za varnostno kopiranje. Sam operacijski sistem ima funkcijo zgodovine datotek za varnostne kopije, vendar boste tam našli tudi številne druge možnosti. Ne glede na vaše potrebe, vam bo eden od njih zagotovo prinesel.
Zgodovina datotek Windows
Windows 7 je imel funkcijo varnostnega kopiranja in obnovitve, vendar jo je v operacijskih sistemih Windows 8.1 in 10 nadomestila zgodovina datotek. To je vgrajena metoda operacijskega sistema za varnostno kopiranje podatkov in uporablja tehniko postopnega varnostnega kopiranja, ki lahko shrani spremembe v realnem času.
Če želite zagnati funkcijo zgodovine datotek v sistemu Windows 10, odprite meni Start in poiščite rezerva. Med rezultati izberite Nastavitve varnostnega kopiranja in zadel Vnesite.
Če zgodovina datotek ni nastavljena, boste videli to:

Kliknite Dodajte pogon in začelo bo iskati povezane pogone. V tem primeru uporabljam bliskovni pogon USB in to je v redu, če želite tudi vi, vendar vam bo za dolgoročne varnostne kopije bolje uporabiti popoln zunanji pogon:

Ko je pogon izbran, se bo vklopila zgodovina datotek. Če vam ni mar za samodejne varnostne kopije in jih želite narediti samo ročno, onemogočite Samodejno varnostno kopiraj moje datoteke preklopi:
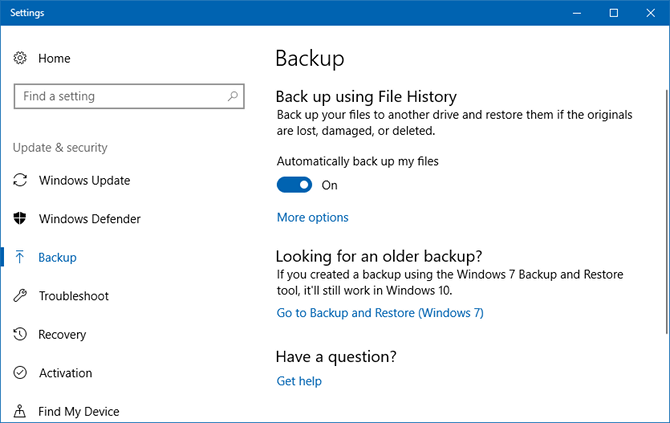
Če želite prilagoditi nastavitve zgodovine datotek, kliknite Več možnosti. Prispeli boste na stran Varnostne možnosti. Tukaj lahko spremenite pogostost samodejnega varnostnega kopiranja in kako dolgo naj se varnostne kopije hranijo in lahko kliknete Nazaj nazaj za začetek ročnega varnostnega kopiranja:

Pomaknite se malo navzdol, da vidite Varnostno kopirajte te mape razdelek, kjer lahko izberete in/ali odstranite, katere mape želite vključiti v varnostno kopijo. Kliknite Dodajte mapo da jo dodate, ali nato kliknite obstoječo mapo Odstrani odstraniti enega:
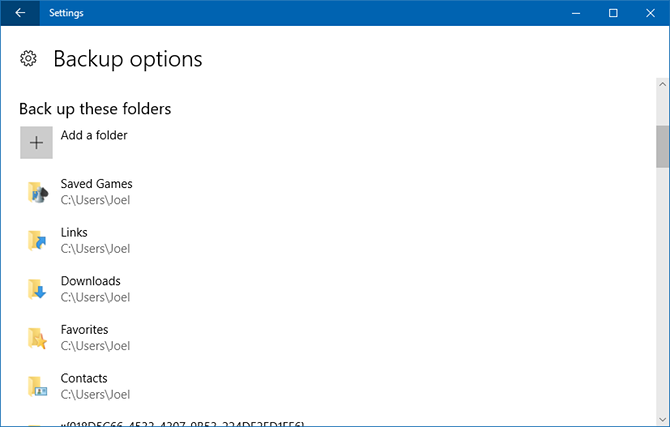
Pomaknite se naprej navzdol, da vidite Izključite te mape oddelek. Če ste izbrali določeno mapo za varnostne kopije, vendar želite preskočiti eno od njenih podmap, jo označite tako, da se prezre:

Če želite preklopiti na drug pogon, kliknite Nehajte uporabljati pogon na dnu. To vam omogoča, da se vrnete in ob kliku izberete drug pogon Dodajte pogon.
Cobian Backup je že vrsto let moje osebno orodje. Ponuja napredne funkcije, medtem ko je še vedno enostaven za uporabo za vsakodnevne namene varnostnega kopiranja.
Ko nameščate Cobian Backup, ga namestite kot storitev in ne kot aplikacijo. Pojdi do Pomoč > Vadnica za razlago, zakaj je to pomembno. V tem vodniku se bomo sprehodili po korakih za ustvarjanje mesečne inkrementalne varnostne kopije.
Opravila varnostnega kopiranja v Cobian Backup se imenujejo opravila. Kliknite na ikona ure ali se pomaknite do Opravilo > Novo opravilo v meniju, da ustvarite svoje prvo varnostno kopiranje.

Novo okno opravil se zažene z odprtim zavihkom Splošno. Če ustvarite ločene varnostne kopije s časovnim žigom, lahko izberete, koliko kopij želite obdržati (spodaj levo). Če nastavite diferencialno ali inkrementalno varnostno kopijo, lahko izberete, kako pogosto naj se pripravlja popolna varnostna kopija (spodaj desno).
Možnost Dummy odpre ustrezno opravilo po urniku, vendar ga ne zažene. To je priročno, če preprosto potrebujete opomnik (npr. za zagon varnostne kopije, ko ne potrebujete več računalnika). Če ne želite, da se opravilo nekaj časa izvaja, lahko počistite polje Omogočeno škatla:

Na zavihku Datoteke določite datoteke in mape, ki jih želite varnostno kopirati (Vir), pa tudi kam jih želite varnostno kopirati (Destinacija). Cobian Backup podpira tudi varnostne kopije strežnika FTP (v in iz).
Nastavitev več ciljev je praktična, če se črke omrežja za vaš zunanji trdi disk včasih spremenijo. Lahko pa naredite varnostno kopijo na več lokacijah. Cobian Backup vam omogoča, da povlečete in spustite datoteke in mape, kar se mi zdi zelo priročno:

The Urnik zavihek je preprost, brez presenetljivih ali zapletenih funkcij. Ta zavihek dopolnjuje tudi osnove, ki so potrebne za pravilno varnostno kopiranje:

Spodaj Arhiv, lahko nastavite stiskanje datotek in šifriranje ter zaščito varnostnih kopij z geslom. Svoje varnostne kopije raje izvajam z nobenim:

Prav tako ne uporabljam Izključitve oz Vključki. Vendar pa je to zanimiva funkcija, če imate starejšo varnostno kopijo, narejeno z drugim orodjem, in želite varnostno kopirati samo novejše datoteke. Razlikujete lahko tudi po velikosti, datoteki ali imeniku:

Če želite varnostno kopirati profile aplikacij, si boste morda želeli ogledati Dogodki zavihek. Tu lahko dovolite, da Cobian Backup izvaja dogodke pred in po varnostnem kopiranju (npr. zapiranje in odpiranje programov ali izklop računalnika po zaključku varnostnega kopiranja).
Če zaženete Cobian Backup kot aplikacijo, morate vedno zapreti programe, če nameravate varnostno kopirati njihove profile. Vendar pa lahko Cobian Backup namestite tudi kot storitev in preprosto odjavite svoj uporabniški račun, preden se varnostno kopiranje začne.
Spodaj Napredno lahko zaženete nalogo kot drug uporabnik in nastavite druge nastavitve:

Cobian Backup ne ponuja funkcije obnovitve. Za kopiranje datotek nazaj v vir pa lahko uporabite nalogo povratnega varnostnega kopiranja oz možnost ukazne vrstice, kot je Kako uporabljati ukaze paketne datoteke Windows za avtomatizacijo ponavljajočih se opravilAli pogosto opravljate dolgočasne in ponavljajoče se naloge? Paketna datoteka je morda točno to, kar iščete. Uporabite ga za avtomatizacijo dejanj. Pokazali vam bomo ukaze, ki jih morate poznati. Preberi več robokopija.
Če se odločite za varnostno kopiranje podatkov v storitvi za shranjevanje v oblaku, so vaše tri glavne možnosti Dropbox, Google Drive in OneDrive. Vsi delujejo na skoraj enak način: določena mapa, ki se sinhronizira v realnem času, ko dodate datoteke, odstranite ali spremenite.
Vse tri možnosti ponujajo enake osnovne funkcije, vključno s podporo za več platform za mobilne naprave in možnostjo dostopa do datotek od koder koli s spletnim brskalnikom.
Zakaj torej izbrati enega pred drugim? Dva razloga. Prva je odvisna od tega, ali ima ena od teh storitev napredno funkcijo, ki jo resnično želite (npr. Zgodovina datotek v OneDrive). Drugo je odvisno od tega, koliko prostora potrebujete. Za brezplačne uporabnike največ prostora ponuja Google Drive (15 GB), sledi OneDrive (5 GB), nato Dropbox (2 GB).
Več o razlikah v naši primerjava Dropbox vs. Google Drive vs. OneDrive in v našem vodniku po varnostno kopiranje računalnika z operacijskim sistemom Windows v oblak Kako varnostno kopirati svoj računalnik z operacijskim sistemom Windows v oblakShranjevanje v oblaku je priročno za varnostno kopiranje podatkov. Toda ali bi morali uporabiti Dropbox, Google Drive, OneDrive ali Crash Plan? Pomagali vam bomo pri odločitvi. Preberi več .
Samodejno varnostno kopiranje z načrtovanimi opravili
Če na koncu uporabite rešitev za varnostno kopiranje, ki ne ponuja možnosti načrtovanja, ali ne želite, da se aplikacije ves čas izvajajo v ozadju, lahko uporabite načrtovana opravila v sistemu Windows. Uporabite jih za avtomatizacijo postopka varnostnega kopiranja ali če to ni mogoče, se vsaj spomnite, da to storite ročno.
Odprite Meni Start, Išči urnik, nato zaženite imenovano aplikacijo Razporejevalnik opravil:
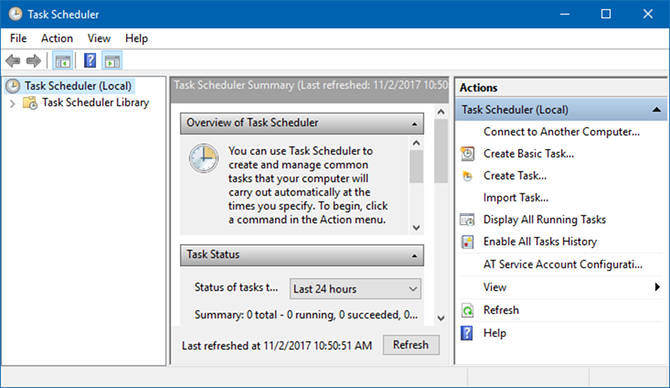
Kliknite Dejanje > Ustvari osnovno opravilo:

Vnesite a ime in Opis če želite, kliknite Naslednji da preidemo na Sprožilec zavihek. Izberite želeni urnik (npr. tedensko) in vnesite podrobnosti (npr. vsak ponedeljek ob 1:00):
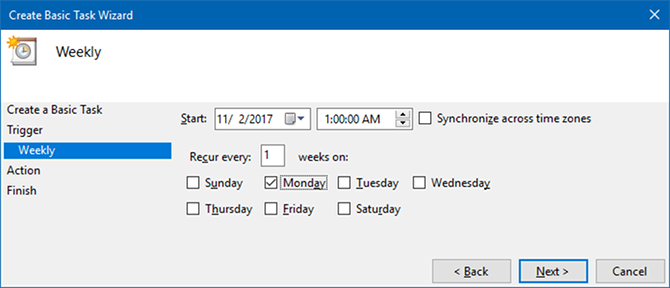
V Ukrep zavihek, izberite Zaženite program, nato kliknite Naslednji. Na naslednji strani kliknite Prebrskaj in se pomaknite do datoteke EXE aplikacije. V našem primeru zaženemo Cobian Backup:

Kliknite Naslednji, preglejte podrobnosti opravila in kliknite Končaj dokončati. Zdaj bo vaše orodje za varnostno kopiranje samodejno delovalo po urniku!
Več o tem v našem pregled načrtovalnika opravil Windows Razporejevalnik opravil Windows 10 vam daje več močiTask Scheduler samodejno izvaja dogodke v ozadju. V sistemu Windows 10 način varčevanja z baterijo spremeni načrtovalnik opravil, da porabi manj energije. Pokazali vam bomo, kako izkoristiti to funkcijo in še več. Preberi več in v teh izvrstni primeri načrtovanih opravil 4 dolgočasna opravila, ki jih lahko avtomatizirate s programom Windows Task SchedulerVaš čas je preveč dragocen, da bi ga zapravljali s ponavljajočimi se nalogami. Naj vam pokažemo, kako avtomatizirati in razporediti opravila. Imamo tudi nekaj odličnih primerov. Preberi več .
8. Kam naj varnostno kopiram?
Datoteke lahko varnostno kopirate na več različnih načinov. Najpogostejši mediji za varnostno kopiranje vključujejo CD-je, DVD-je, Blu-ray diske, trde diske, bliskovne pogone in spletni prostor strežnika. Vsi imajo prednosti in slabosti, ki jih bomo pregledali spodaj.

Nasvet: trdi diski vs. trdi diski!
Pri izbiri notranjega ali zunanjega podatkovnega pogona bo vaša prva odločitev, kakšen podatkovni pogon kupiti. Naučite se razlik tako, da si ogledate naše članke o kaj vedeti o trdih diskih, kaj morate vedeti o pogonih SSD, in razlike v življenjski dobi med obema Trdi diski, SSD-ji, bliskovni pogoni: kako dolgo bodo zdržali vaši mediji za shranjevanje?Kako dolgo bodo trdi diski, SSD-ji, bliskovni pogoni še naprej delovali in kako dolgo bodo hranili vaše podatke, če jih boste uporabili za arhiviranje? Preberi več .
Kateri medij za varnostno kopiranje bi morali izbrati? Najprej se je treba zavedati, da so različni mediji za varnostno kopiranje boljši (in slabši) za različne namene.
Bolj kot so vaše datoteke pomembne, bolj zanesljiv mora biti medij za varnostno kopiranje (npr. CD, DVD, Blu-ray). Pogosto spremenjene datoteke je treba varnostno kopirati na medij, ki omogoča pogosto prepisovanje (npr. trdi disk). Če želite dostopati do datotek z več kot ene lokacije, jih morate varnostno kopirati na spletu ali na prenosni medij (npr. USB bliskovni pogon).
Življenjski ali poslovni dokumenti
Ker boste zelo pomembne datoteke shranili na ultra-prenosni medij za varnostno kopiranje, kot je DVD, Blu-ray disk ali bliskovni pogon USB, jih lahko preprosto shranite stran od računalnika.
Hranite jih v ognjevarnem sefu, dajte jih nekomu, ki mu zaupate, dajte jih v predal ali omaro v službi ali šoli ali jih skrijte v avtomobilu.
Če ti dokumenti vsebujejo občutljive podatke, šifrirajte varnostno kopijo! Več o tem zakaj bi morali šifrirati datoteke Ne samo za paranoide: 4 razlogi za šifriranje vašega digitalnega življenjaŠifriranje ni namenjeno samo paranoičnim teoretikom zarote, niti samo za tehnološke navdušence. Šifriranje je nekaj, kar lahko koristi vsakemu uporabniku računalnika. Tehnična spletna mesta pišejo o tem, kako lahko šifrirate svoje digitalno življenje, vendar ... Preberi več in kako šifrirati datoteke v sistemu Windows 5 učinkovitih orodij za šifriranje vaših skrivnih datotekOrodjem za šifriranje in vsemu, kar je namenjeno zaščiti naše zasebnosti, moramo posvetiti večjo pozornost kot kdaj koli prej. S pravimi orodji je varovanje naših podatkov enostavno. Preberi več .
Osebne datoteke
Fotografije, skenirane dokumente (tj. digitalne varnostne kopije), e-pošto, imenike in druge osebne datoteke, ki jih ne morete pridobiti, ko jih izgubite, je treba shraniti čim bolj varno. Razmislite o tem, da jih shranite v splet ali jih varnostno kopirate na zunanji pogon, ki ga shranite stran od doma.
Medijske zbirke
Ne glede na to, ali gre za glasbo, videoposnetke ali filme, je enostavno shraniti na stotine GB podatkov. Te datoteke morate shraniti na prenosni trdi disk.
In če imate možnost, shranite ta pogon v drugo sobo ali povsem drugam. Če vam hiša pogori, si boste želeli, da bi bili dovolj pametni, da zunanji pogon držite stran od računalnika.
9. Kako varnostno kopiram in obnovim svoj operacijski sistem?
Na tej točki bi morali biti vaši podatki varno varnostno kopirani. Lahko pa greste še korak dlje in varnostno kopirate celoten operacijski sistem.
Čeprav je namestitev operacijskega sistema lahko preprosta, še vedno traja veliko časa. Spodaj predlagamo dve strategiji, ki vam lahko prihranita težave pri nastavljanju celotnega operacijskega sistema iz nič, če ga boste kdaj morali znova namestiti.
Točke za obnovitev sistema
S sistemskimi obnovitvenimi točkami Windows ponuja preprosto rešitev za razveljavitev sprememb v operacijskem sistemu.
Obnovitvene točke morate ustvariti pred vsako večjo posodobitvijo sistema Windows, posodobitvijo gonilnika ali spremembo sistemskih nastavitev. Ko gre kaj narobe, se lahko preprosto vrnete na delujočo različico sistema Windows, ne da bi izgubljali ure za odpravljanje težav ali celo ponovno namestitev sistema.
Več o tem kako delujeta obnovitev sistema in ponastavitev na tovarniške nastavitve Kako tovarniško ponastaviti Windows 10 ali uporabiti obnovitev sistemaNaučite se, kako vam lahko obnovitev sistema in ponastavitev na tovarniške nastavitve pomagata preživeti vse nesreče Windows 10 in obnoviti sistem. Preberi več tako dobro, kot kako ustvariti točko za obnovitev sistema Kako ustvariti točko za obnovitev sistemaObnovitev sistema vam pomaga povrniti sistem Windows nazaj, da razveljavite negativne spremembe. Tukaj je opisano, kako lahko kadar koli ustvarite točko za obnovitev sistema. Preberi več .
V sistemu Windows 10 lahko tudi v celoti povrnete posodobitev sistema Windows. Pojdi do Start > Nastavitve > Posodobitev in varnost > Obnovitev in pod Vrnite se na prejšnjo različico sistema Windows 10, kliknite Začeti. Vendar to ni varnostna kopija in možnost povrnitve je na voljo samo 10 dni.
Slike pogona ali sistema
Druga možnost je kloniranje trdega diska, ki ustvari "sliko" vsega na njem, vključno z operacijskim sistemom. Ta slika pogona (ali slika sistema) vam omogoča, da takoj obnovite stanje sistema na drugem trdem disku ali računalniku. Če ohranite svežo in čisto sliko, vam Windows nikoli več ne bo treba znova namestiti iz nič, saj lahko sliko preprosto uporabite za obnovitev celotnega sistema.
Slike pogona morajo vsebovati popolno nastavitev sistema, vključno z pogosto uporabljenimi aplikacijami in sistemskimi nastavitvami, vendar brez osebnih podatkov. Če ste upoštevali nasvete iz prejšnjega priročnika, bodo osebni podatki shranjeni na ločenem disku. Več o tem kako ustvariti sliko sistema Windows Kako ustvariti sliko ISO vašega sistema WindowsPotrebujete varnostno kopiranje in obnovitev sistema Windows brez orodij za varnostno kopiranje? Čas je, da se naučite, kako narediti sliko ISO vašega računalnika z operacijskim sistemom Windows. Preberi več .
Zdaj ste mojster za varnostno kopiranje podatkov Windows
Slabe stvari se dogajajo in najboljše, kar lahko storite, je, da ste pripravljeni. Varnostne kopije so preprost način za zaščito vašega dela, vendar vam lahko pomagajo le, če jih redno izvajate in varno shranite.
Ta priročnik opisuje vse bistvene korake, potrebne za zaščito vaših podatkov pred okvaro sistema in drugimi dogodki, ki ogrožajo izgubo podatkov. Zdaj bi morali dobro razumeti možnosti, ki so vam na voljo. Čeprav se nekateri postopki morda zdijo zapleteni in dolgočasni, ne zahtevajo veliko vzdrževanja, ko so nastavljeni.
Pojdite ven in začnite varnostno kopirati svoje datoteke. Kam boste shranili svoje varnostne kopije? Sporočite nam spodaj!
Posodobil Joel Lee.
Tina o potrošniški tehnologiji piše že več kot desetletje. Ima doktorat iz naravoslovja, diplomo iz Nemčije in magisterij iz Švedske. Njeno analitično ozadje ji je pomagalo, da se je izkazala kot tehnološka novinarka pri MakeUseOf, kjer zdaj vodi raziskave ključnih besed in operacije.