Oglas
 Ste se kdaj vprašali, kako ustvariti posnetek zaslona ali zakaj bi to morda želeli? Zaslonski posnetki, znani tudi kot screencasts, bi lahko služili številnim namenom, na primer poučevanju vaših sorodnikov, ki so manj tehnološko podkovani ali prijateljem nekaj tehnik, ki prihranijo čas, in pokažejo agentom za pomoč strankam, v čem je težava, ko posnetki zaslona preprosto niso dovolj. Imate nekaj možnosti, ko gre za predvajanje zaslona (kot je Camtasia, ki ponuja snemanje vašega zaslona za 299 $ ali Camstudio Podroben pogled na CamStudio kot učinkovito orodje za predvajanje zaslona Preberi več ).
Ste se kdaj vprašali, kako ustvariti posnetek zaslona ali zakaj bi to morda želeli? Zaslonski posnetki, znani tudi kot screencasts, bi lahko služili številnim namenom, na primer poučevanju vaših sorodnikov, ki so manj tehnološko podkovani ali prijateljem nekaj tehnik, ki prihranijo čas, in pokažejo agentom za pomoč strankam, v čem je težava, ko posnetki zaslona preprosto niso dovolj. Imate nekaj možnosti, ko gre za predvajanje zaslona (kot je Camtasia, ki ponuja snemanje vašega zaslona za 299 $ ali Camstudio Podroben pogled na CamStudio kot učinkovito orodje za predvajanje zaslona Preberi več ).
Vendar, če želite enostavnejše aplikacije, ki lahko naredijo isto stvar 4 Orodja za ustvarjanje posnetkov zaslona in posnetkov zaslona Preberi več brez velikega obremenitve pomnilnika vašega računalnika ali denarnice, poskusite te spletne rešitve, ki so enostavne za uporabo. Ker vse naslednje ponujajo posnetke za prenos, lahko posnetke urejate po svojih željah v želenem urejevalniku videoposnetkov ali z lahkoto začnete znova.
Nobena od teh zahteva registracijo za snemanje, vendar je za nekatere storitve potreben račun za nalaganje gradiva. Če ste serijski predvajalnik zaslona (kot je neskončno število tehnoloških uporabnikov na YouTubu), bi vam račun omogočil tudi pridobivanje prejšnjih posnetkov zaslona. Prav tako boste morali zagnati Java in klikniti Sprejmi ko ste pozvani, da dovolite snemalni programček z vsakega od naslednjih mest, da začne predvajanje zaslona. Zdaj pa na nasveti Naredite popoln posnetek s temi 6 odličnimi nasveti Preberi več o tem, kako ustvariti posnetek zaslona s temi aplikacijami!
Kako ustvariti ScreenCast z enim klikom s ScreenCastle

ScreenCastle svoje spletno mesto namenja olajšanju snemanja zaslona. Tako enostavno je začeti uporabljati snemalnik kar z domače strani. Ni neumnosti, ki bi vas nagajala, da se prijavite. Kliknite velik oranžni gumb za vklop, da naložite programček velikosti snemalnika, ki bo imel sličico spletne strani, na kateri ste bili nazadnje.
Če ScreenCastle ni del tega, kar želite posneti, pojdite na dejanski zavihek, ki ga boste posneli, in pritisnite Osveži na appletu. Na ta način boste dobili občutek, kako se lahko izkaže vaš screencast. Če želite spremeniti velikost snemalnika, vnesite želene dimenzije v programček ali povlecite spreminjanje velikosti.

Izberete lahko tudi, ali želite posneti mikrofon. Po tem boste lahko naložili snemalnik in pustili domišljiji prosto pot! Ko končate, si lahko ogledate predogled zaslona ali ga objavite na spletnem mestu ScreenCastle, kjer boste prejeli neposredno povezavo do datoteke v FLV formatu (za prenos vstavite to povezavo v naslovno vrstico brskalnika ali upravitelja prenosov), vdelajte kode in celo sličice vaših posnetek zaslona. Trenutno ni omejitev glede trajanja, velikosti ali celo števila posnetkov, vendar se lahko videoposnetki, objavljeni na spletnem mestu, ki si jih ne ogledate eno leto, izbrišejo.
Screencast-o-matic vas lahko šokira s svojim visokokakovostnim snemalnikom zaslona
Screencast-o-Matic pod svojim preprostim spletnim mestom skriva zelo zmogljivo aplikacijo za predvajanje zaslona. Toda ne bodite zavedeni, še vedno je tako uporabniku prijazen, da za objavo videoposnetka na spletnem mestu niti ne potrebujete računa. Ko kliknete na Ustvari, SOM prikaže pravokotnik z možnostjo spreminjanja velikosti z vsemi možnostmi snemanja.

Lahko povlečete spreminjanje velikosti na skrajnih delih pravokotnika ali pa izberete katero koli od pogosto uporabljenih dimenzij za videoposnetke (3:4 in HD). Ko ste pripravljeni na snemanje, izberite mikrofon (ali nobenega, če ne nameravate pripovedovati) in pritisnite na ALT + P (na Macu bi bilo tako Možnost + P) ali mogočni rdeči gumb. Dober način, da se spomnite, da je P zmožnost zaustavitve snemanja z isto bližnjico na tipkovnici. Prav tako boste lahko premikali snemalnik (ni na voljo v drugih storitvah na tem seznamu) in začasno ustavili, da predvajate tisto, kar ste do zdaj posneli.

Če niste zadovoljni, Ponovni zagon gumb vas bo rešil ali pa posnamete del, s katerim niste zadovoljni (samo začasno ustavite se na začetku tega dela in pritisnite ALT + P ali rdeče Zapis gumb), kar zelo prihrani čas. Posnamete lahko do 15 minut namizne dejavnosti. Ko končate s snemanjem, lahko dodate opombe k določenim časovnim okvirjem v videoposnetku. V Izvozi film načinu, boste videli tudi, da so videoposnetki na voljo za prenos v formatih MP4, AVI, FLV. Izberete lahko, ali želite vključiti kazalec miške, klike miške, opombe in celo zvok. Svoj videoposnetek lahko naložite tudi na YouTube.
Tudi če ste pomotoma zaprli brskalnik, vam spletno mesto omogoča nadaljevanje s predhodno posnetimi (neobjavljenimi) posnetki zaslona. Upoštevajte eno stvar: vsaka predvajanja zaslona bo imela vodni žig Screen-O-Matic, razen če nadgradite na Pro račun (5 $).
Screenjelly z lahkoto posname celotno namizje (in z zaznamkom)

Želite vedeti, kako ustvariti posnetek zaslona tako, da 3 minute posnamete celotno dejavnost na namizju? Ne iščite dlje kot [NE DELUJE VEČ] Screenjelly. Zaradi tega je snemanje zelo preprosto,""samo pritisnite mogočni rdeči gumb. Ko končate, si lahko ogledate svoj posnetek in izberete, ali ga želite zavreči ali objaviti z a Twitter (z uporabo OAuth, tako da spletno mesto ne shranjuje podatkov o vašem Twitter računu), Facebook Connect ali Screenjelly račun. Svoje posnetke zaslona lahko delite tudi po e-pošti in na številnih spletnih mestih družbenih medijev. Screenjelly je edino spletno mesto, ki ne ponuja videoposnetka za prenos.
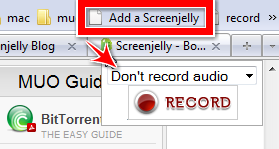
Toda kar je res kul (in skoraj skrito), je njegova absolutna genijalnost [NE VEČ DELUJE] zaznamek, ki postavi mini-snemalnik na katero koli spletno mesto, na katerem ste trenutno. Lahko celo [NE DELUJE VEČ] postavite ta mini-snemalnik na svoje spletno mesto.
Ker je to, kar snemate s Screenjelly, vaše celotno namizje, bodo objavljeni videoposnetki videti veliko bolje predvajani v celozaslonskem načinu, če pa če želite, da bi vaše občinstvo lažje gledalo vaše videoposnetke, ne da bi morali iti na celozaslonski način, lahko dobite odlično in majhno ZoomIt pripomoček sistemske vrstice ali pritisnite CTRL++ v Firefoxu.
ScreenToaster naredi predvajanje zaslona zabavno in ponuja napredne možnosti urejanja
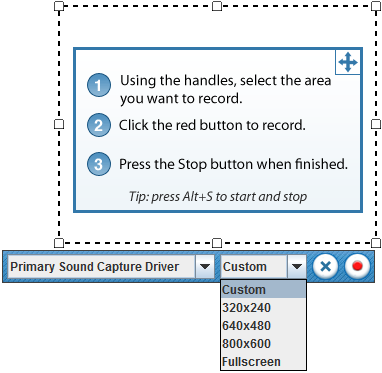
[NE VEČ DELUJE] ScreenToaster se je razvil v vrhunsko orodje, ki na enostaven način zajame vaše posnetke zaslona. To je edina storitev na tem seznamu, ki vam omogoča izbiro Hitrost predvajanja (pol hitrejša, dvakrat hitrejša in do 10-krat hitrejša), funkcija, ki bi jo videli v plačljivih aplikacijah, kot je aplikacija ScreenFlow za 99 USD za Mac.
Druge edinstvene funkcije so njegova ponudba za snemanje iz vaše spletne kamere, dodaj Podnapisi, na način, podoben dodajanju pripisov v YouTubu (kar bi lahko storili pozneje, saj lahko dejansko tudi naložite posnetek zaslona v YouTube) in posnemite zvok za vključitev tudi po tem, ko ste posneli svoj posnetek zaslona. Obstajata tudi dve različici: nova različica Beta snema v HD kakovosti.

Čeprav ni omejitev glede trajanja, ScreenToaster priporoča 20 MB kot največjo velikost za "optimizirano delovanje". Takoj po tem, ko posnamete svojo oddajo zaslona, vam bo ScreenToaster omogočil prenos posnetka zaslona v formatih MOV in SWF (slednji je eksperimentalni, zato morda dobite napake), kar boste morda želeli narediti v tem primeru, ker ta možnost ni na voljo, ko objavite svoj videoposnetek v ScreenToasterju strežniki. V različici Beta pa lahko prenesete posnetek zaslona v formatu MP4 tudi po objavi.
Tweet Svoje HD posnetke zaslona s Screenrjem
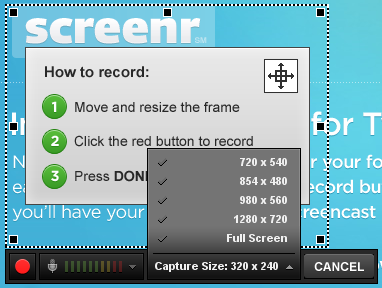
Screenr je na tako izpopolnjenem spletnem mestu, tako da boste želeli takoj začeti predvajati zaslon. Snemalnik je opremljen s spreminjanjem velikosti in prednastavljenimi dimenzijami, ki zagotavljajo optimizirano ločljivost predvajanja. Screenr vam bo omogočil snemanje dejavnosti na namizju do 5 minut. Ko končate, boste imeli možnost objaviti svoj sveže posnetek zaslona na Twitterju ali samo predvajati video na spletnem mestu Screenr. Dobili boste skrajšani URL do videoposnetka, ki ga lahko delite, možnosti za prenos videoposnetka v MP4 in nalaganje videoposnetka na YouTube (po tem naj bo izjemno visoka ločljivost, če ste snemali z eno od prednastavljenih dimenzij 16:9).
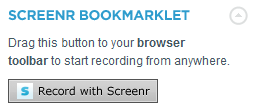
Če želite svoj posnetek zaslona pokazati nekomu drugemu, medtem ko niste v računalniku, je spletno mesto Screenr optimizirano za mobilne telefone, tako da lahko predvajate svoj video na iPhonu. Obstaja tudi zaznamek Screenr, ki preprosto odpre drug zavihek s stranjo za snemanje. Najdete ga na desni stranski vrstici katerega koli posnetka zaslona, objavljenega na Screenrju.
ShowMeWhatsWrong vam pomaga pri odpravljanju težav s posnetki zaslona
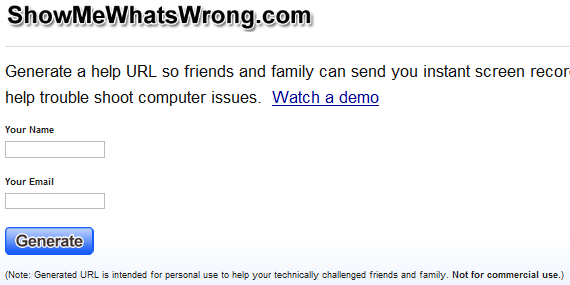
ShowMeWhatsWrong prihaja iz spretnih rok ustvarjalcev Screencast-o-Matic, vendar je oblikovan z bolj specifičnim namen""pomagati pri tej nadležni težavi, ko želite pomagati prijateljem in družini pri težavah z računalnikom, vendar jih ni blizu njim. V bistvu bodo posneli posnetek zaslona, da boste natančno vedeli, o čem govorijo. Če ste orodje za odpravljanje težav, pojdite na SMWW in vstavite svoje ime in e-pošto. Dobili boste URL, ki ga lahko delite s prijateljem, ki ima težave z računalnikom.

Ko vaš prijatelj naloži to stran s posebnim URL-jem od vas, bo lahko posnel kakršno koli težavo. Ko so končani, SMWW pošlje vaš prijateljski posnetek zaslona na vašo e-pošto. Videoposnetek bo potekel čez 7 dni, vendar ga lahko vedno prenesete v formatu MP4.
Če ste kaj od tega uporabili, lahko delite svoje izkušnje. Kako ustvarite screencast? Za izobraževalne namene, snemanje računalniških iger itd? Ali smo zamudili še kakšne druge spletne aplikacije?
Fotografije: garryknight
Jessico zanima vse, kar povečuje osebno produktivnost in je odprtokodno.

