Oglas
Snemanje posnetkov zaslona ali videoposnetka namizja se zdi, kot da bi morala biti preprosta naloga, a ko dejansko poskusite, hitro ugotovite, da ni. Seveda, print screen deluje dobro, a kaj, če želite zajeti samo določen del zaslona, zajeti več posnetkov zaporedoma ali posneti video? Windows nima nobenih funkcij ali programske opreme, ki bi lahko obravnavala te potrebe.
tam je Ashampoo's SnapPrihaja, nedavno posodobljen na različico 7. Ta programska oprema obljublja preprosto rešitev vse v enem za zajem slik in videa na namizju. Za polno različico pa boste morali plačati 19,99 USD, kar se nekaterim potencialnim uporabnikom morda zdi veliko. Poglejmo, ali je programska oprema vredna cene.
Osnove
Snap 7 se preprosto namesti in medtem ko oglašuje drugo programsko opremo Ashampoo na koncu namestitve, ne poskuša pretentati uporabnika z nejasnim označevanjem programske opreme kot dodane oz funkcija, ki jo morate imeti. Aktivacija je tudi hitra in programska oprema lahko pametno samodejno zazna, če imate njen registracijski ključ kopiran na
vaše odložišče Kako shraniti svoje podatke iz odložišča in jih deliti v spletuOdložišče je nekaj, kar uporabljamo verjetno vsakih nekaj minut, vendar le redko vidimo. Kot nevidna pomoč se umakne in nosi vse, kar izrežemo in kopiramo, v vsak kotiček našega ... Preberi več .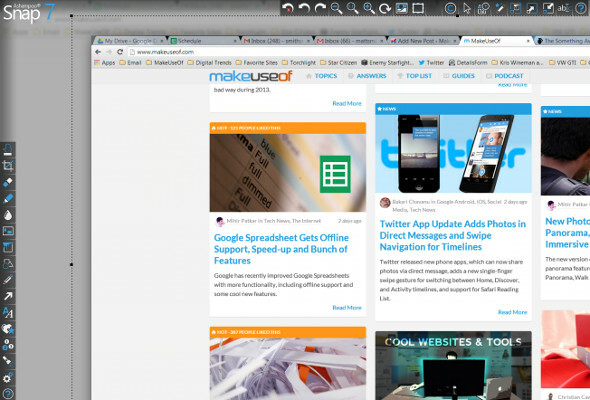
Po namestitvi se zdi, da programska oprema izgine. V resnici se je umaknil na zgornji rob zaslona, kjer visi kot spustna orodna vrstica, označena s tankim modrim trakom. Ko je aktiviran, meni razkrije številne možnosti za zajem videa. Posnetek zaslona lahko posnamete tudi s pritiskom na stari dobri gumb »print screen«.
Zajemanje posnetkov zaslona
Pritisk na "print screen" povzroči zvočni klik (če so vaši zvočniki seveda vklopljeni) in vas pripelje do vgrajenega orodja za urejanje Snap. En posnetek zaslona je privzeto posnet, v meniju z možnostmi pa je mogoče aktivirati način več posnetkov. Urejevalnik sam po sebi ni osnovna programska oprema za izbiro in shranjevanje, ampak namesto tega polnopraven urejevalnik, ki lahko obrezuje, preoblikuje in dodaja preproste učinke.
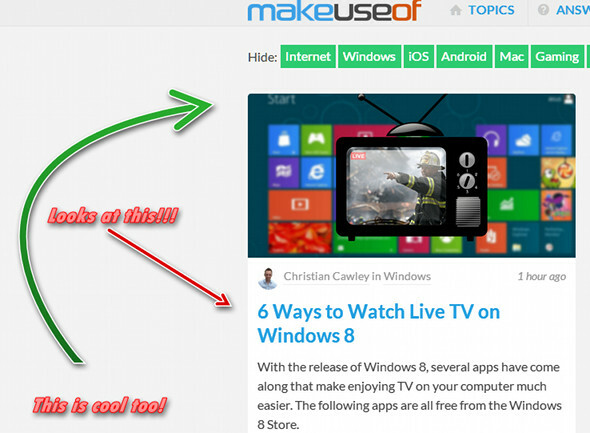
Najpomembnejša funkcija, ki je na voljo v Snapu 7, je po mojem mnenju možnost dodajanja številk in puščic na posnetke zaslona. To olajša poudarjanje pomembnega dela posnetka, kar je odlično, če poskušate sestaviti vodnik ali priročnik z navodili. Ta funkcija je priročna tudi zato, ker večina brezplačnih urejevalnikov slik ne olajša dodajanja številk in puščic.
Ko končate s spreminjanjem slike, bo vaš naslednji korak seveda, da jo shranite, in tukaj je Snap 7 še enkrat več. Možnosti izvoza ne vključujejo samo vašega lokalnega računalnika, ampak tudi Facebook, DropBox, SkyDrive, Google Drive in e-pošto. Obstaja tudi možnost izvoza v .PSD za uporabnike, ki želijo narediti nekaj več resno urejanje v Photoshopu Bližnjice na tipkovnici Adobe Photoshop 101Ne glede na to, ali ste začetnik ali profesionalec, vam bodo te bližnjice na tipkovnici Adobe Photoshop prihranile ure časa. Preberi več in bi radi uredili kopijo njihovega posnetka zaslona s kakovostjo slike, ki je popolna za slikovne pike.
Zajem videa
Celoten zajem videa se izvaja z uporabo prej omenjenega spustnega menija, ki visi na vrhu zaslona, ko je nameščen Snap 7. Na voljo so številni načini zajemanja videoposnetkov, vključno s spletnim brskalnikom, pomičnim oknom, večoken, fiksno regijo in območjem prostega sloga. Raznolikost načinov omogoča enako enostavno zajem celotnega namizja kot zajem posameznega okna. Vaš kazalec je lahko tudi označen, kar je še posebej uporabno, če poskušate posneti videoposnetek za poučne namene.
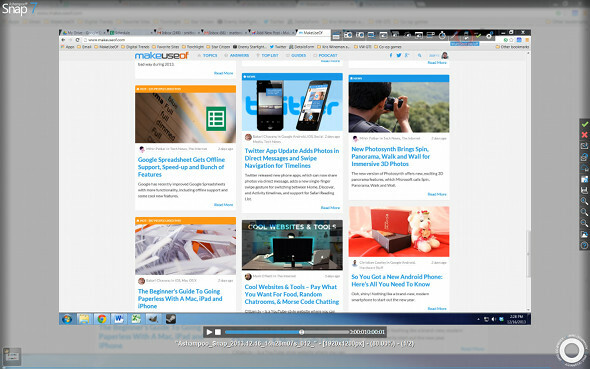
O funkcijah za urejanje videoposnetkov ni govora, vendar so za video na voljo vse možnosti izvoza, ki so na voljo za posnetke zaslona (seveda z izjemo Photoshopa).
Uporaba možnosti za zajem videa povzroči nekaj obremenitve CPE-ja, kar posledično povzroči manjše, vendar opazno zaostajanje pri uporabi računalnika. Ta težava, skupaj s pomanjkanjem funkcij, kot je število sličic, označuje razliko med splošno aplikacijo za zajemanje, kot je Snap 7 in programsko opremo za zajemanje iger, kot je FRAPS Kako primerjati in odpraviti težave z zmogljivostjo igre z uporabo Fraps-a Preberi več . Kdor želi postati zvezda iger na YouTubu, bi moral svoje iskanje drugje zajem videa Kako zajeti in pretakati video igre s konzole Preberi več potrebe.
Glede na navedeno Snap 7 vključuje alternativni način snemanja »samo predpomnilnik diska«. Ko je ta funkcija aktivirana, se kodiranje izvede po ustavitvi snemanja (in ne med, je privzeta nastavitev). To zmanjša zamik, ki ga povzroča snemanje, hkrati pa vas prisili, da počakate, da se kodiranje zgodi, ko prenehate snemati video, kar lahko traja nekaj minut.
Zaključek
Ashampoo Snap 7 je eno najpreprostejših in najbolj vsestranskih orodij za zajemanje, kar sem jih kdaj uporabil. V tem prostoru je več brezplačnih možnosti, kot npr CamStudio, vendar se Snapu uspe opredeliti z vmesnikom, ki je enostaven za uporabo, in širokim naborom možnosti zajemanja, urejanja in izvoza.
Osebno kot pisatelj MakeUseOf naredim veliko posnetkov zaslona – in ugotovil sem, da je Snap 7 božji dar. Urejanje posnetkov zaslona v Snapu je veliko hitrejše kot moj običajni potek dela, ki se začne s Print Screen in konča z GIMP.
Ali bo ta programska oprema vredna 20 dolarjev, je odvisno od tega, kako pogosto morate zajeti svoj zaslon. Povprečen uporabnik, ki samo posname občasno sliko za skupno rabo na Facebooku, se lahko še naprej zadovolji Print Screen in MS Paint, toda vsak, ki redno posname posnetke zaslona, bo ugotovil, da je Snap 7 ogromen prihranek časa.
Snap 7 ponuja brezplačno preskusno različico in je na voljo za prenos s spletne strani podjetja. Zato poskusite in poglejte, kaj mislite.
Matthew Smith je svobodni pisatelj, ki živi v Portlandu v Oregonu. Piše in ureja tudi za Digital Trends.