Oglas
Ko si predstavljate, da bi lahko s svojim telefonom počeli kul stvari, na kaj pomislite? Najdete pot iz gozda brez nič drugega kot GPS, ki vas vodi? Iščete zakopan zaklad samo z geomagnetnim senzorjem? Kaj pa, če se po službi sprehodite po hiši, se dotaknete le nekaj gumbov in samodejno vklopite vse računalnike v vaši hiši? Znanstvena fantastika? Ne, znanstveno dejstvo.
Imenuje se PCAutoWaker [Ni več na voljo] in po mojem mnenju je to ena najbolj kul aplikacij, ki je že dolgo prišla na Android Market. Prav tako je zelo obremenjeno – o tem so poročali pri Lifehackerju, predstavili pa smo ga tudi v naših imenikih. Številni bralci MUO, ki prihajajo iz sveta IT, so več kot seznanjeni z Wake-On-LAN, vendar sem želel bralcem zagotoviti vodnik po korakih, da omogočite vsakemu osebnemu računalniku v njihovi hiši, da deluje z aplikacijo PCAutoWaker za Android, in nato pokaže, kako uporabljati app.
Konfiguriranje vaših računalnikov za Wake-On-LAN
Za tiste, ki ste IT guruji, lahko preskočite naprej na pregled PCAutoWakerja. Za ostale pa ni preveč zapleteno konfigurirati svoje računalnike in prenosne računalnike, tako da jih bo PCAutoWaker lahko zagnal.
Prva stvar, ki jo boste želeli narediti, je, da odprete računalnik, ki ga želite nadzorovati, odprete ukazni poziv in vnesete ipconfig /all
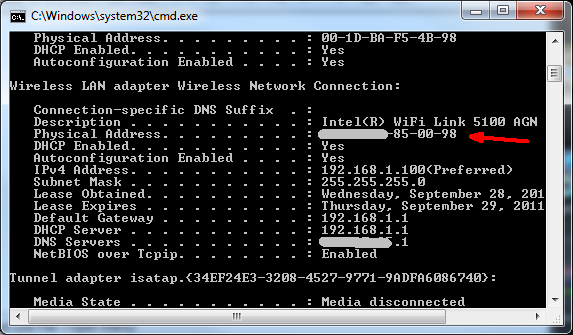
Kar želite iskati, je ethernetni adapter, na katerega imate običajno priključen računalnik, ko ga odložite. V mojem primeru sem poskušal uporabiti svoj brezžični adapter, dokler nisem ugotovil, da nima funkcije Wake-on-LAN (kar vam bom pokazal spodaj). Ker pa imam običajno svoj prenosnik povezan z žično ethernetno kartico, lahko uporabim to ethernetno kartico in stvari bodo delovale v redu. V vašem primeru preprosto poiščite navedeni adapter, ki vam je ljubši, in si zabeležite fizični naslov (naslov Mac).
Nato pojdite na nastavitve omrežja (Nadzorna plošča -> Omrežne povezave) in si zabeležite ime svoje omrežne povezave. Za vas bo videti drugače, če uporabljate XP, v sistemu Windows 7 sem našel svojo povezavo tukaj kot OWNER-PC_Network.
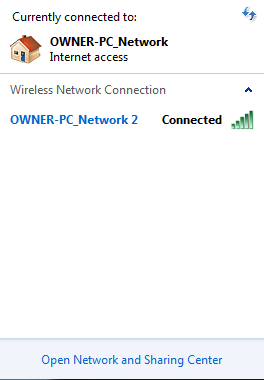
Potrebovali boste tudi omrežno ime vašega računalnika – to boste našli v sistem območje pod "Ime računalnika.”
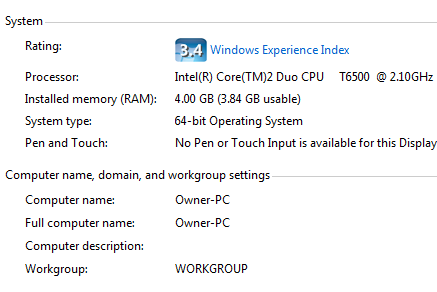
Zdaj imate tri informacije, ki jih potrebujete za delovanje PCAutoWakerja. Samo omogočiti morate omrežno kartico, da prebudi računalnik. Pojdi do Nadzorna plošča -> Sistem -> Strojna oprema -> Upravitelj naprav. Nato z desno tipko miške kliknite ethernet kartico, ki jo želite uporabiti za zbujanje računalnika (žično ali brezžično) in izberite Lastnosti. Spodaj Upravljanje napajanja kjer omogočite prebujanje računalnika.
Evo, kako bi lahko izgledalo, če vaš adapter nima funkcionalnosti (glejte sivo polje).
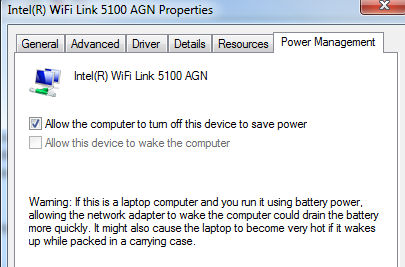
Tukaj je žični ethernet adapter pravilno konfiguriran.
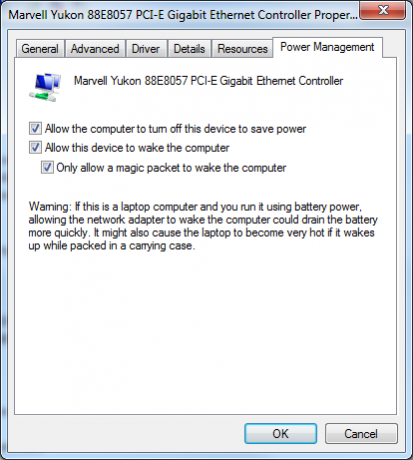
Če se zdi, da nobena nima omogočene možnosti za prebujanje v omrežju LAN, preverite nastavitve BIOS-a (znova zaženite in pritisnite F2 ali F12), da se prepričate, da je Wake on LAN omogočeno. Vaš BIOS ima morda dejansko nastavitve WoW ali WoL v območjih Power Control ali Network Card.
Nastavitev PCAutoWakerja
Ko preberete zgornja navodila z vsemi računalniki, ki jih želite upravljati s telefonom, ste pripravljeni, da začnete dodajati te računalnike v PCAutoWaker "Registracija” območje. Ko namestite in prvič zaženete aplikacijo, vas bo vodila skozi te korake. Prvi korak je vnos imena računalnika.
Na tem zaslonu vnesite prvo ime računalnika, ki ste ga zapisali zgoraj, ko ste preverili sistemske informacije za ime.
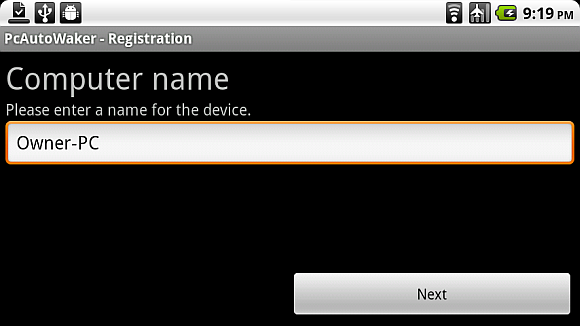
Naslednji korak bo Informacije o računalniku. Tu boste vnesli fizično številko MAC, ki ste jo zabeležili v nastavitvah ethernet kartice, ko ste naredili "ipconfig” ukaz.
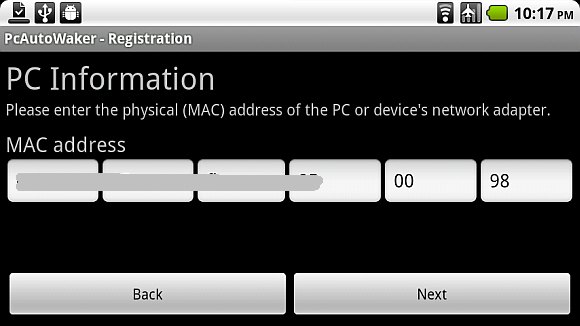
Na koncu samo vnesite ime SSID omrežja WiFi iz imena omrežja, ki ste ga prav tako zapisali zgoraj. Če ste telefon že povezali z domačim omrežjem Wi-Fi, samo kliknite »Uporabite trenutni SSID povezave WiFi« in ta korak bo samodejno dokončal.
![Vklopite računalnik z napravo Android prek povezave Wi-Fi [WoW LAN] wake8](/f/740eb5d66977098d0a85e161a1bb74a4.png)
Ena funkcija, ki jo morda želite ali ne želite omogočiti, je »Samodejni WOL“. To vam bo omogočilo, da se vaš telefon popolnoma avtomatizira, ko se vaši domači računalniki in prenosniki vklopijo. Z drugimi besedami, vozite se po dovozu in vaš telefon prepozna vaše domače omrežje Wi-Fi in se poveže. Ko se povežete, bo vaš telefon ugasnil in samodejno vklopil računalnike, kjer ste omogočili to »Samodejni WOL” nastavitev. Precej kul zadeva, kajne?
![Vklopite računalnik z napravo Android prek povezave Wi-Fi [WoW LAN] wake9](/f/26e2d7a1bd4a06978b1f677d8bacb6fd.png)
Če vam je ljubša ročna pot, se vsakič, ko kliknete katero koli povezavo z računalnikom, ki ste jo nastavili, se za ta računalnik prikaže naslednji meni.
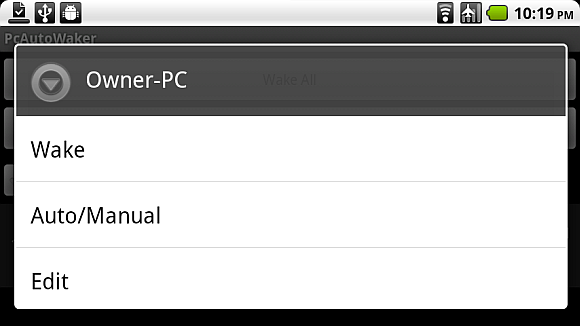
Spremenite lahko nastavitev samodejnega/ročnega prebujanja za ta računalnik, uredite nastavitve povezave ali preprosto tapnete Wake, da ročno vklopite ta računalnik.
Zanimivo pri tej aplikaciji je, da ni omejena samo na en računalnik ali eno lokacijo – vsak računalnik ima svojo nastavitev Wi-Fi, tako da lahko nastavite svoj telefon za zagon računalnikov v vaši pisarni, vašem domu ali kjer koli drugje, kjer imate dostop do teh osebnih računalnikov in skrbniške pravice za izdelavo zahtevanega računalnika nastavitve.
Če imate Android, zakaj ne bi preizkusili te aplikacije, se vrnite in nam sporočite, kako je šlo. Rad bi se oglasil tudi glede kreativne uporabe, ki jo je kdo našel za to aplikacijo wake on LAN (na primer igranje praktične šale, morda?). Delite svoje misli v spodnjem razdelku za komentarje.
Ryan je diplomiral iz elektrotehnike. 13 let je delal na področju avtomatizacije, 5 let v IT, zdaj pa je inženir aplikacij. Nekdanji glavni urednik MakeUseOf, je govoril na nacionalnih konferencah o vizualizaciji podatkov in je bil predstavljen na nacionalni televiziji in radiu.


