Oglas
 Če ste se že kdaj morali soočiti z odpravljanje težav s strojno opremo Kako omogočiti, da poškodovani pogoni USB za skok znova delujejo Preberi več na vašem računalniku, potem imate verjetno nekaj izkušenj z upraviteljem naprav Windows. To je preprosto orodje, ki je priloženo operacijskemu sistemu Windows in vam omogoča brskanje po vseh napravah, da preverite lastnosti in konflikte naprav.
Če ste se že kdaj morali soočiti z odpravljanje težav s strojno opremo Kako omogočiti, da poškodovani pogoni USB za skok znova delujejo Preberi več na vašem računalniku, potem imate verjetno nekaj izkušenj z upraviteljem naprav Windows. To je preprosto orodje, ki je priloženo operacijskemu sistemu Windows in vam omogoča brskanje po vseh napravah, da preverite lastnosti in konflikte naprav.
Vendar pa sem vedno ugotovil, da delni Upravitelj naprav, ki je priložen operacijskemu sistemu Windows, nekoliko manjka. Ena stvar, ki mi je pri njem všeč, je dejstvo, da je po njem enostavno krmariti, saj so na glavnem zaslonu vse naprave lepo kategorizirane, a to je obseg vsega dobrega, kar moram povedati o tem. Če želite poiskati informacije ali lastnosti o napravah, morate klikati po različnih zaslonih in ni preprost ali preprost način za izvoz informacij izven upravitelja naprav, če želite shraniti podatke o sistem.
Zato je brezplačen pripomoček, kot je Pogled upravitelja naprav (DevManView) podjetja NirSoft je uporaben. Omogoča vam hiter dostop do vsega, kar morate vedeti o vseh svojih napravah, in zagotavlja GUI in skriptno poročanje informacij o napravi. Ko gre za iskanje informacij o gonilniku, lahko uporabite sredstva
Saikat je pisal o Kako najti neznane gonilnike naprav po njihovem prodajalcu in ID-ju naprave Preberi več prej ali pa preprosto uporabite to programsko opremo in takoj poiščite nove gonilnike v Googlu.Hiter ogled informacij o napravi
Ko prenesete sistemski upravitelj naprav DevManView, namestitev ni potrebna. Vse, kar morate storiti, je zagnati izvedljivo datoteko. Ko to storite, boste videli seznam vseh pogonov sistemskih naprav, skupaj z več informacijami o njih, kot ste verjetno sploh vedeli, da so na voljo. Ne pozabite se pomakniti v desno, ker je veliko stolpcev, napolnjenih s podatki o vsakem vozniku.
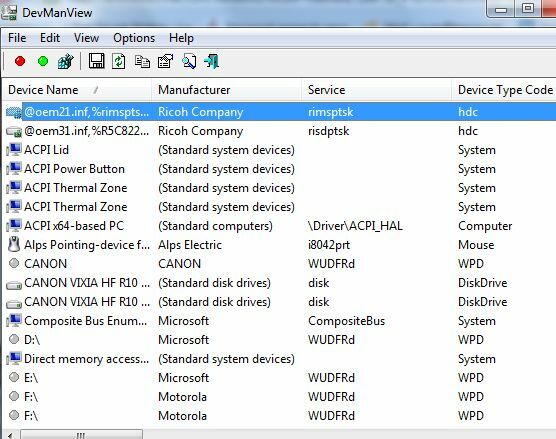
Imate seznam dejanj, ki jih lahko izvedete za kateri koli gonilnik z le nekaj kliki miške. Z desno miškino tipko kliknite katero koli napravo in jo lahko takoj omogočite ali onemogočite. Izberite več naprav hkrati in pritisnite F6 ali F7, da omogočite ali onemogočite vse. Tukaj lahko tudi hitro dostopate do datoteke INF naprave, si ogledate nastavitve v registru ali celo kliknete »Iskanje Google«, da izvedete takojšnje spletno iskanje za ta določen gonilnik.

Kliknite na "Lastnosti«, da vidite informacije, za katere bi morali prebrskati po osnovnem upravitelju sistema Windows. Z DevManview imate proizvajalca, zastave, storitev in številne druge informacije v enem samem pogledu.

Čeprav glavni pogled ni tako organiziran kot standardni upravitelj Windows, lahko filtrirate, katere naprave so prikazane pod "Opcije“.
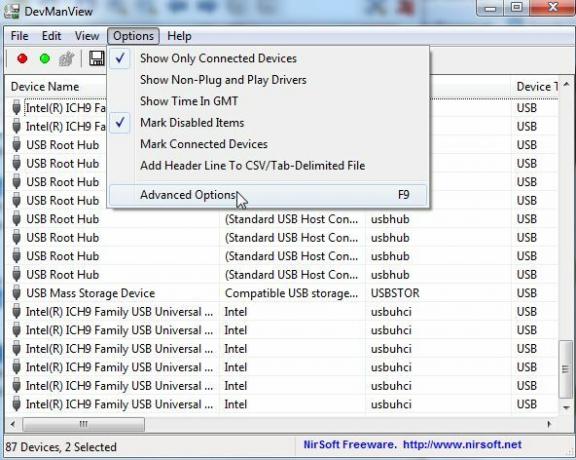
Če ste omogočil požarni zid na oddaljenem računalniku, da to omogočite, lahko celo dostopate do gonilnikov naprav in jih spreminjate tudi v oddaljenem sistemu. To je precej gladek način za upravljanje vseh naprav na različnih računalnikih v vaši hiši iz enega samega računalnika.
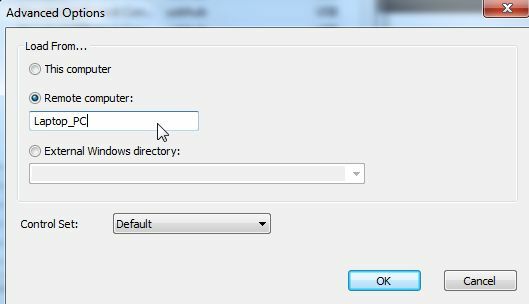
Poročanje informacij o napravi v datoteko
Glavni razlog, da imam raje DevManView pred standardnim upraviteljem naprav Windows, je dejstvo, da je tako veliko lažje izvoziti vse podatke o napravi. Standardni upravitelj naprav Windows ne zagotavlja preprostega načina za shranjevanje podatkov o vaši napravi, ampak program DevManView ponuja celoten seznam formatov, v katere lahko izvozite vse podatke o vaši napravi, vključno z besedilom, tabulatorjem ali z vejico ali celo HTML.

Če želite shraniti samo podatke o nekaj napravah in ne o celotnem seznamu, jih samo izberite s klikom CTRL in pod "Ogled” lahko izvozite te izbrane elemente v datoteko HTML. Program shrani poročilo v lokalno datoteko HTML v imeniku DevManView in odpre poročilo v vašem privzetem brskalniku.

Dostop do informacij o napravi s pomočjo skriptov
Če vam je ljubše skriptiranje kot uporaba grafičnega uporabniškega vmesnika, vam DevManView poskrbi. V ukaznem pozivu lahko izvedete cel seznam ukazov na svojih napravah ali pa uporabite program za izdelavo poročil o napravi iz skripta. Uporabite lahko na primer parametre /stext, /scomma ali /shtml, da izberete obliko izvoza za podatke o vaši napravi.
![Hiter dostop in poročanje o vseh sistemskih napravah z DevManView [Windows] devman8](/f/ee722a0569da3da3dd37189482d67819.jpg)
Dodatni parametri, ki jih lahko nastavite v ukaznem načinu, so npr /LoadFrom za nalaganje informacij o napravi iz oddaljenih računalnikov, /ComputerName določiti ime omrežnega računalnika za izvajanje ukazov naprave, ali /ShowOnlyConnected za izpis samo tistih gonilnikov, ki so trenutno povezani. Naprave lahko celo omogočite ali onemogočite iz skripta z uporabo /enable oz /disable parametrov. Vse ukazne parametre si lahko ogledate v datoteki readme.txt, ki je priložena prenosu.
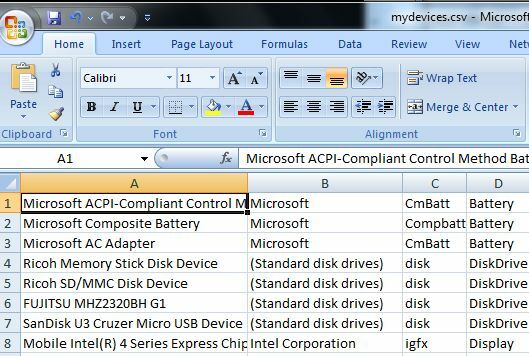
Dobra stvar pri izvozu celotnega seznama informacij o napravi v nekaj, kot je datoteka CSV je, da lahko v besedilni ali Excelovi obliki podatke spremenite v uporabno poročilo. To lahko uporabite za natančen posnetek vašega sistema kadar koli.
Uporaba pripomočkov za Windows, kot je DevManView, vam omogoča ogled informacij o sistemskih napravah, za katere bi sicer morali brskati po upravitelju sistemskih naprav. Ko gre za upravljanje številnih računalniških sistemov in vodenje popisa strojne opreme, nameščene na teh strojih, je poročilo, ki ustvarja funkcije DevManView, božji dar. Preizkusite ta uporaben pripomoček za Windows in nam sporočite, kaj mislite.
Ste preizkusili še kakšne druge brezplačne pripomočke NirSoft? Delite svoje misli o DevManView in drugih pripomočkih NirSoft Windows v spodnjem razdelku za komentarje.
Kredit za sliko: Majoros Atila
Ryan je diplomiral iz elektrotehnike. 13 let je delal na področju avtomatizacije, 5 let v IT, zdaj pa je inženir aplikacij. Nekdanji glavni urednik MakeUseOf, je govoril na nacionalnih konferencah o vizualizaciji podatkov in je bil predstavljen na nacionalni televiziji in radiu.