Oglas
Če se v svetu skriptiranja počutite udobno in delate na Macu, je AppleScript morda rešitev za avtomatizacijo. AppleScript je močan jezik, ki vam omogoča nadzor nad katero koli aplikacijo, če ponuja knjižnico AppleScript.
Uporabite ga za tako vsakdanja opravila, kot so samodejno spreminjanje velikosti fotografij Photoshopa, preimenovanje map in zaklepanje datotek z geslom. Pokazali vam bomo, kako ga začeti uporabljati.
Kaj je AppleScript?
Tako kot bash je tudi AppleScript skriptni jezik. In podobno kot Automator, deluje predvsem z aplikacijami in Finderjem, da avtomatizira opravila namesto vas. Izšel je kot del sistema Mac OS 7, vse do leta 1993. Od takrat je obtičalo, ugnezdeno v Pripomočki mapo.
AppleScript se je povečal z močjo s prvencem Mac OS X. Ogrodje Cocoa je razvijalcem aplikacij veliko olajšalo vključitev združljivosti AppleScript. Ta povečana prilagodljivost v kombinaciji s sposobnostjo AppleScript, da se neposredno pogovarja z ukazno vrstico, naredi AppleScript eno najboljših orodij za popravljalce. Prav tako daje macOS prednost pred iOS-om, ko gre za avtomatizacijo.
Pregled vnaprej nameščenih skriptov AppleScripts
Preden se lotimo razčlenitve, kaj točno pravi AppleScript, si oglejmo skripte, ki so vnaprej nameščeni z urejevalnikom skriptov, in kako jih lahko uporabite.
Vnaprej nameščeni skripti so v živo Macintosh HD > Knjižnica > Skripte. Do njih lahko dostopate tudi tako, da odprete urejevalnik skriptov (poiščite ga s Spotlight) in odprete Nastavitve > Splošno > Prikaži meni skript v menijski vrstici, nato pa kliknite ikono skripta, ki se prikaže v menijski vrstici.
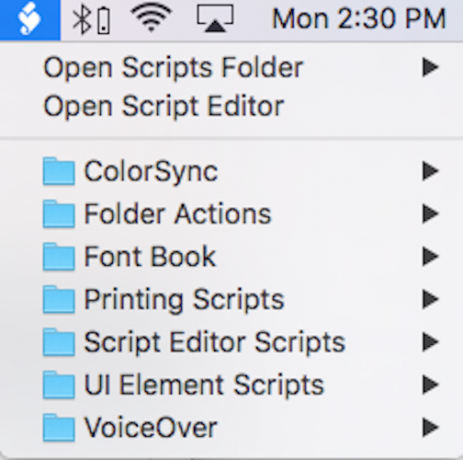
Enega od teh skriptov lahko preprosto zaženete v menijski vrstici.
Oglejmo si dejanja mape. Akcija mape je AppleScript, ki je priložen mapi. Ko je omogočen, se bo skript zagnal v kateri koli datoteki, ki je dodana v to mapo.
Če greš na Dejanja mape > Priložite skripte v mapo, bo pojavno okno vprašalo, kakšen skript želite dodati v mapo. Fotografije lahko obrnete vodoravno ali navpično, jih podvojite kot JPEG ali PNG, jih zasukate ali opozorite, ko je dodan nov element.
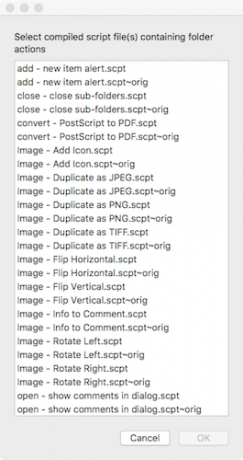
Ko izberete svoj skript in mapo, v katero ga želite priložiti, z desno tipko miške kliknite samo mapo. Pojdi dol na Storitve > Nastavitev dejanja mape, in se prepričajte Omogoči dejanja mape je preverjeno. Nato povlecite datoteko na vrh mape, da vidite, da se vaš AppleScript izvaja.
Poigrajte se z menijsko vrstico Scripts, da dobite občutek, kaj lahko AppleScript še naredi za vas. Če si želite ogledati, kaj se dogaja pod pokrovom, pojdite na Skripte mapo, z desno tipko miške kliknite kateri koli skript in ga odprite z urejevalnikom skriptov.
Razumevanje izjave Tell
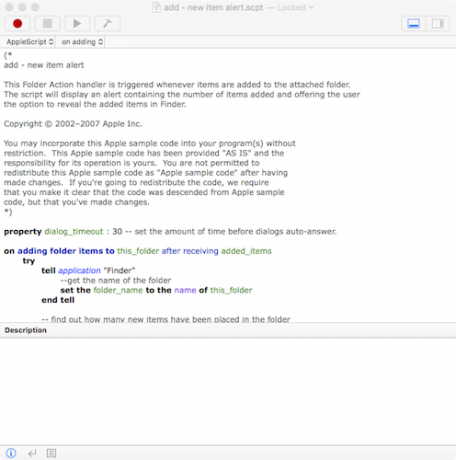
AppleScript uporablja človeku berljivo sintakso. To pomeni, da je v primerjavi z mnogimi drugimi programskimi jeziki napisan v razumljivi obliki. Ker za pošiljanje ukazov uporablja polne besede in stavke, ga je enostavno razumeti in se naučiti.
Poglejmo si začetno sintakso dodaj – nov element alert.scpt v Dejanja mape. To bo dalo predstavo o najbolj temeljni izjavi v AppleScript: povej izjavo.
ob dodajanju elementov mape v to_mapo po prejemu add_items poskusite povedati aplikaciji "Finder" --pridobite ime mape, nastavite ime_mape na ime te_mape end tell. Izjava "povej" je sestavljena iz treh delov:
- Beseda "povej"
- Predmet za sklicevanje (v tem primeru aplikacija »Finder«)
- Dejanje, ki ga je treba izvesti (tukaj "nastavite ime_mape na ime te_mape").
Laično povedano, zgornja izjava povej pravi: »Sporočite Finderju, naj uporabi ime mape, v katero je ta skript pripet, kadar koli skript zahteva »this_folder«.
Namen AppleScript je avtomatizirati opravila namesto vas, tako da naroči aplikacijam, naj izvajajo naloge, ki jih sami ne želite. Zato je ukaz "povej" bistven. V svetu AppleScript lahko pridete daleč s samo »povedjo«.
Upoštevajte tudi: vrstica, ki pravi --pridobite ime mape je pravzaprav le komentar, ki uporabniku pove, kaj skript v tem trenutku počne. Komentarji so bistvenega pomena – ne samo za to, da drugim ljudem poveste, kaj je naredil vaš scenarij, ampak tudi za opomnitev sebe.
Pisanje vašega prvega AppleScript
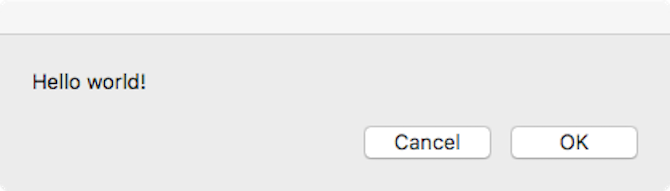
Če imate nekaj izkušenj s programiranjem in poznate koncepte, kot so spremenljivke, do-while zanke, in pogojniki, lahko iz AppleScript pridobite veliko izven obsega tega uvoda. Za zdaj vam bomo samo pokazali, kako ustvariti, napisati, zagnati in shraniti osnovni skript:
- Ustvarite skript: Odprite Urejevalnik skriptov in pojdi na Datoteka > Novo.
-
Napišite svoj skript: Okno urejevalnika skript je razdeljeno na dve polovici. Zgornja polovica je za vnos vašega scenarija; spodnja polovica vam bo pokazala izhod, ko ga zaženete. Vrsta:
povejte aplikaciji "System Events", da prikaže pogovorno okno "Pozdravljeni, svet!". Nato pritisnite gumb kladivo v menijski vrstici tik nad skriptom, da ga prevedete. To bo potekalo skozi vaš skript za preverjanje sintaksičnih napak. Če ne prejmete pogovornega okna brez napake in vaš skript spremeni oblikovanje in pisavo, je bil uspešno preveden. - Zaženite svoj skript: Poleg gumba kladiva je a Igraj gumb. Udari to in poglej, kaj se bo zgodilo.
- Shranite svoj skript: Zdaj, ko imate osnovni skript, ga lahko shranite kot aplikacijo, ki jo je mogoče klikniti. Pojdi do Datoteka > Shrani, in pod Format datoteke, izberite Aplikacija. Zdaj, namesto da odprete urejevalnik skriptov in pritisnete Play, lahko preprosto dvokliknete svoj skript, da ga zaženete. Če želite skriptirati v bash, lahko uporabite AppleScript, da svoje skripte bash spremenite v aplikacije, ki jih je mogoče klikniti Kako spremeniti skripte Bash v aplikacije, ki jih je mogoče klikniti, z uporabo AppleScriptBash skripti so zmogljivi, vendar niso vedno priročni. Evo, kako lahko AppleScript spremeni ukaze Bash v aplikacije, ki jih je mogoče klikniti. Preberi več .
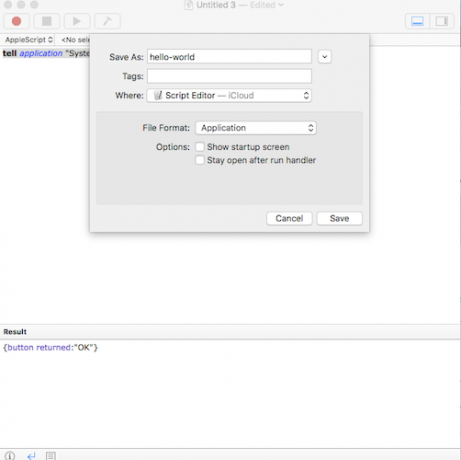
S to preprosto sintakso lahko rečete skoraj vsaki aplikaciji Mac, da naredi skoraj vse. Če želite pregledati razpoložljive ukaze za dano aplikacijo, pojdite na Datoteka > Odpri slovar in izberite aplikacijo. Od tam si lahko ogledate vse razpoložljive ukaze AppleScript.
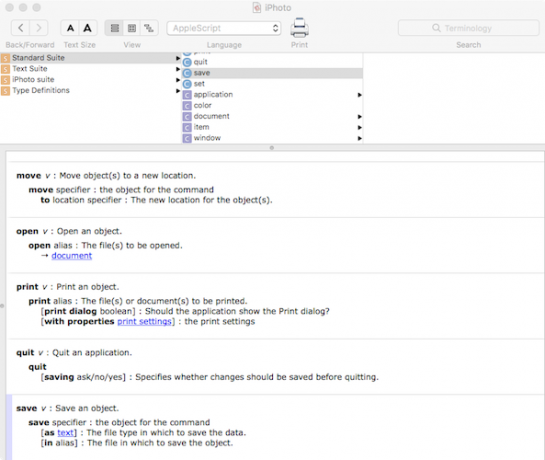
Za enostavnejšo avtomatizacijo Mac uporabite Automator
Če vam programiranje povzroča glavobol, obstajajo enostavnejši načini za avtomatizacijo vaših nalog. Automator uporablja prijazen GUI in preprost vmesnik za spreminjanje motečih rutin v naloge za nastavitev in pozabo z enim klikom.
Čeprav Automator ni tako prilagodljiv ali zapleten kot AppleScript, je preprostejši in ga je veliko težje zlomiti. Oglejte si nekaj Avtomatizirajte poteke dela, ki vam bodo prihranili čas 8 delovnih tokov avtomatskega avtomata, ki prihrani čas za vaš MacAplikacija Automator na vašem Macu olajša avtomatizacijo dolgočasnih opravil. Tukaj so izjemni delovni tokovi, ki prihranijo čas, ki jih morate nastaviti. Preberi več če te zanima.
Tim Chawaga je pisatelj, ki živi v Brooklynu. Ko ne piše o tehnologiji in kulturi, piše znanstveno fantastiko.

