Oglas
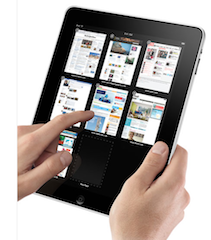 V različici Safarija za iPad je nekaj dodanih funkcij, privzete aplikacije za brskanje po spletu.
V različici Safarija za iPad je nekaj dodanih funkcij, privzete aplikacije za brskanje po spletu.
Večina teh funkcij in nasvetov ne bo uporabna veteranskim uporabnikom Safarija, iPhone in iPod touch, toda za vas novince so to ključne funkcije Safarija, o katerih morate vedeti.
Najpomembnejše nove funkcije so možnost, da v menijski vrstici zavihkate gumb za več strani, ki bo prikazal do devet trenutno odprtih strani, ki jih lahko tapnete in znova odprete. Če jih je manj kot devet, boste prejeli tudi izbiro Nove strani.
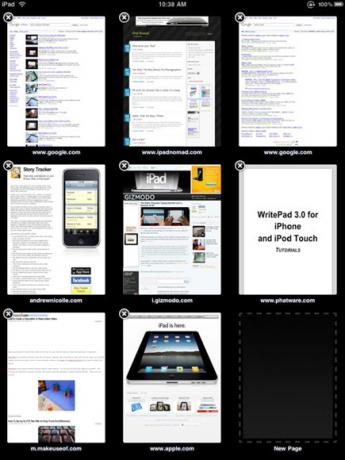
Funkcija vrstice z zaznamki
Druga uporabna navigacijska funkcija je vrstica z zaznamki, podobna tisti, ki je v običajni različici Safarija za Mac. Dodajanje zaznamkov v različico Safarija za iPad je podobno kot dodajanje zaznamkov v iPhone in iPod touch, vendar dodajanje URL-jev v vrstico z zaznamki morda na začetku ni očitno. Tako je to storjeno:
- Dotaknite se gumba +, da dodate izbrani URL. Odpre se okno Dodaj zaznamek.
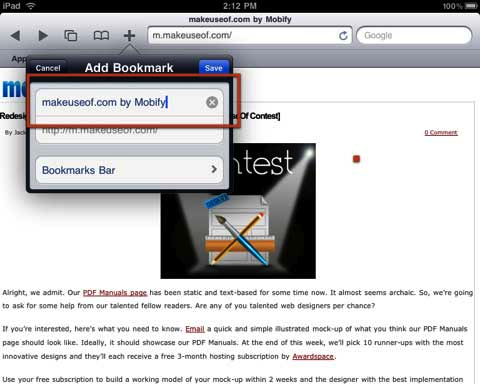
- Kot morate vedeti, ko shranite zaznamek, lahko uredite običajno dolg naslov strani. Če nameravate v vrstico z zaznamki dodati več zaznamkov, naj bodo naslovi dokaj kratki.
- Zdaj na tej točki verjetno ne boste videli mape za vrstico z zaznamki. Dotaknite se privzete ali trenutne mape pod imenom URL-ja. Predstavljen bi vam moral seznam map, vključno s tisto, ki se imenuje vrstica z zaznamki. Tapnite, da ga odprete, nato pa kliknite Shrani.
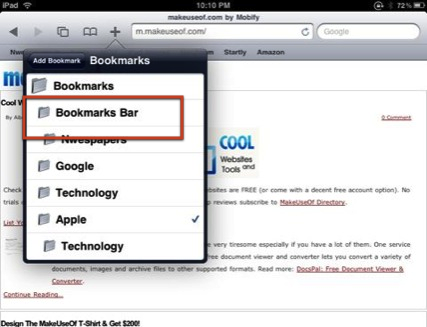
- Če želite urediti zaznamke v vrstici, tapnite ikono knjige; tapnite Uredi in izberite Vrstica z zaznamki. In nato še enkrat kliknite gumb Uredi, da izberete, kdaj želite zaznamke izbrisati ali preurediti.
Prav tako lahko ustvarite mape znotraj map za vrstico z zaznamki, tako kot pri namizni različici Safarija. Ko tapnete za urejanje vrstice z zaznamki, je na levi strani plošče gumb »Nova mapa«. Ustvarite podmapo, ki se bo pojavila v vrstici, kamor lahko dodate URL-je, kot je opisano zgoraj.
Spletni posnetki
Če obstaja spletna stran ali spletno mesto, ki ga radi redno obiskujete, na primer MakeUseOf, lahko ustvarite tako imenovani spletni posnetek, ki se bo pojavil kot druge ikone aplikacij na enem od vaših domačih zaslonov iPad. Spletni posnetki so hitrejši način za neposreden zagon spletnih strani v vaši napravi. Prihranijo vam nekaj klikov. To storite tako:
- Kliknite gumb +, da dodate izbrani URL.
- Tapnite gumb Dodaj na začetni zaslon.
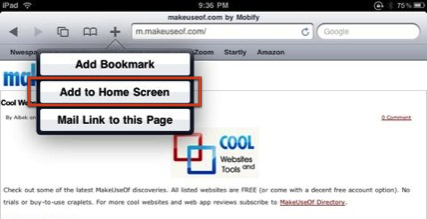
- Uredite naslov, če želite. Ikona na levi strani naslova se bo pojavila na vaši domači strani.
- Kliknite Dodaj in na začetnem zaslonu se bo pojavila ikona. Od tam se lahko dotaknete spletnega posnetka, da vas popelje na določeno stran.
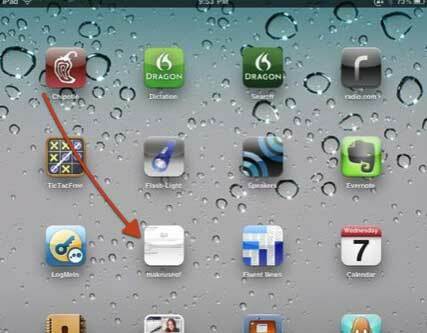
Samodejno izpolnjevanje
Če ste novi v Safariju v iPad, iPhone ali iPod touch, morda ne poznate funkcije samodejnega izpolnjevanja, ki je privzeto izklopljen. Samodejno izpolnjevanje je uporabno, če želite, da iPad samodejno izpolni besedilna polja z vašim osebnim kontaktne podatke, uporabniška imena in gesla spletnih mest, ki ste jih predhodno obiskali in shranili informacije. Ta funkcija ne deluje uspešno na vseh spletnih mestih, vendar je priročna, ko deluje.
Tukaj je, kako ga nastaviti:
- Kliknite Nastavitve na domači strani in nato tapnite Safari na seznamu nastavitev. Nato kliknite Uporabi kontaktne podatke za vklop.
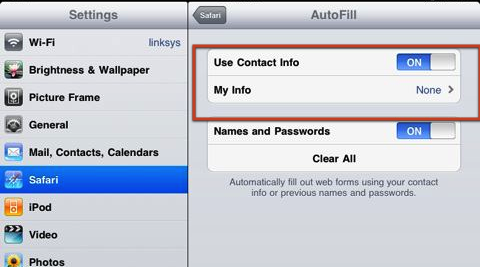
- Izberite Moje informacije in poiščite svoje podatke v imeniku. Če nimate podatkov o sebi, boste morali odpreti imenik in ga dodati.
- Kliknite Imena in gesla za Vklop, ki omogočite dodajanje podatkov za prijavo na mesta, ki ste jih predhodno obiskali in shranili.
to je to. Safari v iPadu ni veliko drugačen. Če pa sem kaj spregledal, mi prosim sporočite. Katera je vaša najljubša nova funkcija na iPadu?
Bakari je svobodni pisatelj in fotograf. Je dolgoletni uporabnik Maca, ljubitelj jazz glasbe in družinski človek.


