Oglas
Želite namestiti Ubuntu na svoj računalnik z operacijskim sistemom Windows, kajne? Morda pa še niste 100-odstotno prepričani, da se želite zavezati. Kaj če gre kaj narobe?
Na srečo obstaja veliko načinov, na katere lahko preizkusite Ubuntu Linux in preverite, ali vam je res všeč, tako da zaženete Live CD za namestitev operacijskega sistema v virtualni stroj, preden greste do konca in ga namestite skupaj z operacijskim sistemom Windows v dvojnem zagonu nastaviti.
Morda boste na koncu povsem opustili Windows, vendar je dobro, da poskusite, preden se potopite do konca. Tukaj so najboljši načini za namestitev Ubuntuja v napravo Windows 10.
Ste pripravljeni na zamenjavo?
Prva stvar, ki jo morate storiti, je ugotoviti, ali ste pripravljeni preiti na Linux ali ne. To, da to berete, je dober znak, da ste močno nagnjeni k preizkušanju Linuxa, in idealen kraj za začetek je Ubuntu.
Čeprav Linux ni enak sistemu Windows, je Ubuntu najbolj dostopna distribucija Linuxa, ki ponuja intuitiven uporabniški vmesnik in soliden upravitelj paketov.
Če se počutite še posebej pogumni, ste morda nekaj časa razmišljali o tem, kako uporabiti Ubuntu kot svoj novi, glavni operacijski sistem in v celoti nadomestiti Windows. Za to boste morali razumeti, kako lahko preselite svoje podatke iz sistema Windows v Ubuntu Selitev iz sistema Windows 7 v Ubuntu: Ultimate GuideKljub temu, kar pravijo vsi sovražniki Linuxa, je izbira Ubuntuja logična in prehod z Windows 7 in na Ubuntu je prepir. Ta članek povzema postopek in ponuja rešitve za najpogostejše začetnike... Preberi več , ob predpostavki, da je to različica, na katero boste prešli.
Katero različico Linuxa bi morali izbrati?
Kot verjetno veste, je na voljo več različic Linuxa. Nekateri so namenjeni ljubiteljem trdega dela, drugi pa imajo uporabniški vmesnik v slogu Windows, ki je zasnovan tako, da novincem na platformi olajša vstop.
Ubuntu je srečen medij med obema vrstama distribucije Linuxa, in čeprav se preostanek tega priročnika nanaša posebej na Ubuntu, ni razloga, da si ne bi ogledali našega seznam najboljših distribucij Linuxa Najboljše operacijske distribucije LinuxaNajboljše distribucije Linuxa je težko najti. Razen če ne preberete našega seznama najboljših operacijskih sistemov Linux za igre na srečo, Raspberry Pi in še več. Preberi več in poskusite nekaj alternativ.
S prihodom podsistema Windows za Linux lahko zaženite Linux na vašem računalniku z operacijskim sistemom Windows 10 z malo truda Kako zagnati namizje Linux z uporabo podsistema Windows za LinuxŽelite zagnati Linux na vašem računalniku z operacijskim sistemom Windows? Tukaj je opisano, kako zagnati namizje Linux v sistemu Windows z uporabo podsistema Windows za Linux. Preberi več . Več distribucij Linuxa je na voljo kot aplikacije v trgovini Microsoft Store, kot so Ubuntu, Debian, SUSE Linux in celo operacijski sistem za testiranje penetracije Kali Linux. Glej naša primerjava Debiana in Ubuntuja Debian vs. Ubuntu: Najboljša distribucija Linuxa za prenosnike, namizne računalnike in strežnikeRazmišljate o operacijskem sistemu Linux za nov projekt? Debian in Ubuntu sta odlična izbira za osebni računalnik, prenosnik ali strežnik z Linuxom. Toda kateri je najboljši? Preberi več in razlike med Fedoro in Ubuntujem Fedora vs. Ubuntu: Primerjava distribucij LinuxaČe iščete najboljše, kar lahko ponudi Linux, lahko izbirate med dvema. Toda med Fedoro in Ubuntujem, kaj je najboljše? Preberi več če potrebujete pomoč pri odločitvi.
Namestite Ubuntu Linux iz trgovine Microsoft Store
Če želite namestiti katero koli različico Linuxa v sistemu Windows, morate najprej namestiti podsistem Windows za Linux.
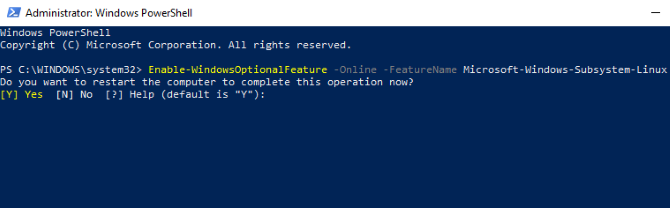
Desni klik Začni in odprto Windows PowerShell (skrbnik), nato vnesite ta ukaz:
Enable-WindowsOptionalFeature -Online -FeatureName Microsoft-Windows-Subsystem-LinuxPočakajte, da se postopek zaključi, nato pa, ko ste pozvani, vnesite Y da znova zaženete računalnik.
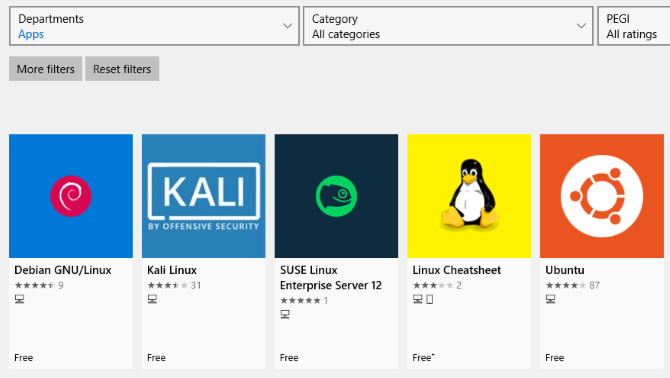
Ko se Windows znova zažene, prenesite in namestite želeno distribucijo iz trgovine Windows. (To deluje z različico Windows 16215 in novejšimi. Za najboljše rezultate nadgradite Windows na najnovejšo različico.)
To bo trajalo nekaj trenutkov. Ko končate, zaženite aplikacijo Linux in počakajte, da dokonča namestitev.
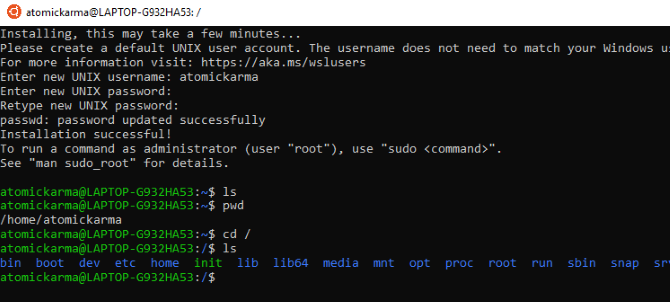
Ko bo to opravljeno, boste pozvani, da ustvarite račun UNIX z vnosom novega uporabniškega imena in gesla. Ni nujno, da so enaki kot račun vašega računalnika.
Namestitev se bo nato zaključila in na voljo vam bo širok izbor bash ukazov. Čas je za igranje z Linuxom znotraj sistema Windows!
Vendar vam ni treba iti skozi vse te težave samo za dostop do terminala Linux. Ti lahko dostopajte do lupine bash iz operacijskega sistema Windows Kako pridobiti lupino Linux Bash v sistemu Windows 10Ali morate uporabljati Linux brez časa za preklop na drug računalnik ali zagon navideznega računalnika? Namesto tega zaženite Linux v sistemu Windows 10 s terminalom lupine Bash! Preberi več .
Namestite Ubuntu Linux s CD-jem v živo ali virtualnim strojem
Če želite namizno okolje Linux, ga podsistem Windows za Linux ne bo zmanjšal. Namesto tega boste morali razmisliti o uporabi CD-ja v živo, virtualnega stroja ali celo dvojnega zagona Linuxa z operacijskim sistemom Windows.
Ko prenesete Ubuntu, ga zapišite na CD ali USB. Preden namestite OS na svoj računalnik, preživite čas z Ubuntujem v načinu v živo, ki vam omogoča, da naložite OS z optičnega diska v pomnilnik računalnika.
To storite tako, da vstavite CD ali USB ključek, znova zaženete računalnik in izberete Preizkusite Ubuntu brez kakršnih koli sprememb v računalniku iz zagonskega menija. Kmalu se bo pojavil Ubuntu, ki vam bo dal možnost, da preizkusite aplikacije in se bolje seznanite z vsem, preden se odločite za namestitev.
Čeprav tukaj morda manjka nekaj funkcionalnosti, je to najboljši način, da naredite prve korake k Ubuntu.
Vse distribucije Linuxa nimajo načina v živo, zato preverite dokumentacijo, če iščete drugo možnost kot Ubuntu.
Če ste zadovoljni s tem, kar vidite, lahko nadaljujete z namestitvijo. Naš vodnik po namestitev Ubuntuja iz USB-ja Namestite Ubuntu na svoj računalnik s pogonom USBŽelite namestiti Ubuntu, vendar nimate rezervnega praznega DVD-ja? Ne skrbi! Po prenosu datoteke ISO lahko uporabite bliskovni pogon USB, ki ga je mogoče večkrat uporabiti, da opravite delo. Preberi več pojasnjuje dalje.
Medtem pa za lažje preklapljanje med Windows in Ubuntu, pa tudi za testiranje operacijskega sistema, ki vam ustreza brez nekoliko neprilagodljivega prisotnost CD-ja v živo (ne morete enostavno preklopiti na Windows, ko zaženete distribucijo Linuxa s pogona), lahko namesto tega razmislite o uporabi virtualnega stroj.
Uporaba navideznega stroja je preprost način za preizkus Ubuntu Linuxa. Če se želite odločiti za to možnost, si oglejte našo podroben vodnik za VirtualBox Kako uporabljati VirtualBox: Uporabniški priročnikZ VirtualBoxom lahko enostavno namestite in preizkusite več operacijskih sistemov. Pokazali vam bomo, kako nastaviti Windows 10 in Ubuntu Linux kot navidezni stroj. Preberi več .
Windows z dvojnim zagonom in Ubuntu Linux
Ko odkrijete, da vam je Ubuntu zelo všeč, imate morda še vedno zadržke glede popolnega preklopa.
Tukaj je odgovor na dvojni zagon Ubuntu z operacijskim sistemom Windows Dvojni zagon vs. Virtualni stroj: kateri je pravi za vas?Če želite na enem računalniku zagnati več operacijskih sistemov, lahko dvojni zagon ali uporabite virtualni stroj. Toda katera možnost je boljša za vaš primer? Preberi več , kar se v bistvu naredi tako, da ustvarite novo particijo na trdem disku vašega računalnika in vanjo namestite operacijski sistem Linux. S tem namestite Ubuntu poleg operacijskega sistema Windows na istem računalniku.
Po namestitvi boste ob vsakem zagonu ali ponovnem zagonu računalnika videli zagonski meni z izbranim želenim operacijskim sistemom s puščičnimi gumbi na tipkovnici.
Ni mi všeč: Kako odstraniti Ubuntu
V malo verjetnem primeru, ko ugotovite, da vam Ubuntu Linux ne pomaga in vaša produktivnost močno pade, je najboljše, kar lahko storite, preklopiti nazaj na Windows.
Če ste do zdaj uporabljali Live CD ali virtualni stroj, to ne bi smelo biti težava.
Če pa ste Ubuntu namestili v dvojni zagon poleg sistema Windows, boste morda bolj zadovoljni, če boste preklopili nazaj na primarni operacijski sistem in brisanje Ubuntuja s trdega diska. Na srečo je to razmeroma preprosto in ga je mogoče storiti varno, brez izgube podatkov.
Postopek vključuje varnostno kopiranje vaših podatkov Linuxa na zunanjo napravo, nato preklop na Windows, da izbrišete particijo in obnovite MBR.
Medtem, če se odločite, da vam je ta novi OS zelo všeč, lahko namestite Ubuntu kot edini operacijski sistem vašega računalnika, idealno za oživitev starega računalnika ali uživanje v novi funkcionalnosti na sodobni napravi.
Ko zaženete Ubuntu, je čas, da se lotite novega operacijskega sistema. Raziščite Najnovejše funkcije Ubuntuja in Ubuntu aplikacije, ki jih morate imeti 10 aplikacij Ubuntu, ki jih morate imeti takoj po novi namestitviGledate novo namestitev Ubuntuja in se počutite izgubljeno? Tukaj so aplikacije Ubuntu, ki jih morate najprej namestiti. Preberi več , in preverite najboljše teme Ubuntu za odličen videz. Pokazali smo tudi kako preprosto deliti datoteke med Windows in Linuxom Kako prenesti in deliti datoteke med Windows in LinuxomPrehajate iz sistema Windows v Linux in morate kopirati podatke? Uporabite te trike za prenos ali skupno rabo datotek iz sistema Windows v Linux. Preberi več .
Christian Cawley je namestnik urednika za varnost, Linux, DIY, programiranje in Tech Explained. Producira tudi The Really Useful Podcast in ima bogate izkušnje pri podpori namizja in programske opreme. Christian, sodelavec revije Linux Format, je popravljalec Raspberry Pi, ljubitelj Lego in retro iger.

