Oglas
 Številni uporabniki prisegajo na VLC kot njihov najljubši medijski predvajalnik, vendar je veliko drugih sposobni igralci 5 najboljših brezplačnih medijskih predvajalnikov za WindowsNajboljši medijski predvajalnik za vas je tisti, ki ga najbolj uživate v uporabi. Tukaj so najboljše brezplačne aplikacije za predvajanje predstavnosti, ki jih morate upoštevati v sistemu Windows. Preberi več tam zunaj, kot je večnamenski video/avdio predvajalnik in pretvornik Media Cope Media Cope - multimedijski predvajalnik, rezalnik in pretvornik vse v enem Preberi več (ki tudi spremeni velikost/pretvori fotografije in ustvari diaprojekcije). Ko gre za virom prijazne medijske predvajalnike, se seznam zoži.
Številni uporabniki prisegajo na VLC kot njihov najljubši medijski predvajalnik, vendar je veliko drugih sposobni igralci 5 najboljših brezplačnih medijskih predvajalnikov za WindowsNajboljši medijski predvajalnik za vas je tisti, ki ga najbolj uživate v uporabi. Tukaj so najboljše brezplačne aplikacije za predvajanje predstavnosti, ki jih morate upoštevati v sistemu Windows. Preberi več tam zunaj, kot je večnamenski video/avdio predvajalnik in pretvornik Media Cope Media Cope - multimedijski predvajalnik, rezalnik in pretvornik vse v enem Preberi več (ki tudi spremeni velikost/pretvori fotografije in ustvari diaprojekcije). Ko gre za virom prijazne medijske predvajalnike, se seznam zoži.
Splayer [Ni več na voljo] (različica 3.5) je lahek, odprtokodni medijski predvajalnik, ki ima pod preprostim vmesnikom kar nekaj funkcij, zaradi česar je zelo uporabniku prijazen. Za upodabljanje videoposnetkov uporablja GPU, tako kot navedeni video predvajalniki tukaj 3 brezplačni medijski predvajalniki, ki podpirajo pospeševanje GPU [Windows] Preberi več
ki podpirajo pospeševanje GPU in v veliki meri puščajo CPU sam za izvajanje drugih nalog.
Splayer (kar pomeni predvajalnik Shooter) predvaja glavne video in avdio formate, pa tudi Blu-Ray in DVD-je.
Zdaj, ne glede na to, ali ste ga nastavili kot privzeti predvajalnik ali ne, lahko preprosto povlečete in spustite predstavnostne datoteke v predvajalnik.
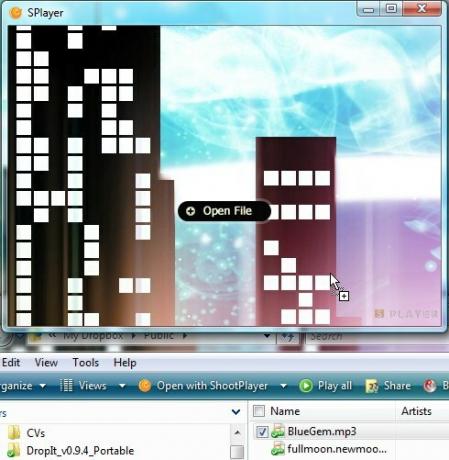
Pri predvajanju zvočnega posnetka ne boste imeli nobenih vizualizacij, saj sije z minimalnim vmesnikom. Če želite omogočiti več možnosti, z desno tipko miške kliknite znotraj predvajalnika.
Oglejmo si nekatere funkcije predvajalnika (z uporabo odprtega filma, Big Buck Bunny).
Izbira datotek za predvajanje
Po prenosu predvajalnika (uporabljam prenosno različico, ki deluje lepo in je na voljo tukaj v ~8MB .7z datoteki, tako da lahko razpakirate in ekstrahirate z 7-Zip 7Zip: brezplačen program za razpakiranje neobičajnih arhivskih formatov Preberi več ), lahko nastavite, ali želite, da postane vaš najljubši medijski predvajalnik za zvočne posnetke, video datoteke ali oboje.
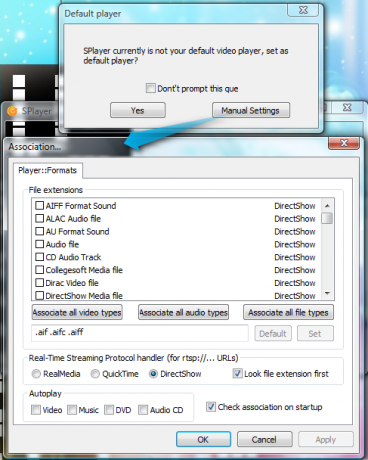
Predvajanje nepopolnih datotek
Če želite na primer zagotoviti, da je vaša video datoteka visoka ločljivost, je predvajanje nepopolnih datotek v Splayerju preprosto.

Nastavitev dejanj po predvajanju
Izberete lahko, ali naj vaš računalnik preide v način mirovanja, preklop v stanje pripravljenosti, izklop ali odjavo, kar vam lahko pride prav za avtomatizacijo stvari ali če imate dolg film, zaradi katerega bi lahko padli spati. Za dostop do teh možnosti z desno miškino tipko kliknite na video območje, pojdite na Predvajanje, nato izberite želeno opravilo.
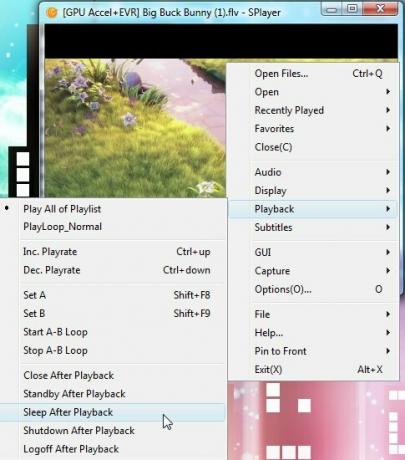
Prikaz statistike
Morda se vam bo to zdelo koristno, če ustvarjate lastne podnapise ali želite pogledati število sličic.
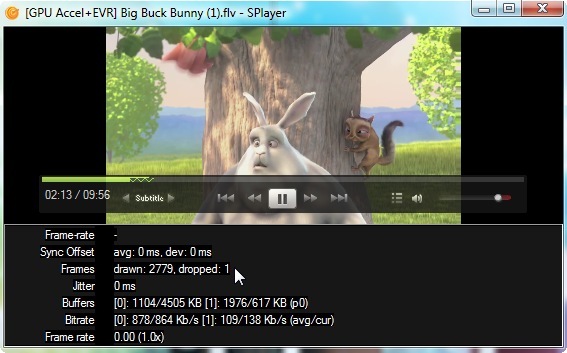
Lahko pritisnete Ctrl + 4 ali z desno tipko miške kliknite videoposnetek, pojdite na GUI > Več plošč > Statistika.
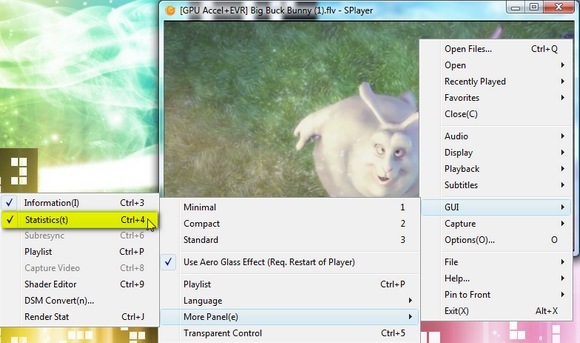
Iskanje podnapisov
Ko že govorimo o podnapisih, je ena od edinstvenih funkcij Splayerja ta, da lahko samodejno dobite podnapise za priljubljen naslov, če omogočite Pametno ujemanje podnapisov (kar je treba privzeto označiti).
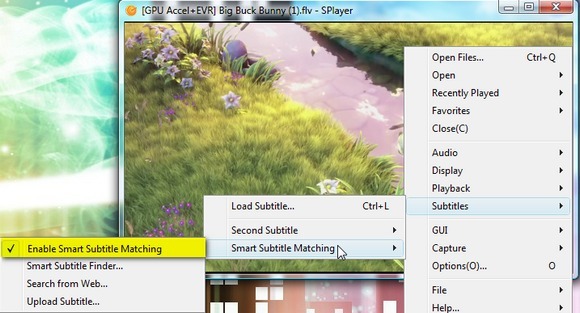
Pri manj znanih filmih morda ne boste imeli toliko sreče, vendar lahko predvajalnik še vedno poskuša najti podnapise.
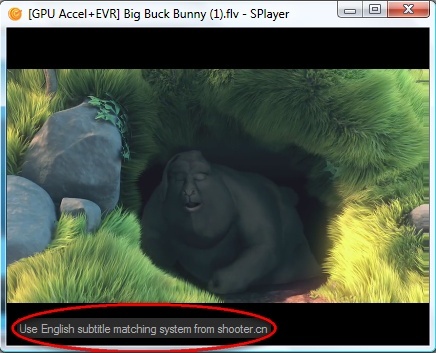
Prav tako lahko naložite datoteko s podnapisi na spletno mesto predvajalnika, da razširite njihovo bazo podnapisov.
Nastavitev možnosti večopravilnosti
Večopravilnikom bo morda všeč, kako Splayer ponuja možnost, da ostanejo na vrhu drugih oken in tudi nastavijo neprozorne ali prosojne lastnosti za datoteko.
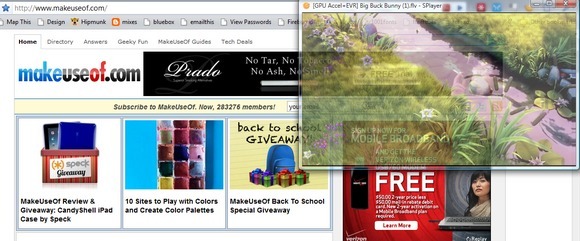
Če želite prilagoditi prosojnost ali nastaviti tako, da ostane na vrhu, premaknite miškin kazalec nad zgornji del videoposnetka in kliknite naslednje ikone.
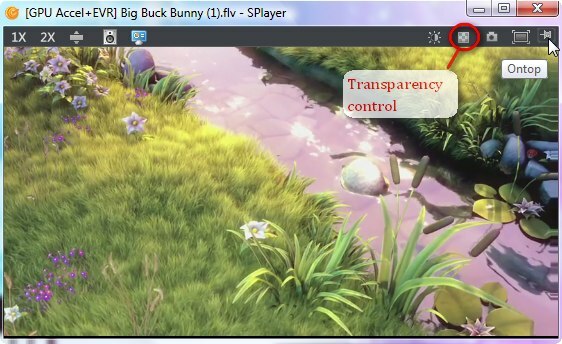
Za nastavitev prosojnosti lahko tudi pritisnete Ctrl + 5 ali z desno tipko miške kliknite na video območje, pojdite na GUI in izberite Transparentni nadzor. Če želite izbrati Ostanite na vrhu možnost, pritisnite Ctrl + T ali z desno tipko miške, pojdite na Pin To Front> Vedno.
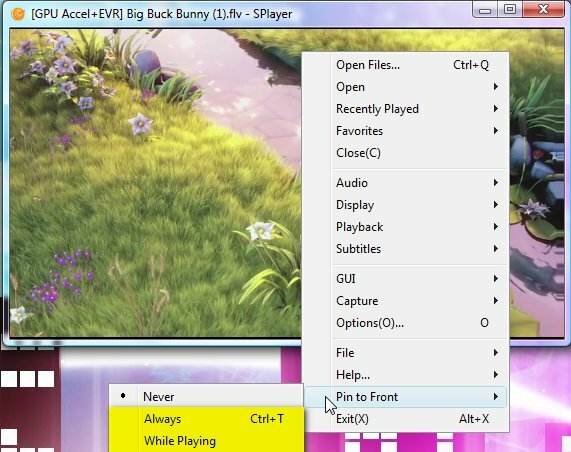
Ustvarjanje slik iz videa
Ustvarjanje predogleda slike vsebine videoposnetka s Splayerjem je zelo enostavno. Lahko se pomaknete na zgornjo vrstico in kliknete ikono kamere.
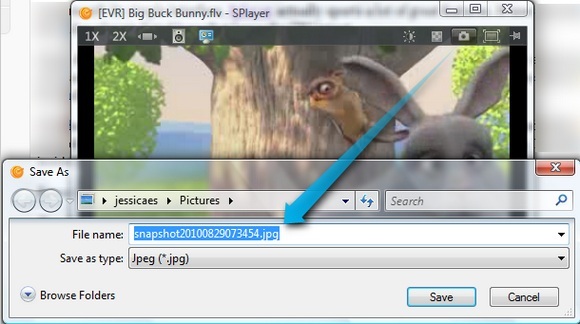
Lahko pa kliknete z desno tipko miške in izberete Zajemite in imeli boste štiri možnosti. Ta posnetek zaslona bo precej samoumeven.
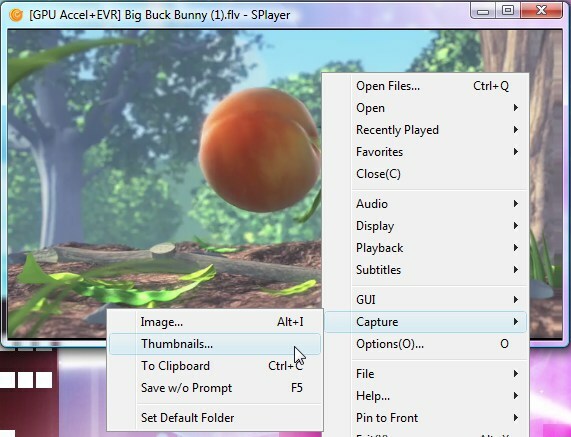
Trenutni video okvir (tj. prizor) lahko v bistvu kopirate kot JPG ali BMP (Slika), v odložišče ali samodejno (Shrani brez poziva) ob predpostavki, da ste nastavili privzeto mapo. Ustvarite lahko tudi sličico (tudi v formatu JPG ali BMP) videoposnetka in prilagodite, koliko slik želite v vseh (z izbiro vrstic in stolpcev) ter širino slike.
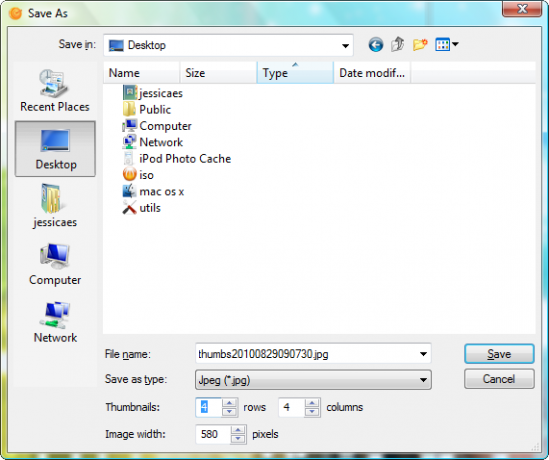
Tukaj je vzorčna sličica z uporabo zgornjih nastavitev.
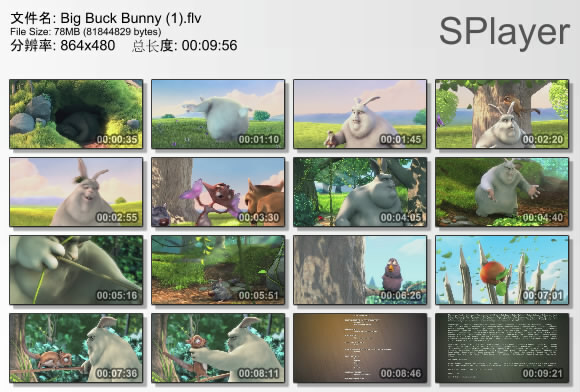
Snemanje s spletne kamere
Izberete lahko tudi snemanje iz vaše spletne kamere in posnetek shranite v datoteko AVI, MKV (Matroska) ali OGM (Ogg Media). Izberete lahko tudi, da shranite zvok kot ločeno datoteko WAV. Za začetek pritisnite Ctrl + V ali z desno tipko miške kliknite > Odprto > Zajem videa.
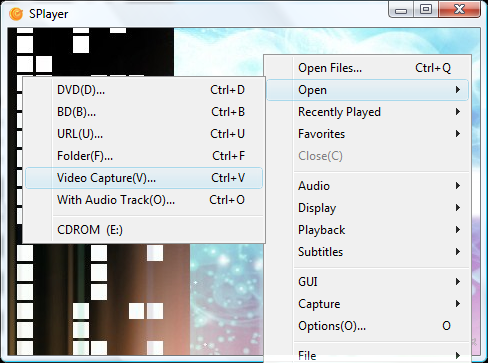
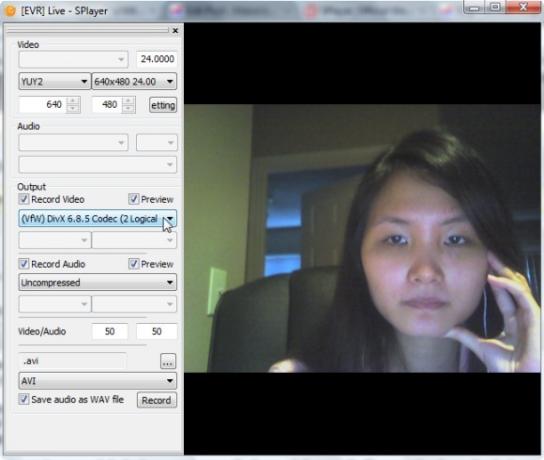
Na žalost mi je igralec v mojem testiranju ves čas kazal, da se bojim Se ne odziva sporočilo in se sčasoma zapre, kar je lahko posledica nasprotujočih si filtrov za zajemanje iz mojega privzetega programa spletne kamere (CyberLink YouCam). Če imate več sreče, nam lahko sporočite rezultate v komentarjih!
Obstajajo še druge koristne funkcije, kot so možnosti zasukanja videoposnetka in prilagajanje svetlosti/kontrast videa.
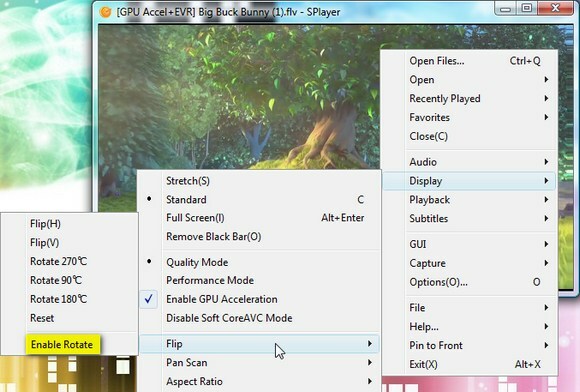
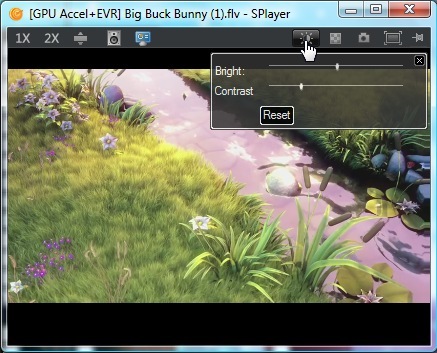
Vsekakor nismo pokrili vseh možnih možnosti s Splayerjem. Če imate druge nasvete, nas prosim razsvetlite spodaj.
Jessico zanima vse, kar povečuje osebno produktivnost in je odprtokodno.


