Oglas
Večina tega, kar počnemo v katerem koli računalniku, je dostop, upravljanje in uporaba datotek in map. Če imate nekaj dobrih nasvetov za uporabo datotek in map na vašem Macu, vam lahko pomaga hitreje in učinkoviteje opraviti stvari.
V nadaljevanju je seznam mojih najljubših načinov dela v Finderju. Nekaj nasvetov je izposojenih od Keira Thomasa Mac Kung Fu: Več kot 300 nasvetov, trikov, namigov in trikov za OS X Lion.
Zaznamek datotek v Safariju
Spletna mesta in strani niso edini elementi, ki jih je mogoče dodati med zaznamke v Safariju ali drugih spletnih brskalnikih. Datoteke, ki se nahajajo v vašem Finderju, lahko dodate med zaznamke. Preprosto izberete datoteko in jo povlečete v brskalnik. Odprl se bo in bo povezan s tem, kje ga imate v Finderju. Dejansko lahko ustvarite mapo s povezanimi datotekami, ki bi jih morda želeli odpreti v Safariju.
Ko datoteko izbrišete ali premaknete z njene lokacije, bo povezava seveda prekinjena.
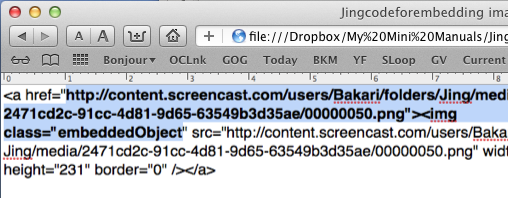
Postavite datoteke in mape v orodno vrstico
Datoteke, mape in aplikacije lahko povlečete v orodno vrstico katerega koli okna Finderja, tako da lahko hitro dostopate in odprete. Ko jih povlečete, se prikaže majhen zeleni gumb z znakom + na sredini, ki vam daje vedeti, da ga lahko spustite v orodno vrstico.
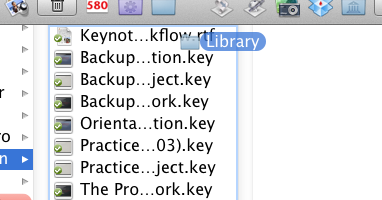
Mape v stranski vrstici
Podobno lahko tudi povlečete katero koli mapo v stransko vrstico katerega koli okna za hiter dostop.
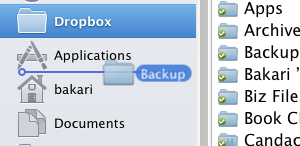
Hitro preimenujte datoteke
Ko želite preimenovati katero koli datoteko na namizju ali v Finderju, jo lahko preprosto izberete in pritisnete tipko za vrnitev. Beseda, obstoječe ime, kot je "Brez naslova” bo izbrana in lahko začnete vnašati in preimenovati datoteko.
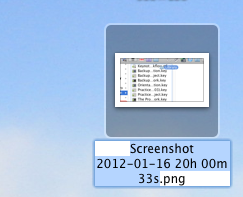
Datoteke v novi mapi
V operacijskem sistemu Mac OS X Lion lahko zdaj datoteke hitro postavite v novo mapo kjer koli v Finderju, tako da jih najprej izberete, nato z desno tipko miške ali tipko Control kliknete in izberete »Nova mapa z izbiro.”
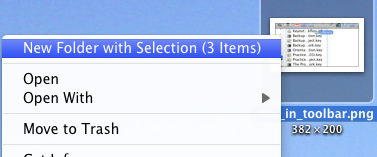
Zakleni datoteke
Če imate datoteko, za katero želite zagotoviti, da se nikoli ne spremeni ali izbriše, jo preprosto zaklenite. Če želite to narediti, izberite datoteko in pritisnite Command + I. V oknu Info kliknite na Zaklenjeno škatla.
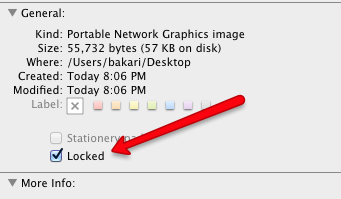
Izbrišite mape iz Time Machine
Če uporabljate Time Machine, funkcijo OS X, ki vzdržuje postopne varnostne kopije vaše vsebine trdi disk, lahko greste v Time Machine in izberete varnostne kopije izbrane datoteke ali mape izbrisano.
Preprosto z desno tipko miške ali tipko Control kliknite datoteko ali mapo, ko ste znotraj Time Machine, in izberite »Izbriši vse varnostne kopije…”
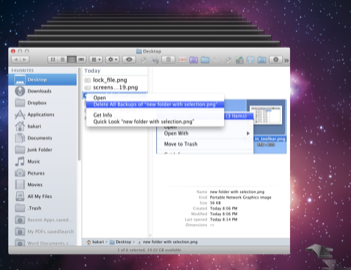
Takojšnja povezava do javnega Dropboxa
Če ste uporabnik Dropboxa, boste vedeli, da lahko datoteko spustite v javno mapo svojega računa, jo z desno miškino tipko ali tipko Control kliknete in Dropbox ustvari URL povezavo do te datoteke. Precej enostavno, vendar z majhno aplikacijo Krvava kapljica lahko ga nastavite tako, da ko spustite datoteko v aplikacijo, bo samodejno dodala datoteko v vašo javno mapo Dropbox in ustvarila povezavo, ki bo objavljena v odložišče vašega Maca.
Ne pozabite prebrati navodil o tem, kje najdete svoj uporabniški ID Dropbox, da nastavite Bloodrop.
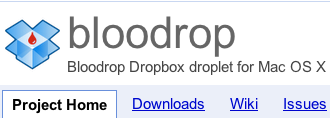
Ustvari novo mapo
Novo mapo lahko ustvarite kjer koli v Finderju – namizju, odprite okno, pogovorno okno Odpri datoteko – tako, da vnesete Shift + Command + N.
Datoteke za zaklepanje ZIP
Imate veliko datotek, ki jih morate poslati po e-pošti ali objaviti za prenos, na primer v Dropboxu? Najboljši način za to je, da jih izberete, kliknete z desno miškino tipko ali tipko Control in izberete Stisnite... Predmeti.
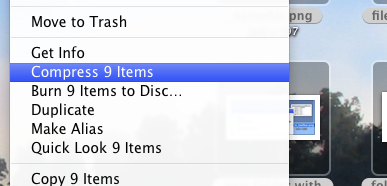
To bo ustvarilo datoteko Zip, ki bi jo večina računalnikov morala razpakirati in odpreti.
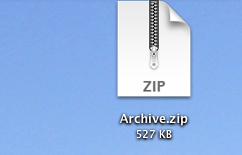
Za druge ideje o datotekah in mapah začnite s temi članki:
- Kako spremenim slike ikone mape v operacijskem sistemu Mac OS X Lion?
- Kako skriti mape s 7 brezplačnimi aplikacijami Kako skriti mape s 7 brezplačnimi aplikacijami Preberi več
- Uporaba Automatorja za paketno preimenovanje datotek in map Kako uporabljati Automator za paketno preimenovanje slik na Macu Preberi več
- Kako uporabljati Automator za paketno preimenovanje slik na Macu Kako uporabljati Automator za paketno preimenovanje slik na Macu Preberi več
Povejte nam, kaj menite o teh nasvetih. Imaš kaj svojega za deliti?
Bakari je svobodni pisatelj in fotograf. Je dolgoletni uporabnik Maca, ljubitelj jazz glasbe in družinski človek.
