Oglas
 Če ste kot jaz, morate pogosto vedno znova premikati iste vrste datotek na ista mesta. Čeprav lahko na namizju obdržite bližnjico, ki kaže na to lokacijo, obstaja še lažji (in bolj prilagodljiv) način za hitro premikanje datotek na priljubljeno mesto. Skrivnost je v ukazu »Pošlji«, ki ga najdete v kontekstnem meniju z desnim klikom.
Če ste kot jaz, morate pogosto vedno znova premikati iste vrste datotek na ista mesta. Čeprav lahko na namizju obdržite bližnjico, ki kaže na to lokacijo, obstaja še lažji (in bolj prilagodljiv) način za hitro premikanje datotek na priljubljeno mesto. Skrivnost je v ukazu »Pošlji«, ki ga najdete v kontekstnem meniju z desnim klikom.
Na tej točki verjetno razmišljate: "kateri ukaz kje?" ali "ki ima funkcijo?" Upamo, da vam bomo na oba odgovorili v tem vrstnem redu. Najprej z desno tipko miške kliknite katero koli datoteko ali mapo. Upoštevajte, da ima »kontekstualni« meni, torej meni, ki se spusti s kazalca, več možnosti. Tista, ki nas zanima, je »Pošlji«. Ko z miško zaženete ukaz »Pošlji«, se spusti s seznamom lokacij.
Zdaj, ko ste prvič videli to orodje, če ste ga sploh opazili, ste verjetno mislili, da je precej grozno. Večina lokacij na seznamu je privzeto dokaj neuporabnih. Edini način, na katerega sem kdaj uporabljal »Pošlji« v preteklosti, je bil ustvarjanje bližnjic in njihovo dajanje na namizje. Kar vidite zgoraj, je moj na novo očiščen in prilagojen meni »Pošlji«.
Ena od neoglašenih funkcij funkcije »Pošlji« je, da lahko neposredno spremenite elemente, ki so prikazani na seznamu. To storite tako, da greste v določeno mapo in spremenite njeno vsebino. To mapo najdete v razdelku »Dokumenti in nastavitve/vaše uporabniško ime«. Opomba: zamenjajte »vaše uporabniško ime« s katerim koli imenom vašega uporabniškega računa na vašem računalniku. Evo, kako izgleda moj.
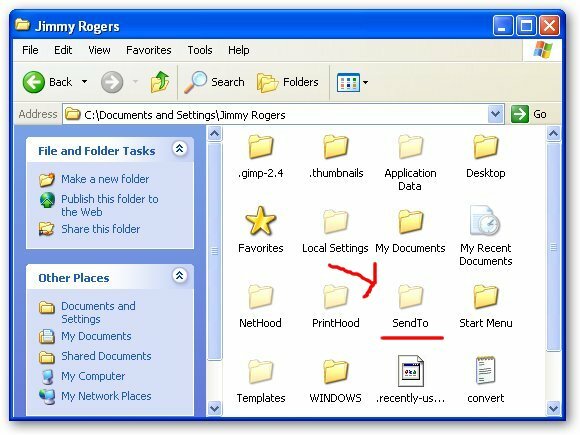
Upoštevajte, da je mapa Pošlji nekoliko pregledna, kar pomeni, da je skrita mapa. Če vaše skrite mape niso vidne, pojdite v »Orodja->Možnosti mape->Pogled (zavihek)->Pokaži skrite mape«. Ko to storite, ste pripravljeni, da greste v mapo Pošlji.
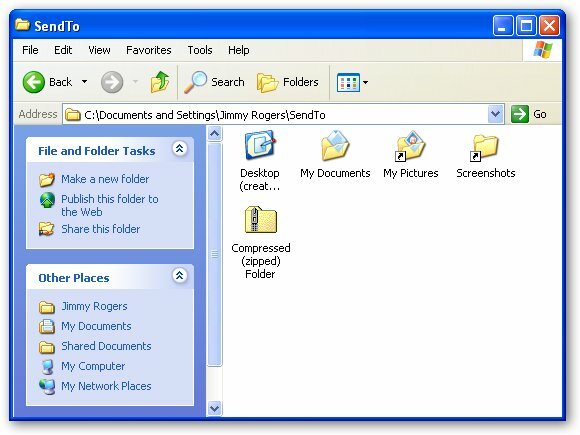
V mapi boste videli vse elemente, ki so prikazani v spustnem meniju. Večina od teh je pravzaprav bližnjic do teh mest, čeprav je nekaj pogonov, ukazov za stiskanje ali posebnih sistemskih bližnjic do mest, kot sta namizje ali »Moji dokumenti«. Ker so to bližnjice, bodo vse druge bližnjice, ki jih postavite v to mapo, prikazane tudi v spustnem meniju Pošlji.
Kot lahko vidite zgoraj, sem počistil svojo mapo, tako da ima v njej le nekaj elementov. Zdaj imam možnost ustvarjanja bližnjic do namizja, stiskanja datotek in pošiljanja datotek v Moji dokumenti, Moje slike in Posnetke zaslona. To zadnjo mapo, »Posnetki zaslona«, sem dodal tako, da sem držal tipko Alt, medtem ko sem potegnil posnetke zaslona v mapo »Pošlji«. To je ustvarilo bližnjico izbrane mape, namesto da bi jo premaknili. Če se s to bližnjico ne počutite dobro, preprosto z desno tipko miške kliknite želeni element, kliknite »Novo-> Bližnjica« in povlecite novo bližnjico v mapo »Pošlji«.
Ko sem se poigral z mojim seznamom »Pošlji«, je veliko bolj uporaben. Pošljimo nekaj slik, ki sem jih uporabil za ta članek, v mapo Posnetki zaslona:
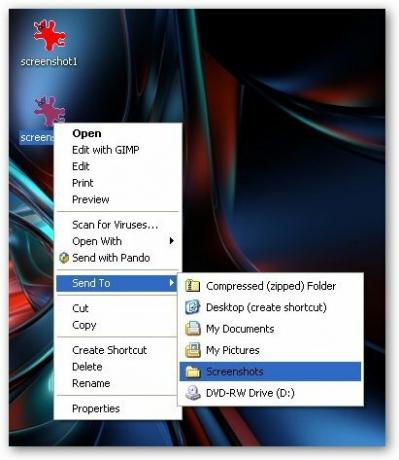
Voila! To je zame zelo uporabno malo orodje, ker se pogosto moram igrati z več različnimi vrstami datotek in najti najboljše mesto za to na namizju. Ko končam z uporabo teh datotek, jih bodisi izbrišem ali jih vržem v ustrezne mape za varno shranjevanje. »Pošlji« mi zdaj omogoča, da pošljem vse svoje posnetke zaslona v paketu v mapo Posnetki zaslona. To je priročno tudi, če imate mape, ki izvajajo določena dejanja, ko se jim dodajo elementi.
Prepričan sem, da se ta namig lahko uporablja veliko, zato nam v komentarjih povejte, kaj ste našli!
[Zvedel sem za "vdiranje" Send To iz Tekzilla Daily.]
Moje ime je Jimmy in zelo sem vesel, da sem se pridružil ekipi Make Use Of. Vedno sem imel rad računalnike in tehnologijo, verjetno sem začel s programom, ki mi je pomagal pisati v SuperDOS-u (vključeval je sliko z zvezdicami). Od takrat, pa naj bo to internet, prenosni računalniki, namizni računalniki ali kaj drugega...

