Oglas
Če se šestnajst funkcijskih tipk (običajno imenujemo F-tipke) na tipkovnici Mac ne klikne redno, morda zamudite njihovo uporabo, ki prihrani čas.
Če te tipke redko uporabljate, zaženite Sistemske nastavitve na vašem Macu in kliknite Tipkovnica > Bližnjice na tipkovnici. V nastalem odprtem oknu kliknite na Zaslon v levem stolpcu in privzeto boste videli, da sta tipki F14 in F15 dodeljeni za zmanjšanje in povečanje svetlosti zaslona vašega računalnika. Spodaj Exposé & Presledki tipke F9, F10 in F11 so dodeljene »Vsa okna«, »Okna aplikacije«, »Namizje«. Če teh tipk še nikoli niste uporabljali, jih samo kliknite in videli boste, kaj delajo.
F-tipke na tipkovnici Mac so lahko zmogljiv nabor aplikacij in zaganjalcev elementov Finder, ki vam prihranijo težave brskanja po Finderju in zaznamkih za zagon recimo iCal, Imenik, vaša najljubša spletna mesta in drugo predmetov. Zakaj bi torej uporabljali tipke F, če lahko preprosto zaženete elemente iz Dock-a? No, včasih je Dock lahko prenatrpan z aplikacijami. Hkrati je lahko veliko hitreje, če kliknete recimo F5, da hitro zaženete iCal, mapo Dropbox ali spletno mesto vašega bančnega računa.
Močne F-tipke
Če se vaše F-tipke ne uporabljajo, jim lahko dodelite funkcije na dva načina. Prenesete lahko plačljivo aplikacijo, imenovano Preslikava funkcijskih tipk, in/ali lahko uporabite Automator v mapi Aplikacije za gradnjo delovnih tokov, ki jih lahko aktivirate s F-tipkami. Na MUO je več člankov, ki pojasnjujejo, kako uporabljati Automator. Lahko prenesete tudi moje Vodnik za avtomatizacijo za uporabnike Mac Čudovit vodnik za avtomatizacijo za uporabnike MacNe glede na to, ali gre za razvrščanje e-pošte, iskanje po dokumentih ali ustvarjanje seznama predvajanja, bi bili presenečeni, koliko nalog je mogoče opraviti samodejno namesto ročno – če bi le vedeli, kako začeti. Preberi več če želite izvedeti več. Toda na kratko vas bom popeljal skozi vajo, ki vam pokaže, kako nastaviti potek dela Automator zagon spletnega mesta (v tem primeru MakeUseOf.com), ki ga lahko aktivirate z dodeljeno tipko F.
Zaženite z zagonom Automatorja. Izberite Storitve predlogo in kliknite »Izberi«.
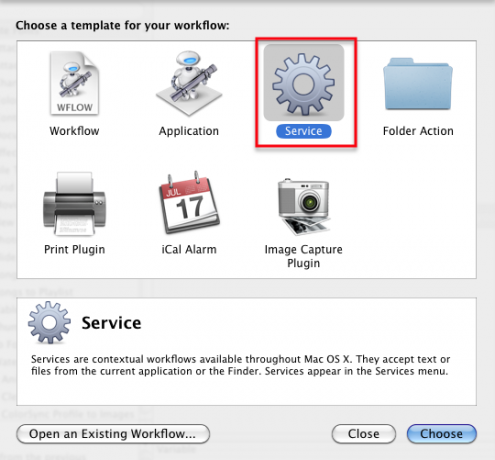
Spustni gumb »Storitev prejme izbrano« spremenite v »URL-ji« v »poljubni aplikaciji«. To preprosto pomeni, da dejanje, ki ga gradite, se bo pojavilo v internetnem razdelku bližnjic na tipkovnici v sistemu Nastavitve. Prav tako nakazuje, da bo ta potek dela deloval v kateri koli aplikaciji.
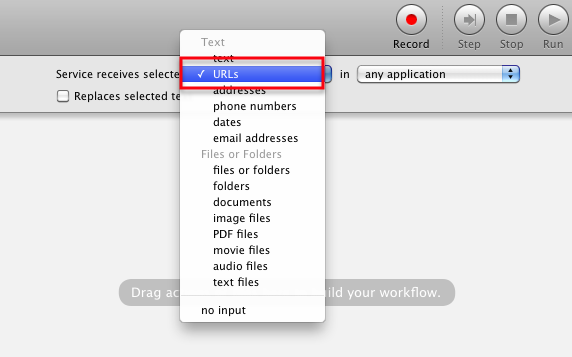
Zdaj kliknite na internetna dejanja v knjižnici Automator.
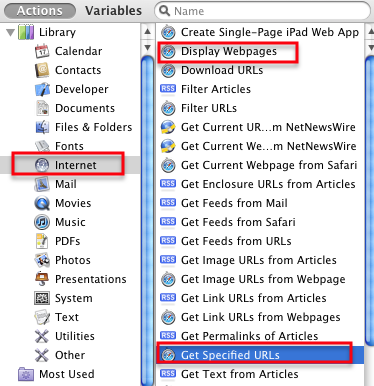
V glavnem oknu poteka dela povlecite naslednji dve dejanji: »Pridobi določene URL-je«, ki ji sledi »Prikaži spletne strani«.
![Kako uporabljati svoje F-tipke za zagon aplikacij in predmetov Finder [Mac] muoscreenshot467](/f/bd9d2bee93f2e8453a57fd6fbed0e0e7.png)
Spremenite privzeti Apple URL v prvem dejanju v » http://makeuseof.com” URL ali katero koli spletno mesto, ki ga želite. Upoštevajte, da lahko dodate vrsto URL-jev, če želite, in vse jih boste lahko odpreli z enim samim klikom.
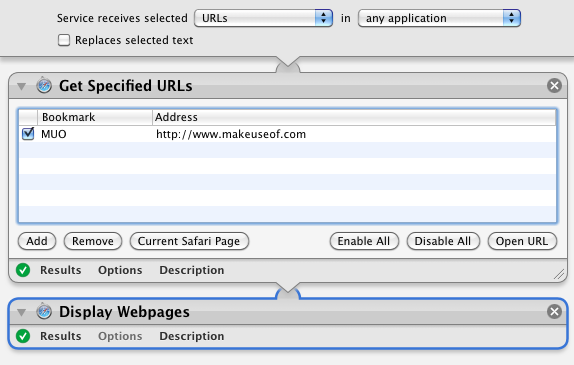
Kliknite gumb Zaženi v zgornjem desnem kotu orodne vrstice Automator, da se prepričate, da je potek dela pravilno nastavljen.
Kliknite Datoteka > Shrani in delovnemu toku dajte ime, na primer »Odpri MUO«.
Dodeli funkcijsko tipko
Zdaj odpri Sistemske nastavitve in kliknite na Tipkovnica. Izberite Bližnjice na tipkovnici, in potem Storitve. Svoj potek dela Automator bi morali najti v razdelku Internet.
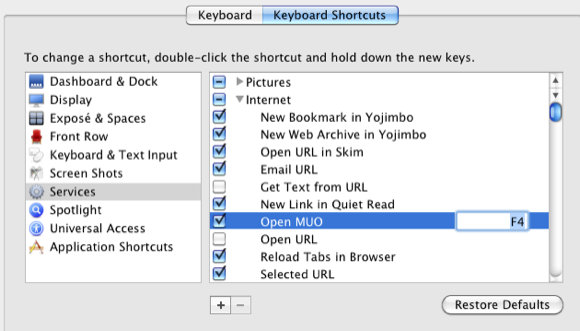
Izberite potek dela in kliknite v njem. V praznem prostoru kliknite in dodelite F-tipko, ki bo aktivirala vaš potek dela – t.j. zaženite določena spletna mesta. Če vaša izbrana tipka F ni sprejeta, to pomeni, da se uporablja za drugo aplikacijo ali element Finderja. Ko uporabite tipko F, je pripravljena za uporabo. Čeprav je za sestavljanje tega delovnega poteka trajalo nekaj minut, boste pridobili nazaj ta čas in več, ko lahko preprosto odprete izbrano spletno mesto s klikom na gumb.
F-tipke in modifikacijske tipke
Niste omejeni na uporabo posameznih tipk F kot bližnjic. Dodate lahko eno ali več modifikacijskih tipk, da ustvarite bližnjico.
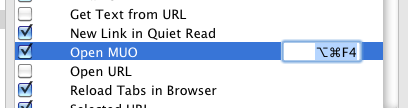
Vaša bližnjica je lahko na primer Command+Option+F4 ali katera koli kombinacija, ki se jo najbolje spomnite.
Druge aktivacije
Zdaj, ko ste ustvarili svoje prvo dejanje Automator in mu dodelili F-tipko, se vrnite na Automator in si oglejte številne druge vrste delovnih tokov, ki jih lahko ustvarite, da jim dodelite F-tipke.
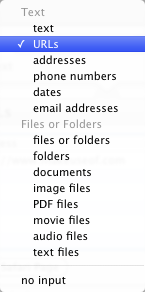
Na podoben način lahko ustvarite potek dela za odpiranje določene mape, npr. vašo mapo Prenosi oz podobno dejanje za ustvarjanje novega poštnega sporočila nekomu ali podjetju, ki mu redno pišete osnova.
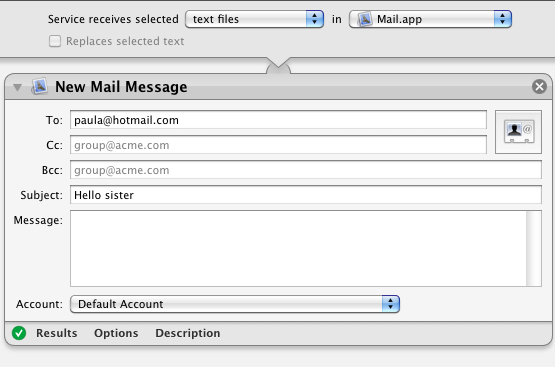
Za uporabnike prenosnih računalnikov Mac, ki želite prilagoditi funkcijske tipke na vašem prenosnem Macu, si oglejte Jacksonov članek o tem, kako Funkcijske tipke svojega Mac preklopite s funkcijo FunctionFlip Preklopite funkcijske tipke vašega Maca s FunctionFlip [Mac] Preberi več .
Sporočite mi, kako ta vadnica deluje za vas, in lahko delite druge nasvete, ki jih poznate za uporabo tipk F na vašem Macu.
Kredit za sliko: Shutterstock.com
Bakari je svobodni pisatelj in fotograf. Je dolgoletni uporabnik Maca, ljubitelj jazz glasbe in družinski človek.


