Oglas
Želite gostiti preprosto spletno mesto? Verjetno boste najbolj zadovoljni z a dober poceni spletni gostitelj. Medtem ko je na tone super brezplačni spletni gostitelji izbirati, te poti ne priporočamo, ker brezplačno spletno gostovanje ima veliko slabosti.
Če pa je vaše spletno mesto preprosto, statično in samo za zabavo, obstaja še ena možnost: gostovanje v brezplačni storitvi za shranjevanje v oblaku. Ne samo, da so storitve za shranjevanje v oblaku bolj zanesljive kot večina brezplačnih spletnih gostiteljev, krivulje učenja skoraj ni!
Ta članek predvideva, da imate svoje spletne strani že pripravljene za uporabo, in pokriva samo dejanski postopek omogočanja dostopa do teh datotek v spletu. Še ni tam? Razmislite z uporabo generatorja statičnega mesta. uporabljal sem Nikola za ta primer.
Kako gostiti spletno mesto na Dropboxu
Ker je Dropbox odvzel možnost ogleda javnih spletnih strani, boste morali uporabiti spletno storitev, imenovano DropPages.
DropPages se poveže z vašim računom Dropbox in ustvari posebno mapo aplikacij, ki jo boste uporabljali za strani svojega spletnega mesta. DropPages služi vašim spletnim stranem prek lastnega spletnega strežnika in ignorira vse ostalo v vašem računu Dropbox.
Prednosti in slabosti DropPages
Vsakič, ko spremenite datoteke svojega spletnega mesta, DropPages posodobi njihove lastne različice in jih takoj postreže. Upravljanje vašega spletnega mesta ne vključuje nič drugega kot urejanje lokalnih datotek v mapi Dropbox in pustite, da se sinhronizirajo.
Ne samo, da je DropPages izjemno enostaven za uporabo, ampak ima tudi dve brezplačni poddomeni za dostop do vaših spletnih mest. To olajša skupno rabo svojega spletnega mesta z drugimi in dejansko naredi DropPages izvedljivo možnost za preprosta spletna mesta, ki so več kot »samo za zabavo«.
Čeprav ima DropPages brezplačen načrt, ste omejeni na 50 MB prostora za shranjevanje. To bi moralo biti več kot dovolj, ko šele začnete. Če dosežete to mejo, lahko plačate za osnovni načrt ali preklopite na tradicionalnega brezplačnega spletnega gostitelja.
Kako nastaviti DropPages
Najprej obiščite DropPages. Kliknite Prijaviti se da se prijavite v Dropbox, nato s klikom dovolite DropPagesom za dostop do vašega računa Dropbox Dovoli.
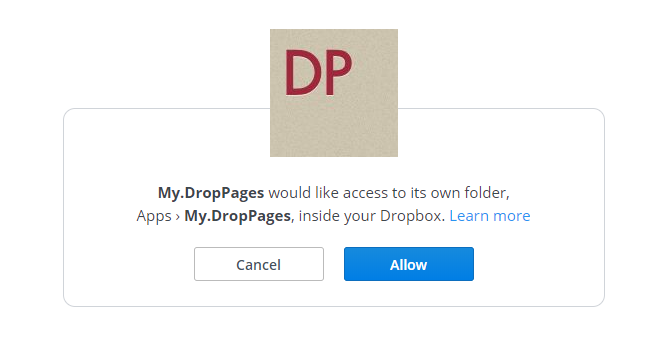
Ko ste pozvani, vnesite poddomeno, ki jo želite uporabiti za svoje spletno mesto, in se prilepite .droppages.com na koncu. Na primer, ustvaril sem svoje spletno mesto z uporabo jleemuo.droppages.com (ki ga lahko uporabite za ogled moje predstavitvene strani).
To ustvari novo mapo v vašem računu Dropbox, ki se nahaja na Dropbox/Aplikacije/Moj. DropPages. Znotraj te nove mape boste videli tri podmape:
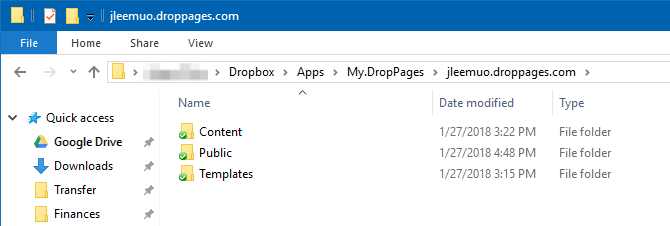
Glavna stvar, ki bi vas morala skrbeti, je vsebina, kamor gre vaš HTML. Če imate datoteke CSS, JS ali slike, jih postavite v javno mapo. Predloge lahko varno prezrete, razen če nameravate uporabiti sistem za predloge DropPages.
Naložite svoje spletno mesto v ustrezne mape in počakajte, da se sinhronizira z Dropboxom in DropPages. Če želite stvari pospešiti ali če se ne posodablja, lahko obiščete svoj Nadzorna plošča DropPages in kliknite Objavi zdaj oz Ponastavi sinhronizacijo.
Zdaj obiščite svojo domeno v spletnem brskalniku in videli bi svoje spletno mesto:
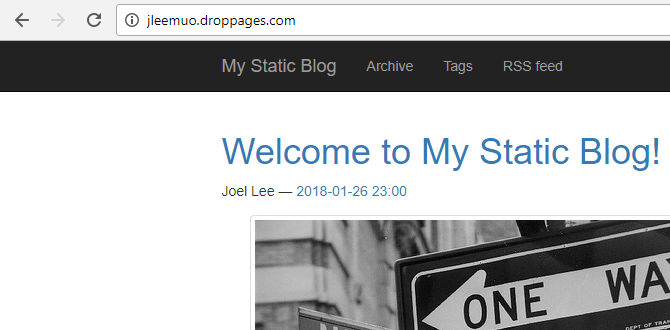
Kako gostiti spletno mesto na Google Drive ali OneDrive
Ker Google Drive in OneDrive nimata vgrajenih načinov za gostovanje spletnih mest, boste morali uporabiti brezplačno storitev, imenovano DriveToWeb.
DriveToWeb se poveže z vašim računom Google Drive ali OneDrive, poišče vse javno dostopne strani in sredstva HTML, nato vzame te datoteke in jih postreže prek lastnega spletnega strežnika.
Prednosti in slabosti DriveToWeb
Lepo je, da vsakič, ko se datoteka spremeni, DriveToWeb samodejno ujame in se posodobi. Želite prilagoditi besedilo na strani? Preprosto uredite in shranite svojo različico datoteke v Google Drive ali OneDrive in spletna različica se bo ujemala. Ni vam treba ročno znova naložiti ali prisiliti DriveToWeb, da ponovno pregleda vaš pogon.
DriveToWeb je izjemno enostaven za nastavitev. V treh minutah ste lahko pripravljeni.
Slaba stran? Grd spletni naslov. DriveToWeb ustvari naključni, anonimni identifikator za dostop do vašega spletnega mesta (moje je »vtqelxl5bdrpuxmezsyl9w«). To vas ščiti, tako da obiskovalci ne bodo videli imena vašega računa, vendar otežuje skupno rabo. Edini ljudje, ki bodo videli vaše spletno mesto, so tisti, s katerimi neposredno delite URL.
Kako nastaviti DriveToWeb
Najprej se prepričajte, da je vaše spletno mesto naloženo v Google Drive ali OneDrive in da so vse datoteke pravilno organizirane. Poskusite si spletno mesto ogledati lokalno v spletnem brskalniku, da se prepričate, da izgleda tako, kot želite, da je videti v spletu.
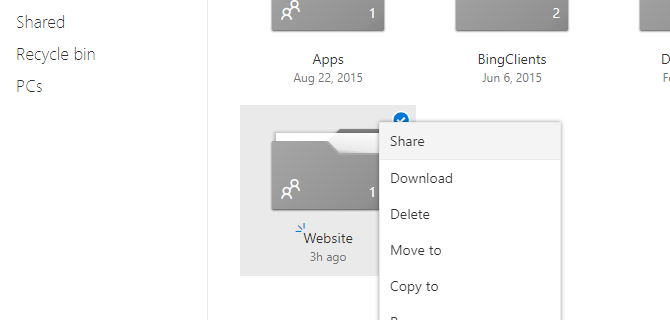
Nato označite mapo spletnega mesta kot javno vidno:
- Google Drive: Pojdi do drive.google.com, pomaknite se do mape, jo kliknite z desno tipko miške in izberite Skupna raba. V spodnjem desnem kotu kliknite Napredno. Zraven »Zasebno – dostopate lahko samo vi« kliknite Spremeni in izberite »Vklopljeno – Javno v spletu«, nato shranite.
- OneDrive: Pojdi do onedrive.live.com, pomaknite se do mape, jo kliknite z desno tipko miške in izberite Skupna raba. Kliknite Pridobi povezavo. To je tisto, zaradi česar je javno. Dejansko povezavo lahko prezrete, ki je ne bomo uporabljali.
Zdaj, ko je vaše spletno mesto javno, obiščite DriveToWeb in kliknite katero koli storitev za shranjevanje v oblaku, ki jo uporabljate: Google Drive ali OneDrive.
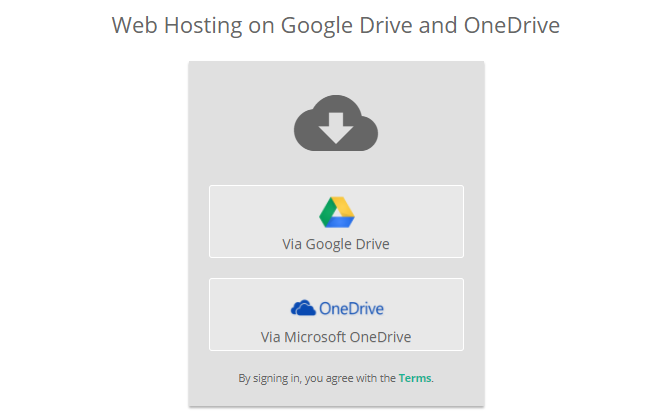
Ko ste pozvani za dovoljenja, jih podelite. To je potrebno, da DriveToWeb ugotovi, katere datoteke in sredstva HTML so javno dostopni.
Ko bo to dovoljeno, bo DriveToWeb nekaj sekund iskal te datoteke in jih pretvoril v strani, dostopne v spletu, nato pa prikazal seznam vseh strani, ki so bile pretvorjene:
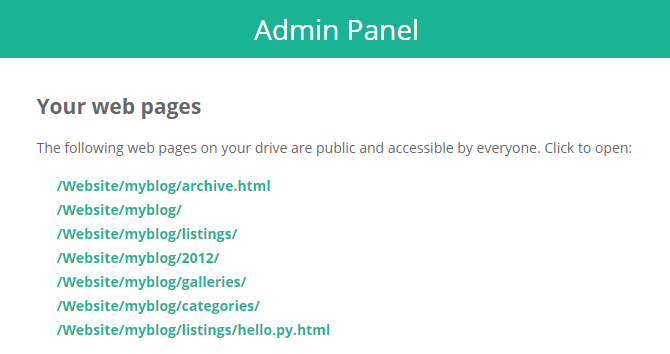
Čestitke! Vaše spletno mesto je zdaj na spletu:

Drugi načini za izdelavo in gostovanje brezplačnega spletnega mesta
Ponudili smo a primerjava Bluehost in HostGator, če potrebujete druge možnosti. Morda tudi poskusite nastavitev strežnika WAMP oz z uporabo Bloggerja z domeno po meri. In ali ste vedeli, da lahko gostite spletno mesto na Raspberry Pi in lahko celo gostite spletno mesto na GitHubu?
Če želite zgraditi spletno mesto za prikaz svojega dela na spletu, gosti portfelj strani Najboljši ustvarjalci spletnih mest za ustvarjanje čistega spletnega portfeljaKateri brezplačni ustvarjalec spletnih mest je najboljši za vaš portfelj? Tukaj so najboljši ustvarjalci spletnih mest, med katerimi lahko izbirate! Preberi več so tudi dobra možnost. Upoštevajte, da taka spletna mesta običajno zahtevajo majhno plačilo, da vam omogočijo uporabo vaše domene po meri za spletno mesto portfelja.
Joel Lee ima B.S. iz računalništva in več kot šest let strokovnih izkušenj s pisanjem. Je glavni urednik za MakeUseOf.


