Oglas
Če obstaja ena slaba stran storitev in aplikacij v oblaku, je ta, da morate biti vedno na spletu, da jih lahko uporabljate. Če vam internet izpade ali če potujete, se vaše delo ustavi.
Na srečo imajo Google Dokumenti, ki so zdaj bolj znani kot Google Drive, to zajeto. Storitev lahko vzamete brez povezave ter dostopate do datotek in jih urejate tudi brez internetne povezave.
Najboljše od vsega je, da lahko to storite na skoraj kateri koli platformi ali napravi. V tem priročniku si bomo ogledali, kako ga nastaviti in začeti delovati povsod, kjer uporabljate Google Drive.
Na namizju v brskalniku
Za dostop do storitve Google Drive brez povezave na namizju potrebujete brskalnik Chrome. To je na voljo za Windows, Mac in Linux in deluje na enak način na vsaki platformi. Vklopljeno nepodprti brskalniki, manjkajo nastavitve za vklop dostopa brez povezave.
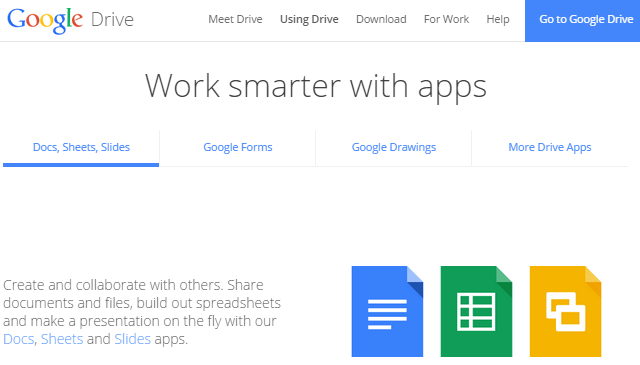
Za začetek boste potrebovali Spletna aplikacija Drive Chrome nameščen v Chromu. Pri Chromu je privzeta možnost, če pa jo potrebujete, boste pozvani, da jo namestite, preden nadaljujete.
Aktivirajte način brez povezave v storitvi Google Drive
Prijavite se v svoj račun na Google Drive, drive.google.com. Kliknite na Nastavitve ikono (zobnik) v zgornjem desnem kotu zaslona in izberite Nastavitve.

V oknu, ki se odpre, preverite Sinhroniziraj Google Dokumente… možnost v označenem razdelku Brez povezave. Vaše datoteke se bodo začele prenašati v vaš računalnik – med njimi so dokumenti, preglednice, diapozitivi in risbe.
Aktivirajte način brez povezave v Google Dokumentih
Pojdite na Google Dokumente — docs.google.com — in se prijavi. Kliknite ikono menija za hamburgerje v zgornjem levem kotu zaslona in izberite Nastavitve.

Spodaj Sinhronizacija brez povezave kliknite Vklopiti. Odpre se nov zavihek z navodili za namestitev spletne aplikacije Chrome, če je potrebno, nato potrdite, da želite omogočiti dostop brez povezave.
Urejanje datotek
Prenos datotek in tudi predpomnjenje kopij aplikacij Dokumenti traja nekaj minut. Ne prekinite povezave z internetom prehitro, sicer ne boste mogli dostopati do njih. Če želite zagotoviti, da je določena datoteka, ki jo potrebujete, na voljo brez povezave, jo preprosto odprite in nato znova zaprite.
Ko ste brez povezave, odprite Google Drive ali Google Dokumente v brskalniku tako, da odprete isti URL, ki ga uporabljate v spletnem načinu. Vse vaše datoteke bodo navedene kot običajno, tiste, ki niso na voljo brez povezave, pa bodo zatemnjene.

Dvokliknite, da odprete datoteko. Videli boste sivo ikono »Brez povezave«, prikazano poleg imena datoteke.
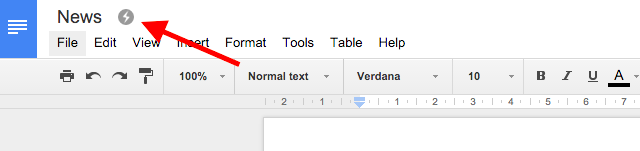
Vaše spremembe se samodejno shranijo, ko urejate dokument. Ko se vrnete v splet, bodo sinhronizirani nazaj z vašim računom. Vse datoteke, ki so bile urejene lokalno, vendar še niso sinhronizirane, bodo na vašem seznamu dokumentov prikazane krepko.
Nove dokumente lahko ustvarite tudi, ko delate brez povezave. Ti bodo naloženi v vaš račun, ko boste naslednjič na spletu.
Na namizju z aplikacijo Drive
Drug način uporabe Google Dokumentov brez povezave je prek namenska aplikacija Google Drive. To je na voljo za namizne naprave za Windows in Mac ter za Android in iOS na mobilnih napravah.
Aplikacija Drive za namizne računalnike privzeto prenese celotno vsebino vašega računa Drive v vaš računalnik. Podobno je, kako delujejo namizni odjemalci v oblaku, kot je Dropbox. Če želite prenesti samo določene mape, pojdite na Nastavitve > Možnosti sinhronizacije znotraj aplikacije.
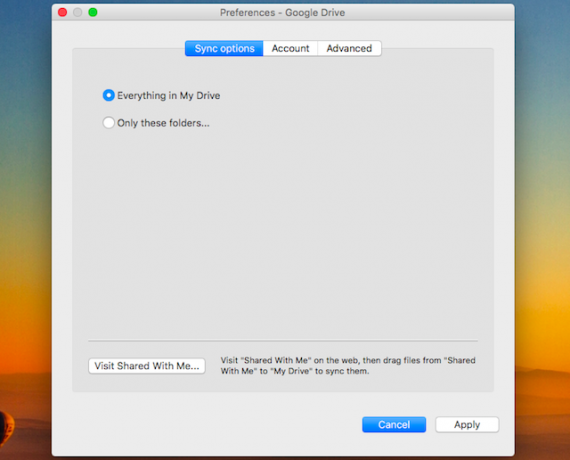
Ko so nameščene, lahko dostopate do vseh datotek Drive – ne samo do dokumentov – prek okna Raziskovalca v sistemu Windows ali Finderja v Macu.
Uredite lahko katero koli datoteko, ki ste jo prenesli prek aplikacije Drive. Datoteke Google Dokumentov, shranjene v .gdoc, .gsheet itd., se urejajo v Chromu.
Če želite datoteko odpreti, morate dvoklikniti datoteko, zato morate imeti Chrome nastavljen kot privzeti brskalnik: datoteka ne bo dostopna, če se odpre v drugem brskalniku. Prav tako morate aktivirati funkcijo brez povezave v sami spletni aplikaciji Drive, kot smo opisali zgoraj.
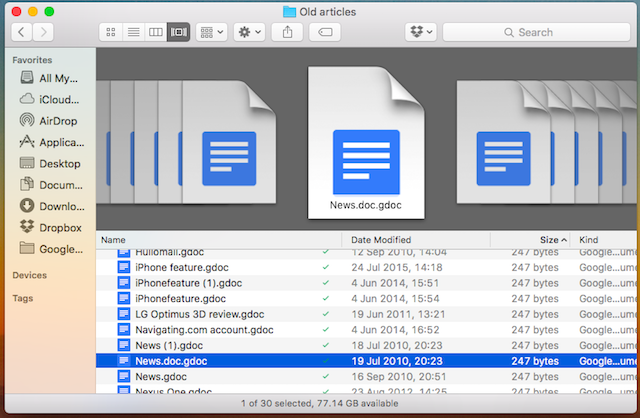
Druge datoteke se odprejo v vaši lokalni aplikaciji po izbiri – Excelove preglednice v Officeu, slike v Photoshopu in tako naprej.
Uredite te in shranite spremembe kot običajno. Sinhronizirani bodo z vašim računom v oblaku, ko se naslednjič povežete z internetom.
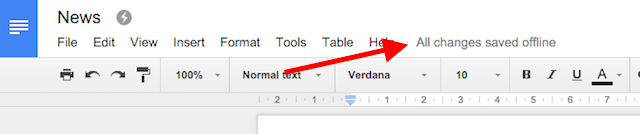
Aplikacija Drive je verjetno najbolj priročna možnost, če storitev primarno uporabljate na enem računalniku. Prihaja z neprijetnostjo, ker je treba lokalno shraniti veliko gigabajtov podatkov, zato ni idealen za uporabo na več računalnikih.
V Chromebooku
V nasprotju s splošnim prepričanjem, Chromebooki delujejo brez povezave Chromebooki ne delujejo brez povezave? Razkrivanje mitovEna največjih kritik, namenjenih Googlovim Chromebookom, je, da so računalniki samo na spletu – torej, brez interneta, brez smisla. Kako resnična je ta izjava? Preberi več za različne funkcije. To vključuje uporabo Dokumentov brez povezave.
Postopek njegove nastavitve je popolnoma enak kot pri uporabi Chroma v sistemu Windows, Mac ali Linux. Odprite aplikacijo Drive ali Dokumenti, da naložite ustrezno spletno mesto v brskalnik Chrome, nato aktivirajte funkcijo brez povezave na enak način kot na teh drugih platformah.
V storitvi Google Apps at Work
Dostop do Google Dokumentov brez povezave je mogoče omogočiti tudi v Google Apps za podjetja. Funkcija pa ni na voljo posameznim uporabnikom in za aktivacijo potrebuje skrbnika. Kot vedno morajo uporabniki uporabljati Chrome.
Prijavite se v Google Admin console in pojdite na Aplikacije > Google Aplikacije > Drive > Dostop do podatkov. Potrdite polje z oznako Dovoli uporabnikom, da omogočijo dokumente brez povezave sledi Shrani.
Te nastavitve se uporabljajo za celotno organizacijo. Za račune Google Apps Unlimited ali Google Apps for Education lahko zaradi varnosti omejite dostop brez povezave na posamezne uporabnike ali skupine.
Na mobilnem telefonu
The Googlove aplikacije za iOS in Android Kako začeti uporabljati Google Dokumente v mobilnih napravahGoogle Dokumenti so nepogrešljivo orodje, ko ste na poti. Tukaj je uvod za uporabo Google Dokumentov na mobilnih napravah. Preberi več zagotoviti podporo brez povezave za uporabnike pametnih telefonov in tablic. V tabličnih računalnikih Windows uporabite zgoraj opisane metode namizja za Chrome; za Windows Phone ni podpore. Aplikacija drugega proizvajalca GDocs omogoča ogled brez povezave na Windows Phone, vendar brez urejanja.
Uporabite Dokumente brez povezave v iOS in Android
Aplikacije za iPhone in iPad ter naprave Android delujejo na enak način. Nimajo vseobsegajoče nastavitve »brez povezave«, temveč morate omogočiti, da je vaša vsebina na voljo brez povezave na podlagi datoteke za datoteko.
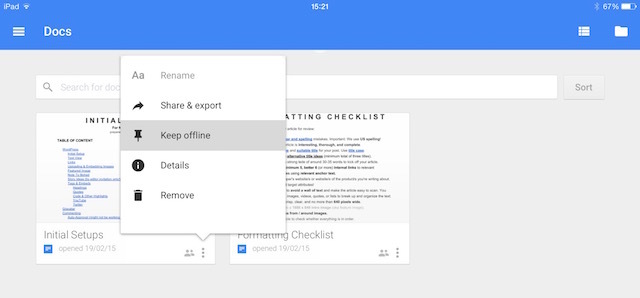
Obstajajo trije različni načini, kako to doseči. Na glavnem zaslonu aplikacije preprosto tapnite gumb menija »tri pike« pod izbrano datoteko in izberite Ohrani brez povezave.
Ko je datoteka odprta, jo lahko tudi izberete Ohrani brez povezave iz menija. Ali pa izberite Podrobnosti in od tam izberite isto možnost. V vseh primerih preprosto počistite možnost, da odstranite različico brez povezave iz svoje naprave.
Ko jo izberete, bo datoteka prenesena. Ko je postopek končan, vas bo obvestilo.
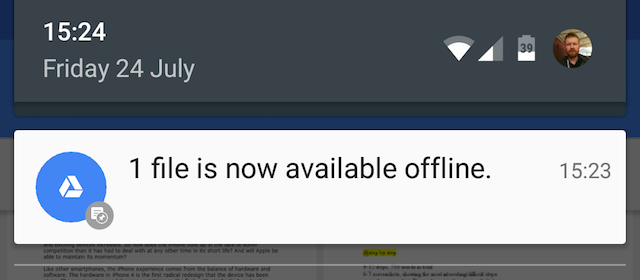
Povlecite navznoter z levega roba zaslona in izberite Brez povezave iz možnosti za prikaz samo datotek, ki so na voljo brez povezave.
Vse spremembe, ki jih naredite, se samodejno shranijo in te spremembe se sinhronizirajo z vašim računom, ko se vaša naprava naslednjič poveže z internetom.
Izogibajte se težavam pri delu brez povezave
Pri delu z Google Dokumenti brez povezave se morate zavedati nekaj težav.
- Težave s sinhronizacijo. Dve od glavnih prednosti storitve Google Drive sta, da lahko dostopate do svojih datotek v kateri koli napravi in da je pri dokumentih enostavno sodelovati z drugimi uporabniki. Ne pozabite, da ko urejate dokument brez povezave, spremembe ne bodo takoj na voljo v drugem brskalniku ali drugem uporabniku. Če sinhronizirate spremembe brez povezave, potem ko je bil dokument urejen drugje, bosta obe različici datoteke združeni. Da se izognete zmedi, morate obvestiti vse sodelavce, ko datoteko prevzamete brez povezave, da bodo vedeli, da sami ne delajo na njej.
- Združljivost preglednic brez povezave. Preglednic, ustvarjenih v Google Preglednicah pred decembrom 2013, ni mogoče urejati in dostopate le v načinu samo za branje. Kopirajte in prilepite vsebino v nov dokument, če želite urediti starejšo preglednico.
- Omejena funkcionalnost. Ko na namizju preklopite Google Dokumente brez povezave, postanejo le malo več kot osnovni urejevalnik besedil. Dobite osnovne možnosti oblikovanja, vendar so številne skupne funkcije odstranjene. Ti vključujejo preverjanje črkovanja, dodajanje slik in dostop do vseh dodatkov, ki ste jih namestili Izboljšajte Googlove storitve s temi 5 dodatkiVečina od nas vsak dan uporablja vsaj eno Googlovo storitev – običajno veliko več kot samo eno. Iskanje, Gmail, Bralnik, Koledar, Drive, Play, YouTube…. to je le delni seznam storitev, ki jih... Preberi več . To je manj težava pri mobilnih napravah, kjer so funkcije že lažje.
Delo brez povezave je kompromis
Če Google Dokumente vzamete brez povezave, vam to ne daje popolna zamenjava za MS Office, ali kateri koli drug tradicionalni namizni pisarniški paket. Storitev boste najbolje izkoristili, če jo boste uporabljali v spletu, kadar koli imate na voljo internetno povezavo.
Toda dokler se zavedate omejitev, pa tudi nekaj potencialnih pasti, je funkcionalnost izjemno uporabna. Omogoča vam, da nadaljujete z delom, kjer koli že ste, varni, saj veste, da so vaši podatki varni, in bodo brezhibno sinhronizirani, ko se bo povezava nadaljevala. Ker zaradi vklopa funkcije ni zmanjšane učinkovitosti, priporočamo, da jo aktivirate zdaj, tudi če mislite, da jo ne boste potrebovali tako pogosto.
In ne pozabite, tako kot Google Dokumenti, obstaja veliko več odlične aplikacije za produktivnost, ki delujejo brez povezave 10 ubijalskih aplikacij za produktivnost, ki delujejo brez povezaveTežave s povezljivostjo se lahko pojavijo kadar koli. Te aplikacije brez povezave vam bodo pomagale ostati produktivni, ko ste odrezani od spleta. Preberi več .
Andy je nekdanji novinar in urednik revije, ki o tehnologiji piše že 15 let. V tem času je prispeval k neštetim publikacijam in izdelal avtorsko delo za velika tehnološka podjetja. Zagotovil je tudi strokovne komentarje za medije in gostil panele na industrijskih dogodkih.