Oglas
Aplikacije Microsoft Office so odlične že takoj iz škatle, vendar obstaja veliko načinov za to zlomite in jih optimizirajte za še večjo produktivnost 10 preprostih vdorov v Microsoft Word, ki jih lahko naredi vsakNaše znanje o Microsoft Wordu se preveri vsakič, ko dobimo dokument za delo. Vsak majhen namig, ki se ga naučite na poti, pomaga. Kaj pa še deset trikov za vašo dnevno produktivnost? Preberi več . Eden od načinov za resne navdušence, da Office prilagodijo svoji volji, je uporaba makrov – nizov navodil, ki jih lahko izvedete z enim klikom.
Morda mislite, da so makri samo za Excel 4 napake, ki se jim je treba izogniti pri programiranju Excelovih makrov z VBAEnostavna koda je ključnega pomena za napredne uporabnike Microsoft Excela. Toda kako lahko ustvarite ali varno zapustite zanko for z uporabo VBA v Excelu? Preberi več , ampak se motiš. Ti lahko izboljšajte svojo izkušnjo OneNote Edini vodnik za OneNote, ki ga boste kdaj potrebovaliOneNote je zmogljiva aplikacija za beleženje. Je več platform in dobro integriran v Microsoft Office. Preberite ta vodnik, da postanete OneNote profesionalec! Preberi več z nekaterimi najboljšimi makri, mi pa smo tukaj, da vas vodimo skozi njih.
Onetastic, orodje za makro
Z uporabo bomo dosegli status makro nindže Onetastic, an dodatek za OneNote z več funkcijami. Izbrati boste morali, katero različico želite prenesti, glede na to, ali imate nameščeno 32-bitno ali 64-bitno različico OneNote. To je ločeno od a 32- ali 64-bitna različica sistema Windows, zato morate potrditi, katero uporabljate.
Odprite OneNote in obiščite Datoteka > Račun, nato kliknite na O OneNotu gumb na desni strani. Na vrhu tega okna boste videli vijolično besedilo, ki pravi bodisi 32-bitni oz 64-bitni. Pojdite na Onetastic stran za prenos in izberite pravo različico za svojo namestitev. Razpakirajte datoteko, odprite izvedljivo datoteko in Onetastic se v trenutku namesti.
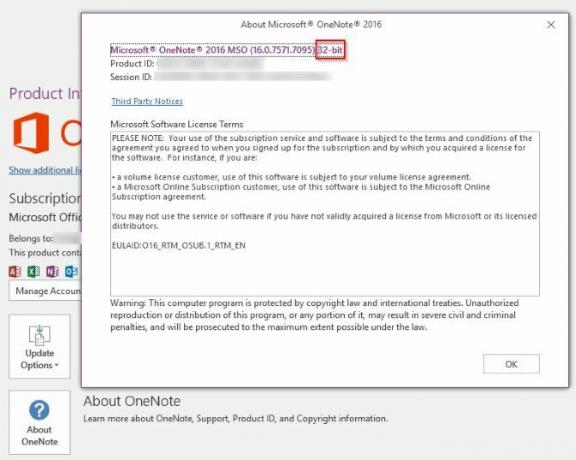
Ko ga namestite, odprite OneNote in videli boste nove možnosti za Onetastic na desni strani Domov Zavihek traku. Ker nas zanimajo makri na desni strani seznama, lahko kliknete Nastavitve potem Prikaži v ločenem zavihku da te gumbe pošljete v novo Makri zavihek na traku.
Lahko kliknete Nov makro do začnite izdelovati svoje Kako na enostaven način ustvariti lastne bližnjice na tipkovnici ExcelŽelite narediti Excel po svoje? Tukaj so najboljši načini za ustvarjanje bližnjic na tipkovnici po meri. Preberi več , vendar ima storitev že na stotine na voljo za prenos. Brskajte po njih prek Prenesite makre zavihek ali obiščite Spletna stran Macroland. Oglejmo si najboljše makre, ki jih lahko prenesete zdaj.
Opomba o cenah
Onetastic je brezplačen za začetek uporabe in vključuje njegove osnovne funkcije, kot so OneCalendar, slogi po meri ter pripenjanje strani in razdelkov na namizje. Makri so na voljo samo za brezplačno preskusno obdobje, vendar temeljijo na uporabi in ne na času. Če torej občasno uporabljate le nekaj makrov, lahko storitev verjetno uporabljate brezplačno. Ko se približate koncu preskusnega obdobja, boste videli opozorilo, da morate za 15 USD nadgraditi na licenco Pro.
Z naročnino Pro dobite dostop do vseh makrov, ki so bili na voljo v času vašega nakupa, in vseh, ki bodo predstavljeni v naslednjih 365 dneh. Torej, če kupite Pro danes, lahko za vedno prenesete in uporabljate vse makre, ki bodo izdani v naslednjem letu. Za uporabo vseh makrov, izdanih po enem letu, bo potrebna še ena Pro licenca.
Oglejte si stran s cenami za več podrobnosti.
Najboljši makri
Ni vam treba napisati vrstice kode, da bi začeli povečevati produktivnost OneNote z makri. Tukaj so najboljše, ki so bile na voljo pri Macrolandu v času pisanja. Če ga želite namestiti, ga preprosto prenesite in odprite, da ga dodate v svoj Makri zavihek.
1. Razvrsti strani
Preprost makro, a zelo uporaben. Včasih imate veliko strani, ki niso v redu in jih morate hitro razvrstiti. Ta makro razvrsti vse strani v vašem trenutnem razdelku po naraščajočem ali padajočem abecednem vrstnem redu. Prav tako hrani podstrani pod njihovimi starši in jih tudi razvršča.
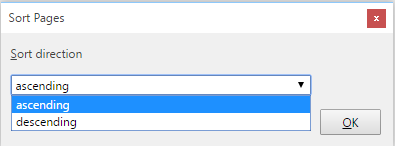
Prenesi — Makro za razvrščanje strani
2. TOC v trenutnem razdelku
če si z uporabo OneNote za pisanje wikija ali vodnik, kazalo vsebine (TOC) je verjetno nekaj, kar potrebujete. Z lahkoto ga ustvarite s tem makrom, ki doda novo stran z vsebino vašega trenutnega razdelka. The Hitro način je hiter, vendar ne bo deloval, če preimenujete strani, medtem ko Odporen način bo pravilno povezal do preimenovanih strani za ceno hitrosti.
Za večji obseg poskusite podobno TOC v trenutnem prenosniku.
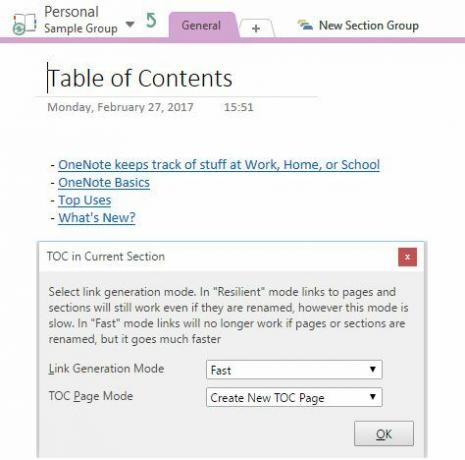
Prenesi — TOC v makru trenutnega razdelka
3. Vstavite mesečni koledar
Tistim, ki radi načrtujejo svoje mesece, bo ta všeč. Makro Vstavi mesečni koledar naredi točno tisto, kar bi pričakovali: izberite leto, mesec in prvi dan v tednu in na svoji strani boste imeli takojšen koledar.
Prenesi — Vstavite makro mesečnega koledarja
4. Vstavite vodoravno črto
Čeprav lahko v druge Officeove programe dodate vrstico tako, da preprosto vnesete več vezajev, v OneNote ni preprostega načina za to. Ta makro to popravi tako, da vam ponudi hitro bližnjico do dolge vodoravne črte. Ni preveč razburljivo, vendar je bolje, če nekaj sekund držite tipko za podčrtaj!
#OneNote Nasvet: nizi samopopravkov lahko vsebujejo do 255 znakov. To je povsem dovolj za ustvarjanje vodoravne črte. Kako ga uporabljate?
— OneNote Central (@OneNoteC) 5. september 2016
Prenesi — Vstavi makro za vodoravno črto
5. Išči in zamenjaj
Težko je verjeti, da OneNote nima funkcije Najdi in zamenjaj kot toliko drugih aplikacij. Microsoftova stran s pomočjo na to temo predlaga, da uporabite Ctrl + F bližnjico in prilepite vsako posamezno pojavljanje besede, da jo zamenjate. To bi bila popolna izguba časa, če bi se beseda pojavila večkrat, zato boste zagotovo želeli ta makro.
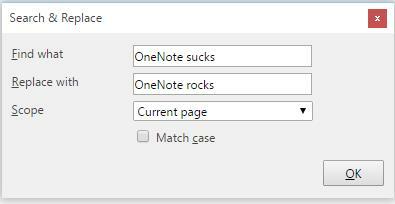
Samo navedite besedo, ki jo želite zamenjati, in besedilo, s katerim jo želite zamenjati. Nato izberite obseg iskanja in ali naj se ujema z velikimi črkami in končali ste. Veliko bolje kot ročno zamenjati.
Prenesi — Išči in zamenjaj makro
6. Razvrsti strani po datumu
Odvisno od za kaj uporabljate OneNote 12 načinov, kako voditi svoje življenje kot šef z OneNotomOneNote je lahko vaša trgovina na enem mestu za vse, od organiziranja informacij, preko upravljanja projektov do vodenja dnevnega dnevnika. Tukaj predlagamo ducat načinov, kako lahko uporabljate OneNote. Preberi več , je razvrščanje po datumu morda bolj uporabno kot razvrščanje po imenu. Morda želite na primer najti strani, ki so stare in potrebujejo posodobitev. Obstaja makro, ki pomaga pri tem. Razvrstite lahko po razdelku ali celotnem zvezku in razvrstite po datumu ustvarjanja ali zadnje spremembe.
Prenesi — Razvrsti strani po datumu makro
7. Nedavni popravki
Sodelovanje z OneNote Kako uporabljati Microsoft OneNote za upravljanje projektovOneNote je idealno orodje za sodelovanje za upravljanje preprostih projektov v majhnih skupinah. In to je popolnoma brezplačno. Oglejte si, kako lahko OneNote pomaga vašim projektom uspeti! Preberi več pomeni, da verjetno imate več ljudi, ki urejajo isti zvezek. V tem primeru je koristno videti, katere strani so se nedavno spremenile. Ne glede na to, ali se želite prepričati, da nekdo izvaja spremembe, kjer bi moral, ali se želite samo spomniti, kaj ste nedavno urejali, poskusite ta makro.
Prenesi — Makro za nedavne spremembe
8. Število besed
Microsoft Word ima vgrajen števec besed, OneNote pa ne. Svojo stran lahko vedno kopirate in prilepite v brezplačno orodje za štetje besed, vendar je ta makro hitrejši. Če vidite, koliko vsebine imate v OneNotu, lahko pomenite zapisujte kot slavni znanstvenik!
Prenesi — Makro za štetje besed
9. male črke
Caps Lock je velika bolečina. Skoraj nikoli vam ni treba vnašati vseh velikih črk in ga lahko sprožite le po pomoti. Če niste preslikal ta ključ v nekaj bolj uporabnega, boste morda ugotovili, da vnašate cele stavke z velikimi črkami, preden se zavete, da je vklopljeno.
Namesto lepljenja besedila v spletni pretvornik vam ta makro omogoča hitro pretvorbo izbranega besedila v vse male črke. To je hiter način za odpravo nadležne napake.
Prenesi — Makro z malimi črkami
10. Kje sem
Ko boste nekaj časa uporabljali OneNote, se boste morda zataknili v vseh zvezkih, skupine odsekov, in strani. Vsekakor ne želite izgubite se v svojih zvezkih, zato lahko z uporabo tega makra hitro najdete orientacijo. Zaženite ga in dobili boste lepo sled vaše trenutne lokacije.
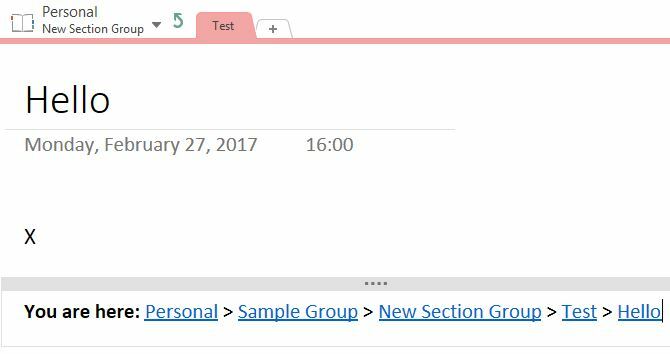
Prenesi — Kje sem, makro
Ali ste pripravljeni združiti OneNote z makri?
OneNote je sposoben že toliko 12 nasvetov za boljše beleženje z Microsoft OneNoteTeh 12 nasvetov vam pokaže, kako narediti boljše zapiske v programu Microsoft OneNote. Danes je pri digitalnem beleženju pomembna tako spretnost kot orodje. Preberi več , vendar je s temi makri še boljši. Če vam to ni dovolj, si oglejte na stotine drugih možnosti v Macrolandu, naredite svoj ali celo uredite makro nekoga drugega, da ustreza vašim potrebam. Verjetno je, če želite, da je to mogoče z makrom. Začnite avtomatizirati ta počasna opravila z makri in prihranili boste čas!
Če se želite zaščititi pred temno stranjo makrov, preverite kako se uporabljajo za ustvarjanje zlonamerne programske opreme Word.
Ali uporabljate makre za izboljšanje svoje izkušnje OneNote? Prosimo, delite svoje priljubljene z nami tako, da pustite komentar!
Ben je namestnik urednika in vodja sponzoriranih objav pri MakeUseOf. Ima diplomo B.S. diplomiral iz računalniških informacijskih sistemov na Grove City College, kjer je diplomiral z odliko in z odliko. Uživa v pomoči drugim in je navdušen nad video igrami kot medijem.


