Varnostno kopiranje računalnika je ena najpomembnejših nalog za uporabnike. Brez varnostne kopije lahko v trenutku izgubite večletne dokumente, slike in drugo.
CloudBerry Lab, ista ekipa zadaj brezplačna aplikacija daljinskega pomočnika CloudBerry Remote Assistant lahko daljinsko upravlja kateri koli računalnik z operacijskim sistemom WindowsCloudBerry Remote Assistant je solidna aplikacija za oddaljeno povezavo. Za Windows je brezplačen in pokazali vam bomo vse, kar potrebujete, da ga začnete uporabljati. Preberi več , ponuja tudi priročen pripomoček za varnostno kopiranje. Oglejmo si to programsko opremo in poglejmo, kaj lahko naredi za vas.
Kako začeti
Za začetek s svojim varnostno kopiranje v oblaku za podjetja, pojdite na stran CloudBerry Backup. Kliknite zeleno
Prenesite brezplačno preskusno različico in nato izberite platformo, na katero želite namestiti. CloudBerry Backup podpira Windows 7 in novejše, macOS 10.8 (Mountain Lion) in novejše, različne različice Linuxa ter Windows Server 2003 in novejše za poslovna okolja.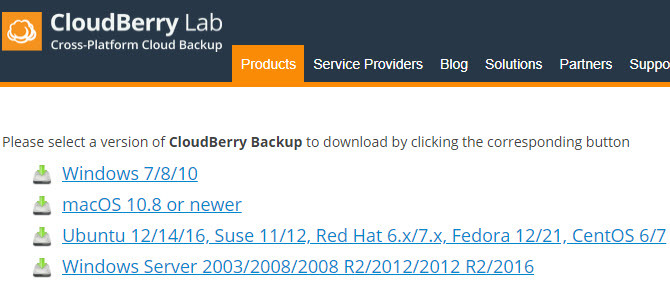
Ko izberete svojo platformo, vnesite svoj e-poštni naslov in prenos se bo začel. Namestite ga kot kateri koli drug program in videli boste naslednji poziv za izbiro možnosti namestitve:

The Domača izdaja je brezplačen za zasebno uporabo. Vključuje osnovne funkcije, vendar ne podpira stiskanja, šifriranja ali varnostnih kopij, ki temeljijo na slikah. Če želite, lahko tudi kliknete Začnite 15-dnevno preskusno obdobje da preizkusite programsko opremo z vsemi orodji. Aktivirajte komercialno različico omogoča vnos licenčnega ključa, če ste licenco že kupili.
Če se odločite namestiti brezplačno različico ali začeti preizkusno različico, boste morali vnesti aktivacijsko kodo, ki ste jo prejeli v e-pošti. V primeru, da ga niste dobili, kliknite Nimam aktivacijske kode, potrdite svoj e-poštni naslov in na ta način se lahko prijavite. Ko aktivirate preskusno različico, morate izbrati tudi izdajo, ki jo želite preizkusiti.
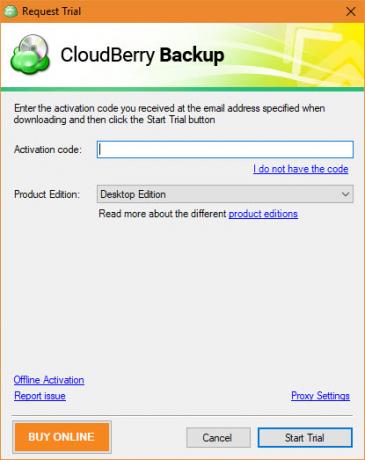
Vaša prva varnostna kopija
Ko vstopite v programsko opremo, boste videli njen glavni zaslon. Štiri možnosti varnostnega kopiranja so:
- Datoteke
- Na podlagi slike
- Microsoft SQL Server
- Microsoft Exchange
Tako v brezplačni kot v profesionalni namizni izdaji je edina razpoložljiva možnost Datoteke. Ker so druge možnosti namenjene komercialni uporabi, se bomo pogovorili o ustvarjanju varnostne kopije z uporabo Datoteke možnost.
Zagon varnostnega kopiranja
Kliknite Datoteke za začetek in videli boste čarovnika.
Vaša prva izbira je med Lokalno ali varnostno kopiranje v oblaku in Hibridna varnostna kopija. Prvi vam omogoča shranjevanje datotek v računalniku na zunanji/sekundarni trdi disk ali shrambo v oblaku. Toda druga možnost, Hibridna varnostna kopija, je bolj zanimivo. To vam omogoča varnostno kopiranje računalnika na lokalni disk, nato pa to varnostno kopijo naložite v shrambo v oblaku.

Ne samo to upoštevajte ključno pravilo 3-2-1 za varnostno kopiranje Stvari, ki jih morate vedeti o redundanci in varnostnih kopijahRedundanco pogosto zamenjujejo z varnostnimi kopijami. Dejansko so koncepti relativno podobni, čeprav z nekaterimi pomembnimi razlikami. Preberi več , zmanjša pa tudi obremenitev vašega računalnika. Z enim načrtom lahko zaženete dve varnostni kopiji, kar vam poenostavi postopek. Poleg tega, če se odločite za šifriranje in stiskanje varnostne kopije, hibridna metoda zahteva, da to storite samo enkrat. To priporočamo, če nameravate varnostno kopirati na obe destinaciji, saj je zelo priročno.
Če preverite Omogoči zaščito pred izsiljevalsko programsko opremo CloudBerry Backup vas bo opozoril, ko so datoteke, ki ste jih varnostno kopirali pod napadom izsiljevalske programske opreme Zgodovina Ransomware: kje se je začelo in kam greIzsiljevalska programska oprema izvira iz sredine 2000-ih in tako kot številne grožnje računalniške varnosti izvira iz Rusije in vzhodne Evrope, preden se je razvila v vse močnejšo grožnjo. Toda kakšna je prihodnost za ransomware? Preberi več . Kliknite Naslednji da nadaljujete, ko izberete.
Izbira lokacije za varnostno kopiranje
Nato boste morali izbrati lokacijo za varnostno kopiranje. Če ste izbrali Hibridna varnostna kopija, kliknite na Dodaj nov račun gumb za določitev mape. Vnesite prijazno ime v Prikazno ime polje in brskajte na desni Pot. Kliknite v redu da shranite cilj in Naslednji nadaljevati.
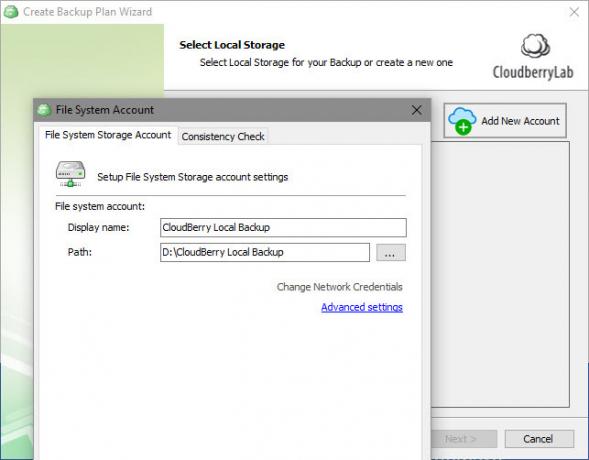
Drugič, če ste izbrali Hibridna varnostna kopija, ali najprej, če se odločite Lokalno ali varnostno kopiranje v oblaku, boste morali klikniti Dodaj nov račun in izberite storitev v oblaku, v katero želite shraniti. Če izvajate samo lokalno varnostno kopijo in želite varnostno kopirati v mapo v računalniku, izberite Datotečni sistem in vnesite lokacijo, kot je prikazano zgoraj.
Za varnostno kopiranje v shrambo v oblaku CloudBerry Backup ponuja več možnosti. Priljubljene izbire vključujejo Amazon S3, Azurno, Google Cloud, in Google Drive. Vendar upoštevajte to CloudBerry Backup ne zagotavlja prostora za shranjevanje varnostnih kopij v oblaku. Načrt za shranjevanje morate kupiti pri ponudniku sami in nato svoj račun povezati s storitvijo CloudBerry.

Ker je večina možnosti za shranjevanje tukaj namenjenih poslovni uporabi, priporočamo domačim uporabnikom varnostno kopiranje v Google Drive ali OneDrive. Z majhno količino prostora, ki ga zasedejo osebne datoteke, je uporaba Amazon S3 ali Microsoft Azure pretirana. Lahko kupite 100 GB prostor iz Google Drive za 2 USD/mesec ali 1TB za 10 USD/mesec.
Izberite cilj v oblaku, vnesite svoje poverilnice za prijavo, da povežete svoj račun, in kliknite v redu.
Nadaljevanje rezervnega načrta
Ko določite potrebne cilje za varnostno kopiranje, lahko vnesete ime načrta za enostavno identifikacijo. Preverite Shrani rezervni načrt[…] polje, da si zapomnite načrt za udobje.

Nadaljujte in videli boste nekaj naprednih možnosti. Če omogočite Prisilite z uporabo VSS, bo varnostna kopija dostopala do najnovejše različice datotek, tudi če so zaklenjene, ker jih uporablja druga aplikacija. Če to ne potrdite, pomeni, da bo varnostno kopirala samo zadnjo shranjeno različico datoteke, če je zaklenjena.
Preverjanje Varnostno kopirajte dovoljenja NTFS bo shranil informacije o tem, kateri uporabniki osebnih računalnikov lahko dostopajo do datoteke. To za večino domačih uporabnikov ni potrebno, niti ni potrebno Uporabite rezervnega operaterja možnost.

Nato boste morali izbrati mape, ki jih želite varnostno kopirati Varnostno kopiranje 101: datoteke in mape Windows, ki jih morate vedno varnostno kopiratiAli podpirate prave stvari? Pokazali vam bomo, katere datoteke in mape morate vedno varnostno kopirati in kje jih najdete v sistemu Windows. Preberi več . Ko preverite, kaj želite, pritisnite Naslednji ponovno. Videli boste nekaj naprednih možnosti filtra. Če želite natančno določiti mape in datoteke za varnostno kopiranje, uporabite te.
Dokončanje varnostnega kopiranja
Če imate licencirano kopijo aplikacije, lahko omogočite stiskanje in šifriranje, če vaš cilj to podpira. Stiskanje zmanjša datoteke, da prihrani prostor, šifriranje pa zaščiti varnostno kopijo z geslom, da prepreči nepooblaščen dostop. Če šifrirate varnostno kopijo, poskrbite, da ne izgubite gesla.
Uporabi Politika hrambe pogovorno okno, da izberete, kako dolgo boste hranili to varnostno kopijo. Kliknite na opcije povezava pod Uporabite privzete nastavitve da nastavite privzeto, če je to vaša prva varnostna kopija.
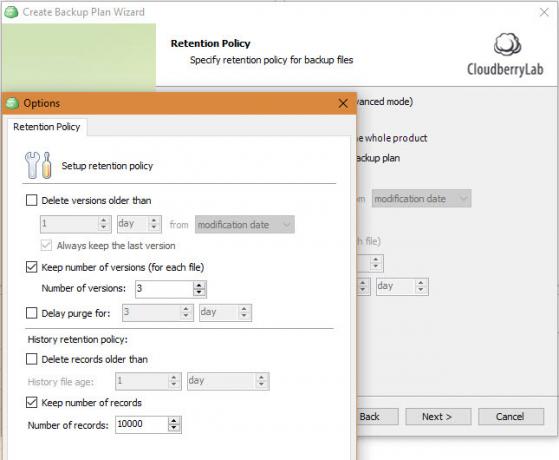
Nato boste morali nastaviti urnik za varnostno kopiranje. Uporaba Brez urnika če želite, da se izvaja ročno, kar ni dobra ideja, saj je enostavno pozabiti. Priporočamo uporabo Ponavljajoča se možnost in jo nastavite, da se redno izvaja. Dnevno je dobra možnost, če je to vaša primarna varnostna kopija računalnika. Poskrbite, da boste izbrali tudi dober čas.
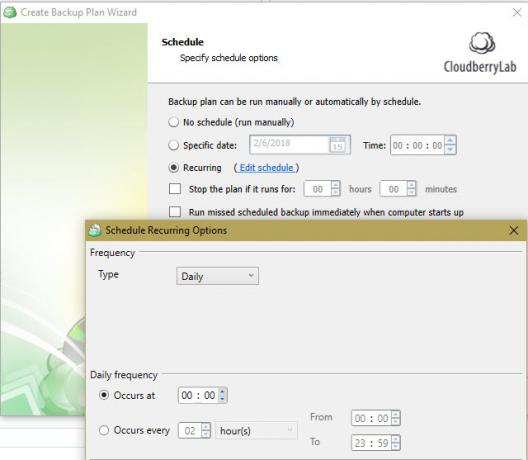
Če želite, lahko omogočite obvestilo, ko se varnostno kopiranje zaključi. Vnesite svoj e-poštni naslov in prejeli boste sporočilo, če varnostno kopiranje ne uspe (ali vsakič, po vaših željah). V dnevnik dogodkov v sistemu Windows lahko dodate tudi vnos, ki pomaga pri odpravljanju napak.

Na koncu boste videli povzetek vseh svojih izbir. Kliknite Naslednji potem ko ste ga pregledali. Nato kliknite Končaj za zaključek, po želji preverite Zaženite varnostno kopiranje zdaj da začnete takoj.
Upravljanje varnostnih kopij
Ko ustvarite prvo varnostno kopijo, lahko kadar koli pregledate načrte, dodate več destinacij za varnostno kopiranje in še več.
Na Dobrodošli na kartici, boste videli rezultate zadnje varnostne kopije, prihajajoče varnostne kopije in račune za shranjevanje. Kliknite na Plus ikono v Računi za shranjevanje razdelek za povezavo novega računa.

Preverite Varnostni načrti zavihek za pregled trenutnih načrtov. Po potrebi jih lahko urejate ali izbrišete, si ogledate njihovo zgodovino in pregledujete pomembne informacije.
Uporabi Obnovi načrte zavihek za obnovitev datotek, ko je to potrebno. Sledite čarovniku, da izberete, od kod želite obnoviti datoteke, katero različico želite obnoviti in druge možnosti.
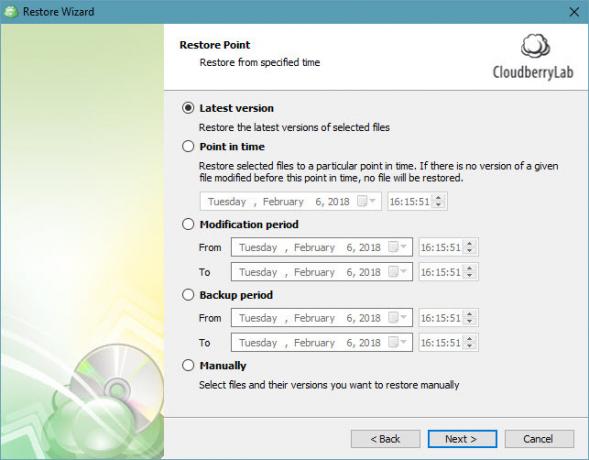
Izberite Varnostno kopiranje zavihek in lahko brskate po datotekah, ki ste jih varnostno kopirali. To vam omogoča uporabo znanega drevesa za krmarjenje za obnovitev ali brisanje datotek in map.
Na koncu uporabite Zgodovina zavihek za informacije o preteklih operacijah.
Načrti in druga orodja
To je osnovni nabor funkcij CloudBerry Backup. Brezplačna različica vam omogoča uporabo zgornjega postopka za varnostno kopiranje datotek in deluje z do 200 GB podatkov. Če nadgradite na različico Pro programske opreme CloudBerry za Varnostno kopiranje v oblaku Windows, lahko delate z do 5 TB podatkov (ne pozabite, da boste še vedno morali kupiti ločeno shranjevanje), uporabljate stiskanje in šifriranje ter ste upravičeni do podpore po e-pošti.
Če želite uporabiti Na podlagi slike, SQL Server, oz Izmenjava možnosti, boste morali nadgradite na komercialni načrt. Te podpirajo dodatne možnosti varnostnega kopiranja, vendar jih domači uporabniki ne potrebujejo.
Če želite zamenjati načrt, kliknite modri gumb v zgornjem levem kotu programske opreme in nato kliknite Licenciranje. Tukaj lahko začnete s preizkusno različico Pro, kupite licenčni ključ ali vnesete kupljenega.
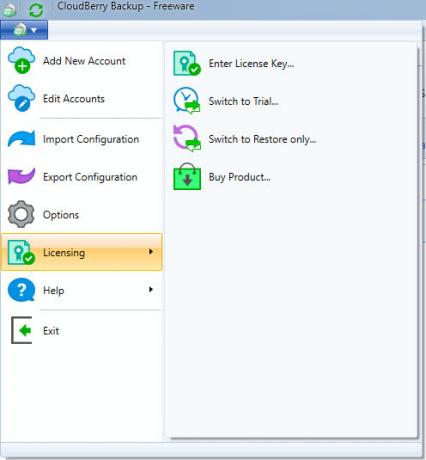
Vse varnostno kopirano s CloudBerry
Videli smo kaj CloudBerry Backup za namizje Windows lahko naredi za vas. Čeprav ponuja načrte in funkcije, primerne za poslovne uporabnike, njegove namizne različice ponujajo tudi odlične možnosti za domačo uporabo. Če vam je všeč prilagajanje vseh vidikov varnostne kopije, si vsekakor oglejte CloudBerry Backup.
Kaj menite o tem, kaj ponuja CloudBerry? Ali imate raje lokalne varnostne kopije ali varnostne kopije v oblaku? Pustite svoje misli v komentarjih spodaj!
Ben je namestnik urednika in vodja sponzoriranih objav pri MakeUseOf. Ima diplomo B.S. diplomiral iz računalniških informacijskih sistemov na Grove City College, kjer je diplomiral z odliko in z odliko. Uživa v pomoči drugim in je navdušen nad video igrami kot medijem.

