Oglas
Ne glede na to, ali nadgrajujete s standardnega PlayStation 4 na PS4 Pro (morda zato, da kar najbolje izkoristite svoje nova 4K televizija) ali preprosto preklopite na drugo standardno konzolo PS4, boste želeli prenesti svoje podatke iz stare konzole v novo konzolo.
To pomeni, da boste morali kopirati svoje shranjene podatke, uporabniške račune, zajemno galerijo in podatke aplikacij na vašo novo PlayStation 4. Na srečo je to preprost postopek, ki ne zahteva nobenih lastniških kablov in ne traja dolgo, tudi če imate za premikanje na stotine gigabajtov.
Tukaj je postopek za prenos podatkov s starega PS4 na vaš novi PS4.
Kaj boste potrebovali
Prenos podatkov iz ene konzole v drugo, ne glede na to, katero strojno opremo imate, zahteva samo uporabo ethernetnih kablov. Če uporabljate brezžični usmerjevalnik, boste potrebovali samo en kabel. Če uporabljate žično povezavo, boste morali obe konzoli povezati prek Etherneta.

Vsak ethernet kabel bi moral narediti. Za ta pohod sem uporabil kabel »crossover« Cat6, ki sem ga uporabljal
povežete dva Xbox 360s skupaj, vendar bi morali običajni kabli Cat5e ali Cat5 delovati enako dobro.Obe konzoli bosta za začetek prenosa potrebovali tudi dostop do interneta. Ni načina za prenos podatkov z enega PS4 na drugega v načinu »brez povezave«. Konzole ne bodo prenašale nobenih podatkov prek interneta, uporablja se izključno za aktiviranje nove konzole kot primarne konzole PS4 s strežniki Sony.
Žično ali brezžično?
Ker prenos temelji na kablu Ethernet in ne na vašem brezžičnem omrežju, ni razlike v hitrosti prenosa, ali greste po brezžični poti ali ne. Poskrbeti boste morali le za dve stvari:
- The brezžično dostopna točka je v dosegu obeh konzol, oz
- The žično usmerjevalnik, ki ga uporabljate, ima dostop do interneta.
Ker ima večina od nas brezžična omrežja za namene brskanja po spletu, je najlažja metoda brezžična pot. V tem primeru boste potrebovali samo en kabel Ethernet.
Kako prenesti podatke s PS4 na PS4
1. korak: Nastavite svojo novo konzolo PS4
Razpakirajte svoj novi PlayStation 4 in ga nastavite kot običajno. Če imate samo en zaslon, ga boste morali med postopkom nastavitve povezati z novo konzolo.
Vklopite svoj novi PS4 in sledite navodilom, da ga začnete uporabljati kot običajno, vključno s povezavo z lokalnim brezžičnim omrežjem (če ga uporabljate). Če greste po žični poti, se mora vaša konzola samodejno povezati z internetom.
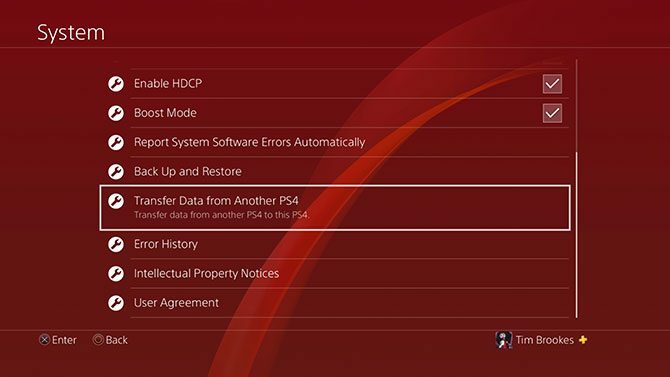
Prenos podatkov se inicializira na novi konzoli (tj. konzoli, v katero prenašate podatke do). Ko končno vidite nadzorno ploščo PS4, pojdite na Nastavitve > Sistem > Prenos podatkov z drugega PS4.
2. korak: Prijavite se v PSN
Če tega še niste storili, boste pozvani, da se prijavite v PSN na novi konzoli. Nato boste morali potrditi, ali želite, da je vaša nova konzola vaš primarni PS4.
Zapomni si: Naenkrat imate lahko samo en primarni PS4. Vsa vsebina, povezana z vašim računom (nakupi iger, teme, brezplačne igre PlayStation Plus), bo postala nedostopna drugim uporabnikom, ko deaktivirate konzolo kot primarno napravo.
3. korak: Pripravite svojo staro konzolo PS4
Vklopite svoj stari PS4, ko ste pozvani, da to storite, nato pritisnite Naslednji. Zaslona vam ni treba priključiti, razen če res želite. Ko vaša nova konzola zazna staro, boste pozvani, da za eno sekundo pritisnete gumb za vklop na stari konzoli, dokler ne zaslišite zvoka »piska«.

Na tej točki povežite obe konzoli skupaj s kablom Ethernet. Če že uporabljate žično omrežje, vam ne bo treba storiti ničesar. Sledite navodilom na zaslonu in počakajte, da se stari PS4 znova zažene. Če imate zaslon povezan s staro konzolo, boste na zaslonu videli sporočilo o čakajočem prenosu.
4. korak: Konfigurirajte prenos
Zdaj boste pozvani, da izberete, kaj želite prenesti s stare konzole na novo. Izberete lahko podatke aplikacij (iger itd.), shranjevanja iger, galerijo za zajemanje, teme in nastavitve. Ko bo prenos končan, boste videli, koliko prostora bo ostalo na vaši novi konzoli.
Prav tako bi morali videti oceno, kako dolgo bo prenos trajal. Moja konzola je ocenila, da bo trajalo 79 minut za prenos približno 450 GB podatkov.
Zdaj smo v 6. uri prenosa vsega iz mojega starega PS4 na moj novi PS4 Pro. Samo še 4 ure!? pic.twitter.com/hNi3wXF7g9
— Jen Mayhew (@JenM512) 30. julij 2018
Na koncu vas bodo vprašali, ali želite to novo konzolo aktivirati kot primarno konzolo za druge uporabniške račune. Če izberete ne, bodo ti uporabniški računi še naprej uporabljali vašo staro konzolo kot primarni PS4.
5. korak: Začnite prenos in počakajte
Končno zadeti Začni prenos in počakajte, da se oba stroja znova zaženeta. Ko je ponovni zagon končan, boste na zaslonu videli vrstico napredka, ki vas obvešča, kako poteka prenos.
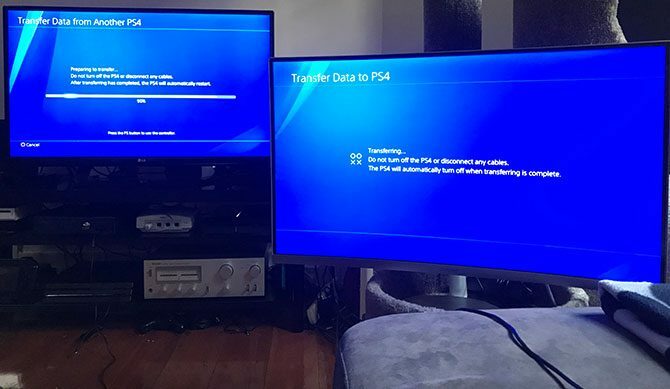
Brez panike, če vaša konzola na začetku poroča o grozno dolgem času prenosa. Moj je sprva poročal o čakanju 18 ur, vendar je bil celoten postopek končan v približno 80 minutah, kot je bilo prvotno ocenjeno. Videl sem, da drugi uporabniki poročajo o čakanju po devet ur za približno 500 GB podatkov.
Ne vem, ali je uporaba hitrega kabla Cat6 pomagala, če pa ste v dvomih, uporabite najboljši kabel, ki ga imate pri roki.
Kaj pa zunanji trdi diski?
Zunanji pogon lahko preprosto odklopite iz starega PS4 in ga priključite na novega. Deloval bo tako kot prej. Na žalost ni mogoče povezati dveh trdih diskov in prenesti podatke med njima. PS4 uporablja šifriran datotečni sistem, zaradi katerega je to nemogoče narediti niti na PC-ju ali Macu.
Najboljši način za prenos podatkov med dvema pogonoma USB je kopiranje vaše galerije zajema na zunanjo napravo USB z uporabo Nastavitve > Shramba meni, nato znova namestite ali znova prenesite podatke aplikacije.
Lahko poskusite uporabiti tudi notranji pomnilnik kot posrednika (spet prek Skladiščenje meni), a ker večina od nas poveže zunanje pogone, ko se naš notranji pomnilnik napolni, to verjetno ni možnost za večino uporabnikov.
Oglejte si naš vodnik za najboljši zunanji trdi diski za PS4 6 najboljših zunanjih trdih diskov za PS4Tukaj so najboljši zunanji trdi diski za PS4 in nasveti, kako uporabljati zunanji pomnilnik s sistemom PS4. Preberi več če potrebujete več prostora za igre.
Kako prenesti posnetke zaslona in videoposnetke PS4
Prenašanje videoposnetkov in posnetkov zaslona z vašega PS4 je veliko lažje in zahteva le navaden USB-pogon. Prepričajte se, da pogon ne uporablja lastniških metod šifriranja (kar pogosto zahteva uporabo dodatne programske opreme) in ga formatirajte v FAT32 oz exFAT.
Drugi datotečni sistemi (vključno z NTFS in macOS Journaled) ne bodo delovali, kljub poročanju, da je prenos končan.
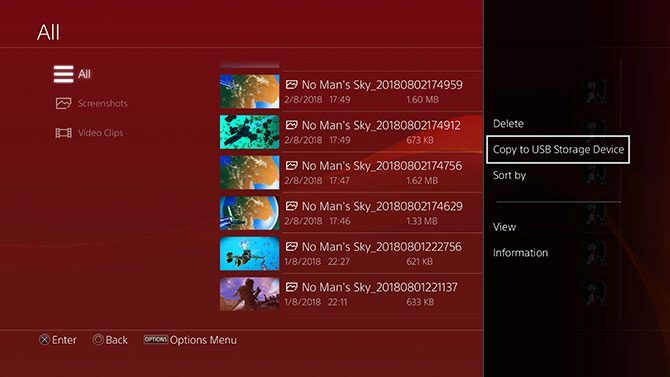
Zdaj pa pojdi na Sistem > Shramba > Galerija zajema in poiščite posnetke zaslona in videoposnetke, ki jih želite prenesti. Pritisnite na Opcije gumb in izberite Kopiraj v pomnilniško napravo USB.
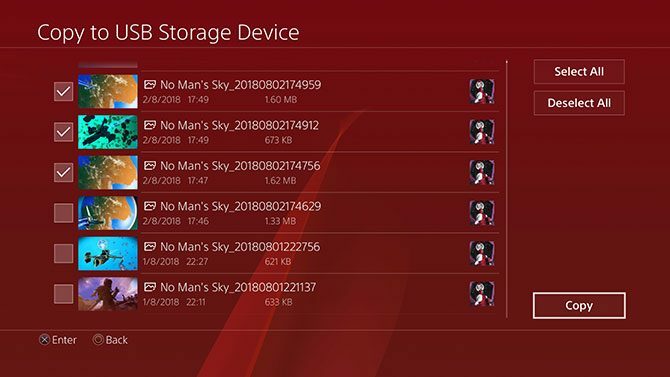
Označite toliko elementov, kot želite (ali imate prostora za), nato izberite Kopirati. Če imate povezanih več pogonov (ali particioniran pogon USB), boste morali izbrati med njimi.
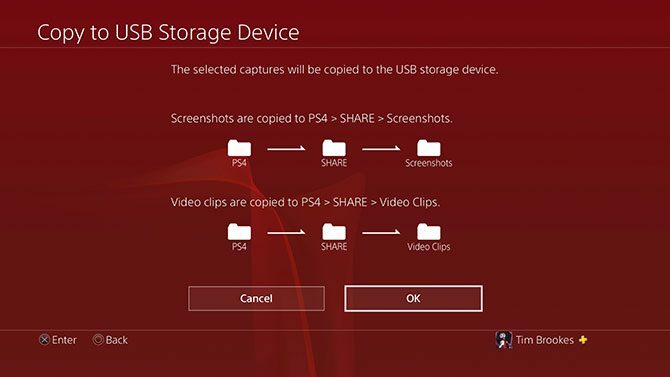
PS4 vas bo nato obvestil o hierarhiji map, ki se uporablja za prenos vsebine. Ko ste pripravljeni udarite Kopirati in počakajte, da se prenos zaključi. Ko končate, pogona ni treba "varno izvrniti", samo ga izvlecite.
Opomba: S to metodo ne morete prenesti shranjenih podatkov ali podatkov aplikacije.
Kako prenesti PS4 Save Data
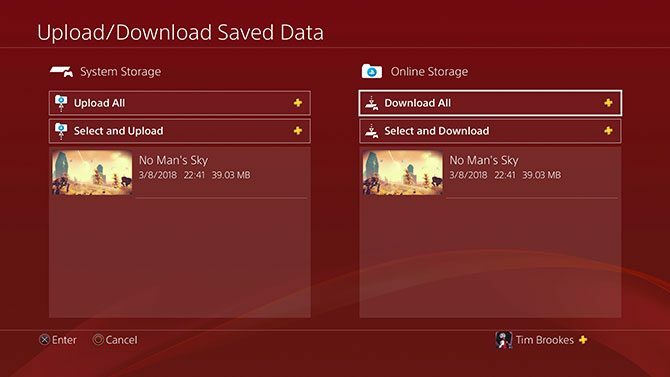
Ko prenesete podatke iz enega PS4 v drugega, bodo vsi shranjeni podatki kopirani, tako da vam ni treba ničesar ročno prenašati. Če ste naročnik na PlayStation Plus (kakšne so razlike med PlayStation Plus, PlayStation Now in PlayStation Vue? Kaj so Playstation Vue, PlayStation Now in PlayStation Plus?Vas zanimajo PlayStation Vue, PlayStation Now ali PlayStation Plus? Ugotovimo, kaj počne vsak od teh. Preberi več ), vaši shranjeni podatki bodo varnostno kopirani v oblak.
Vse, kar morate storiti, da dobite dostop do svojih shranjenih podatkov na drugi konzoli (tudi če ni vaša primarna), je, da se prijavite v PSN. Svojo konzolo lahko ročno prisilite, da naloži ali prenese shranjene podatke, tako da se pomaknete nad igro in pritisnete Opcije gumb in izbiro Naloži/Prenesi
In to je to. Vaš prenos podatkov je končan in si lahko ogledate še nekaj drugih načinov izkoristite svoj PS4 10 nasvetov, kako izkoristiti svoj PS4PlayStation 4 je vrhunska konzola, ki omogoča več kot le igranje iger. Tukaj je opisano, kako lahko dobite več od svojega PS4. Preberi več .
Kako začeti uporabljati vaš PS4 Pro
Če ste nadgradili na PS4 Pro, lahko skoraj vse igre za PS4 bolje izkoristijo strojno opremo z uporabo Boost Mode, ki ga lahko aktivirate pod Nastavitve > Sistem > Način povečanja.
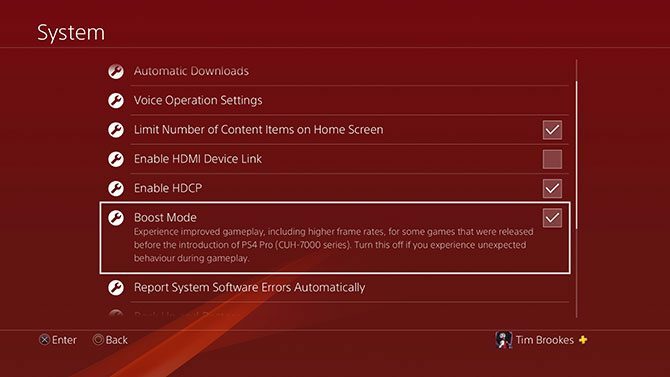
Številne igre vključujejo optimizirane načine za PS4 Pro, pa naj gre za nadgradnjo teksture in povečane ločljivosti za zaslone 4K ali izboljšano zmanjševanje in višje hitrosti sličic za vsebino 1080p. Če naletite na težave in nestabilnost, je najbolje, da to izklopite (to večinoma vpliva na starejše igre).

Glede na to si oglejte naš seznam igre, ki izgledajo bolje na PS4 Pro Tukaj je seznam iger, ki bodo delovale bolje na PS4 ProPS4 Pro prihaja ta teden in ima podporo za 4K igre. Tukaj so igre, ki jih lahko igrate z izboljšano grafiko na novi konzoli. Preberi več . In ne pozabite, večina novih naslovov je optimiziranih za PlayStation 4 Pro, in naslovi prve stranke (kot sta Uncharted in God of War) so v tem pogledu deležni kraljeve obravnave. Poleg tega bodo vsi tudi nazaj združljiv na PS5.
Tim je svobodni pisatelj, ki živi v Melbournu v Avstraliji. Sledite mu lahko na Twitterju.


