Oglas
Ravno takrat, ko ste mislili, da Dropbox ne more biti boljši je.
Veliko zanimivih storitev za shranjevanje v oblaku je prihajalo in odhajalo, vendar Dropbox je verjetno tista, ki je tu najdlje. In zdaj je svojo igro nadgradil z vrsto novih funkcij. Preučimo nekatere od leta 2015, pa tudi nekatere stare, vendar manj znane. Kar pravimo, naj odkrijemo več stvari, za katere niste vedeli, da bi lahko delali v Dropboxu in z njim.
1. Zahtevajte datoteke od vsakogar
Skupna raba datotek, shranjenih v vašem Dropboxu, je bila vedno enostavna. Zbiranje datoteke v Dropboxu od ljudi? Ne preveč. Dolgo časa ste se morali zanašati na storitve tretjih oseb, dokler Dropbox ni predstavil lastne funkcije za zahtevo datotek. Najboljše pri tem je, da lahko zbirajte datoteke tudi od ljudi, ki nimajo Dropbox računa. Ni razloga, da bi jih prisilili, da se prijavijo na enega, ali obstaja?
Če želite sprožiti zahtevo za datoteko, se najprej usmerite v svoj račun Dropbox in kliknite na Zahteve za datoteke v stranski vrstici, da se premaknete na
stran z zahtevami za datoteke. Vidite tisto veliko modro plus ikono tam? Kliknite nanj in ustvarite zahtevo po datoteki.
Za datoteke, ki jih želite zbrati, boste morali določiti ime predvajalnika. Dropbox ustvari novo mapo s tem imenom, na katero usmeri dohodne datoteke. Namesto tega lahko uporabite tudi obstoječo mapo.

Za vsako zahtevo datoteke, ki jo ustvarite, boste dobili edinstveno povezavo, ki jo lahko daste v skupno rabo z ljudmi, od katerih želite prejemati datoteke. Prepričajte se, da imate na vašem Dropbox računu dovolj prostora za vhodne datoteke. V nasprotnem primeru bo oseba, ki pošilja datoteke, naletela na sporočilo o napaki.
Ne skrbite za nastavitve zasebnosti za prejete datoteke. Ogledate si jih lahko samo vi in jih kasneje delite, če in ko želite.
Uporabil sem @Dropbox Zahteva za datoteko zjutraj in je delovala brezhibno. Upoštevajte me navdušeni!
- Devon Michael Dundee (@devondundee) 14. januar 2016
Če ste na koncu prejema zahteve za datoteko, boste prejeli e-pošto s povezavo za nalaganje zahtevanih datotek. Kliknite nanjo in Dropbox vas bo vodil skozi postopek nalaganja. Velikost datoteke boste morali omejiti na 2 GB, če jo pošiljate uporabniku Dropbox Basic, in na 10 GB, če jo pošiljate uporabniku Pro ali Business.
Priporočamo tudi dajanje Balon poskusite, če nimate nič proti temu, da bi vgrajeno funkcijo zahteve za datoteko zavrnili v korist aplikacije tretje osebe.
2. Predogled datotek Photoshop in Illustrator
Je nekdo delil datoteko PSD ali AI datoteko z vami na Dropboxu? Za predogled ne potrebujete dostopa do prave programske opreme Adobe. To lahko storite neposredno iz spletnega vmesnika Dropbox, zahvaljujoč funkciji za predogled interaktivnih datotek, uvedeni sredi leta 2015.
Kliknite datoteko, ki jo želite predogledati, in prikazana bo orodna vrstica s slikami, s katero lahko v katerem koli delu predogleda prikažete območje.
Najboljše presenečenje dneva? Možnost predogleda an @Ilustrator datoteka v @Dropbox naprej #iOS. Geeeeenius !!
- Sophia Exintaris? (@ eurydice13) 3. decembra 2015
Datoteke si lahko ogledate ne samo v oblikah PSD in AI, temveč tudi v PNG, JPG, EPS, SVG in BMP. Toda predogledi za nekatere formate, kot so PSD, AI in SVG, bodo ostrejši in jasnejši kot za ostale. Funkcija predogleda datoteke vam omogoča tudi predogled PDF-jev, diaprojekcij, videoposnetkov in še več.

Če ste kreativni strokovnjak, funkcija predogleda zagotavlja, da vam ni treba skrbeti za stiskanje datotek z visoko ločljivostjo ali pretvorbo v druge, lažje vidne formate za skupno rabo s strankami. Delite povezavo Dropbox z oblikovalno datoteko in z njo končajte. Vaša stranka lahko predogleda datoteko (v polni ločljivosti!) in pusti povratne informacije o Dropboxu v spletu.
3. Pridružite se skupnim mapam
Recimo, da ste slučajno ali kako drugače zapustili skupno mapo, tako da jo izbrišete iz svojega Dropbox-a in zdaj se želite vrniti. Ponovni dostop do te mape je tako preprost kot klikanje Skupna raba v stranski vrstici in nato kliknite na Pridružite se povezavo poleg mape, do katere želite nov dostop.

Ne pozabite, brisanje datotek znotraj mape v skupni rabi deluje drugače kot brisanje same mape v skupni rabi. Prve bodo datoteke izginile tudi z vseh drugih računov Dropbox, potem pa jih lahko ponovno obnovi vsak, ki ima dostop do mape v skupni rabi.
4. Poiščite datoteke hitreje z Dropboxi prejemniki
Če želite najti datoteko Dropbox, ki ste jo pravkar uredili, vam ni treba kopati po mapi. Povezavo do nje boste našli pod Prejemki v stranski vrstici. V tem razdelku je posodobljen seznam datotek, ki ste jih nedavno odprli ali spremenili. Delite, prenesite, komentirajte, izbrišite ali si oglejte prejšnje različice datoteke neposredno s tega seznama.

5. Delajte kot tim
Številni uporabniki Dropboxa - na primer solopreurs - uporabljajo osnovne in Pro različice Dropboxa za podjetja. Če ste eden od teh uporabnikov, čestitke. Zdaj lahko bolje sodelujete pri projektih z uporabo novega Ekipa funkcija.
Ko ustvarite ekipo, ji boste lahko dodali člane, z njimi delili datoteke in mape ter ustvarili podmape za boljšo organizacijo. Kot skrbnik ekipe dobite natančen nadzor nad dovoljenji datotek in map. Prav tako ste prepričani, da cenite sposobnost povezovanja službenih in osebnih računov Dropbox in med njimi enostavno preklapljanje, ne da bi se morali odjaviti iz katerega koli.
Imeti dva različna Dropbox računa v osebnem / delu je super. Super nova funkcija ekipe @Dropbox!
- Maarten Busstra (@busstram) 28. oktober 2015
Vaši delovni projekti niso edini, ki lahko koristijo to funkcijo sodelovanja. Osebni projekti Kaj naporen dan: 10 pametnih načinov, kako najti čas za svoje osebne projekteImate strast, ki se skrivno grmi v glavi? Kaj vas zadržuje? Mogoče vam ura mine po napornem delovnem dnevu in uri na poti v službo. Ukradimo si čas. Preberi več tudi lahko. So bližnje družinske počitnice? Ali poroka? Ali prijateljev rojstni dan? Ustvarite ekipo Dropbox in začnite z načrtovanjem!
6. Pogovorite se o datotekah, ki jih gledate
Verjetno ste že opazili, da imajo datoteke Dropbox v spletu zdaj mehanizem za komentiranje. Če še niste odprli predogled datoteke ali predogleda datoteke, jo še premaknite na desno stransko vrstico.
Kot je to danes običajni postopek na spletu, lahko @menite nekoga, da dobi pozornost in v tem primeru vnese podatke o datoteki. Prejeli bodo e-poštno obvestilo o njem in lahko pustili komentar na datoteko, tudi če niso uporabniki Dropboxa.

Dodatna prednost je, da če gre za datoteko Microsoft Office, o kateri razpravljate, jo lahko uredite tam na podlagi povratnih informacij, zahvaljujoč Integracija Dropbox-Office Online 9 Nove spletne funkcije Office za upravljanje dokumentov in sodelovanjeOffice Online je Microsoftov brezplačni spletni paket Office Office. Nedavne nadgradnje so uvedle nove funkcije sistema Office 2016 in izboljšale integracijo OneDrive, Dropbox in Skype. Raziščimo nove možnosti. Preberi več . Vaše spremembe bodo samodejno shranjene nazaj v Dropbox.
7. Hitrejša sinhronizacija datotek
Dropbox privzeto omeji pasovno širino, dodeljeno datotekam, ki se naložijo v vaš račun. Če želite izkoristiti večjo zmogljivost omrežja, lahko to omejitev v celoti odstranite ali nastavite po meri iz nastavitev Dropboxa.
Če želite odstraniti omejitve pasovne širine za nalaganje datotek na Mac, najprej odprite Nastavitve na ikoni vrstice v meniju Dropbox
Nato preklopite na zavihek Omrežje in kliknite na Spremenite nastavitve gumb poleg Pasovna širina: Zdaj izberite izbirni gumb poleg Ne omejujte, ali če želite določiti omejitev, izberite izbirni gumb zraven Omejite na in vnesite hitrost prenosa. Iz istega razdelka lahko tudi omejite hitrost prenosa. Udari Nadgradnja po spremembi gumb.

Za dostop do nastavitev pasovne širine v operacijskem sistemu Windows 7 in novejšem kliknite ikono Dropbox v sistemski vrstici in pojdite na Nastavitve> Pasovna širina.
8. Takoj zbrišite občutljive datoteke za dobro…
Datoteke, ki jih izbrišete iz Dropbox-a, ne izginejo takoj iz računalnika ali računa Dropbox. V čakalno vrsto se lahko trajno izbrišejo in ostanejo del ekosistema Dropbox vsaj 30 dni. Izbrisane datoteke ostanejo v mapi predpomnilnika (.dropbox.cache) v korenski mapi Dropbox v vašem računalniku tri dni.
Opomba: Če imate Pro račun z razširjeno zgodovino različic, izbrisane datoteke ostanejo v spletni čakalni vrsti za brisanje do enega leta.
Če datoteke, ki ste jih izbrisali, vsebujejo občutljive podatke, jih boste morda želeli ročno počistiti iz čakalne vrste za brisanje. Če želite to narediti, pojdite na domačo stran računa in kliknite ikono koša na levi strani iskalnega polja. Prikažejo se izbrisane datoteke in se zdijo v sivi barvi.
Zdaj izberite binned datoteko, ki jo želite trajno izbrisati, in kliknite na Trajno izbrisati… možnost v menijski vrstici na vrhu. To naredite za vsako datoteko, ki jo želite izbrisati takoj. Seveda lahko izberete več datotek z uporabo Ctrl v sistemu Windows oz cmd na Macu.
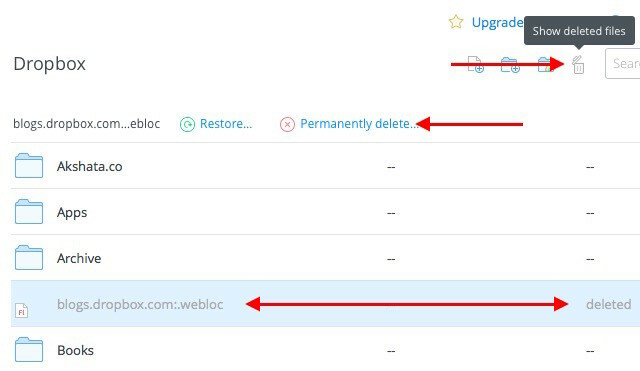
Tu je še en pomemben korak: znebite se izbrisanih datotek iz mape predpomnilnika Dropbox. Te mape ne morete videti, če vaš sistem ni prikazan skritih datotek. Do njega boste morali dostopati in znova izbrisati datoteke, da se jih za vedno znebite. Če ne storite ničesar, bo Dropbox v treh dneh vseeno očistil predpomnilniško mapo.
Glede na to, ali uporabljate Windows, Mac ali Linux, boste morali iskati Navodila Dropboxa za razkritje mape predpomnilnika v računalniku.
Opozorilo: Nobene datoteke, ki ste jo izbrisali, ne morete obnoviti z zgornjimi koraki, vendar lahko nekdo, ki ima dostop do vašega računalnika in dobro programsko opremo za obnovitev.
- Bodite 100% prepričani, da želite izbrisati datoteko prej ga izbrišeš.
- Poiščite več napredna varnostna rešitev Pet načinov za zagotovitev vaših osebnih podatkov ostaja varnoVaši podatki ste vi. Naj gre za zbirko fotografij, ki ste jo posneli, slike, ki ste jih razvili, poročila, ki ste jih napisali, zgodbe, ki ste jih domislili, ali glasbo, ki ste jo zbrali ali komponirali, pripoveduje zgodbo. Zaščitite ga. Preberi več da odstranite tudi najbolj globoko skrite ostanke izbrisanih datotek.
9. V aplikacijo Dropbox na svojem mobilnem telefonu dodajte 4-mestno kodo PIN
Veste vse o zaščiti vašega računa Dropbox dvofaktorna avtentikacija Kaj je dvofaktorska overitev in zakaj jo morate uporabljatiDvofaktorska avtentikacija (2FA) je varnostna metoda, ki zahteva dva različna načina dokazovanja vaše identitete. Običajno se uporablja v vsakdanjem življenju. Na primer za plačilo s kreditno kartico ni potrebna samo kartica, ... Preberi več in ste ga že nastavili, kajne? Ste aplikacijo Dropbox na telefonu ali tabličnem računalniku tudi zavarovali s kodo PIN ali geslo? Funkcija gesla ni nova, vendar jo mnogi spregledajo.
Nastavite geslo za aplikacijo Dropbox prek Nastavitve Dropboxa> Dodatne funkcije> Konfiguriranje gesla v napravi Android ali prek Nastavitve Dropboxa> Zaklepanje gesla na vašem iPhone. Za iPad in tablične računalnike Windows tu so navodila za nastavitev gesla.

Ste Pro uporabnik? Nato poleg nastavitve gesla lahko nastavitvi omogočite, da po 10 neuspelih poskusih vnosa pravilne kode PIN zbriše vse podatke Dropboxa v tej napravi. To je lahko koristno, če vaš telefon kdaj pade v napačne roke. Vendar je ulov vseeno. Nadaljujete lahko z oddaljenim brisanjem podatkov le, če je naprava v spletu.
Če ste osnovni uporabnik, se morate zadovoljiti s prekinitvijo povezave izgubljene naprave s klikom na »x"Ob njenem imenu pod Nastavitve Dropboxa> Varnost> Naprave.
10. Svoje zaznamke nosite povsod
Dropbox je tako odličen način za sinhronizacijo česar koli, vsi smo se lotili različnih omogoča hiter način sinhronizacije zaznamkov 3 preprosti in elegantni triki za ustavljanje utopitve v lastnih zaznamkihČe potrebujete reševanje iz sklopov zaznamkov, je ta članek za vas. Upravljajte svoje zaznamke s temi preprostimi logičnimi nasveti in pripeljite nekaj metode do norega zapiranja zaznamkov. Preberi več v oblak. Vendar jih ne potrebujemo več, ker je Dropbox zdaj dodal funkcijo za samo to.
Zdaj lahko povlečete in spustite povezave do Dropboxa v spletu ali na računalniku. Varnostno kopirajo se tako kot datoteke, tako da jih lahko odprete s katerega koli mesta.

Na žalost s klikom na zaznamek iz spletnega vmesnika Dropbox naložite stran s predogledom zaznamka namesto povezave, ki jo predlaga zaznamek. Zato priporočamo, da s kontekstnim menijem zaznamka odprete povezavo na novem zavihku.
Resnično boste cenili udobje te funkcije zaznamkov, ko z nekom sodelujete pri projektu in imate kup skupnih povezav, s katerimi lahko sledite.
11. Gostite Podcast iz Dropboxa z JustCast
Pred kratkim smo delili izčrpen vodnik o kako začeti uspešen podcast Kako začeti svoj uspešen podcastPodcaste lahko slišijo milijoni ljudi po vsem svetu. Zdaj je lažje kot kdaj koli prej sodelovati, snemati, urejati, objavljati in promovirati svojo oddajo. Pokažemo vam, kako. Preberi več . Če si sami pripravljate podcast in iščete dostojnega, enostavnega gostitelja podcast-a, se iskanje konča tukaj - z JustCastom, ki je smešno preprost za uporabo.
Ko povežete JustCast z Dropboxom, se bo v / Dropbox / Apps prikazala mapa z imenom JustCast. Vsaka mp3 datoteka, ki jo dodate v Dropbox / Apps / JustCast / podcast_name, bo samodejno vstopila v RSS vir vašega podcasta. Vse, kar morate storiti, je povedati ljudem, da se naročijo na vir. S funkcijo vgrajene metrike lahko sledite naročniku in številu prenosov.

Če želite objaviti podcast v iTunesu, obiščite to povezava za oddajo podcasta in tam nadaljujte povezavo do vira RSS.
Zdaj pa govorimo o denarju. Ni treba, da razkrijete nobeno vsebino, če imate v viru samo tri zadnje epizode. Za neomejene elemente vira imate načrt Pro pri 5 USD / mesec.
Tukaj je nekaj, kar morate zabeležiti. Dropbox jih ima nekaj omejitve glede gostovanja datotek in skupne rabe datotek. Ko bo vaš podcast zbral in se bo vaše občinstvo povečalo, boste morali razmisliti o nadgradnji računa Dropbox, da boste sledili večjemu številu prenosov datotek.
@badbeef Uporabljam JustCast. Vzame mapo s spustnim poljem in jo z malo nastavitve spremeni v vir Podcast. https://t.co/ych9zAbbxn#heynow
- Bt (@mingistech) 13. novembra 2015
Tudi če zagon podcasta ni v vaših načrtih, lahko JustCast dobro izkoristite tako, da ga spremenite v osebni seznam podcastov. V Dropbox vstavite katero koli MP3 zvočno datoteko, ki jo želite poslušati, in v svojem odjemalcu podcast uporabite RSS vhod - tako kot pri katerem koli drugem podcastu.
Bodite pozorni omejitve avtorskih pravic Zmeden glede zakona o avtorskih pravicah? Ti spletni viri lahko pomagajoDa, to je zmedeno vprašanje, vendar je pomembno, da si ovijete glavo okoli nje. Če ste vključeni v kakršno koli ustvarjalno delo, vam bodo ti viri pomagali narediti prav to. Preberi več za vse datoteke, ki jih nalagate v Dropbox.
12. Tema, s katero ima vaš Dropbox Orangedox
Če za delo uporabljate Dropbox, boste morda želeli prilagoditi njegov vmesnik, da bo usklajen z vašo blagovno znamko. In tu stopi Orangedox. Omogoča vam orodja za dodajanje posebnih dotikov na Dropboxov portal, na primer lastni logotip in barvno shemo.
Orangedox vam omogoča tudi sledenje dokumentom, ki ste jih dali v skupno rabo, in prejemanje statističnih podatkov o njih. Upoštevajte, da je v programu Free Forever na voljo samo ta funkcija.
Zaljubljen sem v Orangedox! Spremljajmo prenose iz map Dropbox... brezplačno! http://t.co/1yHN5vMxEC
- Shana Festa (@BookieMonsterSF) 1. oktober 2014
Priznati moramo, da Orangedox ni povsem pobral pare, čeprav je bil lansiran pred več kot enim letom, tj. Leta 2014. A glede na to, da se zdi, da obstaja nič programov, ki omogočajo tematiko Dropbox, je Orangedox še vedno vreden posnetka.
13. Ustvarite fotogalerije s pomočjo Dropbox Photos s programom Photoshoot
V redu. Priznamo, da tukaj malo varamo. Že poznate aplikacije, ki vaše fotografije Dropbox spremenijo v galerije. Ampak mi imel na ta seznam vključiti Photoshoot, ker postopek tako olajša.
Fotografije povlečete v Dropbox in Photoshoot skrbi za ustvarjanje galerije, skupaj s predmeti, kot so sličice, naslovi, datumi in zaslon svetlobne plošče. Galerijo lahko pustite vidno javnosti ali pa jo skrijete za geslom.
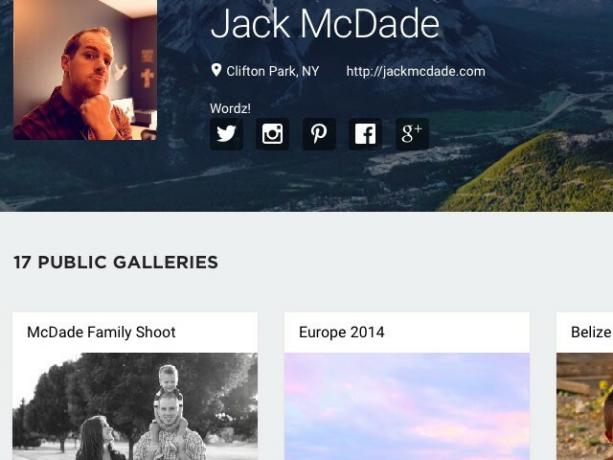
Profesionalni fotografi bodo kar najbolje izkoristili Photoshoot. Če ste eden od njih, boste z veseljem vedeli, da vam aplikacija ponuja možnost uporabe domene po meri, dodajte svoj logotip, tematizirajte galerijo z barvami blagovne znamke itd. Povezave lahko celo dodate na svoja družbena omrežja.
Razsodba je ta, da če iščete brez težav in eleganten način, kako pokazati svoje najboljše delo, se boste zaljubili v Photoshoot. Oglejte si vzorčno galerijo tukaj.
14. Preskočite prikaz datotek in pojdite naravnost na prenos datotek
Ko kliknete na povezavo Dropbox, ki ste jo prejeli, vam brskalnik prikaže datoteko in vam daje možnost, da jo naložite. Lahko pa brskalnik prisili, da datoteko začne prenašati takoj, namesto da bi jo najprej prikazal. Če želite to narediti, boste morali spremeniti dl = 0 poizvedbeni parameter v povezavi v skupni rabi z dl = 1.
Recimo, da se povezava Dropbox glasi www.dropbox.com/…/URL.webloc?dl = 0. Kopirajte in prilepite v brskalnik, spremenite dl = 0 bit na koncu besedila povezave do dl = 1 (www.dropbox.com/…/URL.webloc?dl = 1) in nato zadel Vnesite. Vaš brskalnik bo datoteko začel prenesti takoj.
TIL lahko v Safari / iOS naložite datoteke iz Dropboxa? pic.twitter.com/ZXJCGiWSEU
- Mr.doob (@mrdoob) 29. oktober 2015
15. Postavite Dropbox v menijsko vrstico s škatlo aplikacij za Dropbox [Mac, ni več na voljo]
Želite hiter dostop do map Dropbox, ne da bi morali v OS X preiti na novo okno Finderja? Pri tem vam lahko pomaga lahka škatlica App za Dropbox. Za 0,99 USD Dropbox namesti v ploščo, ki jo lahko prikažete z enim klikom v menijski vrstici. Zveni osnovno? To je je. Se sliši koristno? Tudi to je tako Želimo si, da bi tudi Windows imel nekaj podobnega, da bi celoten Dropbox postavil v pojavno ploščo, dostopno iz sistemske vrstice.
Upoštevajte, da obstajajo tudi druge podobno imenovane različice te aplikacije v Mac App Store in imajo podobno funkcijo. Ni jasno, ali prihajajo od istega razvijalca. Ena od različic je celo brezplačna. Pred namestitvijo aplikacije opravite raziskave.
Kaj je v trgovini 2016 za Dropbox?
Od orodij Dropbox za uporabnika energije do etiketa Dropbox do bližnjic Dropbox, ki prihranijo čas, smo vse, kar smo vedeli o Dropboxu, prelili v članek za članom. In mislili smo, da smo vse to pokrili. Motili smo se Kot vidite, nas Dropbox drži za noge in nam daje krmo za več člankov. Upamo, da bo tako nadaljeval tudi v prihodnje. Vesel "Dropboxing"!
Želite še več? Poglej naš neuradni priročnik za Dropbox Kaj je Dropbox? Neuradni uporabniški priročnik DropboxKaj je Dropbox in kako ga uporabljate? Naš uporabniški priročnik Dropbox vam bo razložil vse, kar morate vedeti, da začnete. Preberi več .
Akshata se je pred poukom o tehnologiji in pisanju izučil za ročno testiranje, animacijo in oblikovanje UX. To je združilo dve njeni najljubši dejavnosti - smiselnost sistemov in poenostavitev žargona. Pri MakeUseOf Akshata piše o tem, kako najbolje izkoristiti svoje naprave Apple.


