Oglas
Cortana je Microsoftov virtualni pomočnik, ki vam pomaga izboljšati svojo produktivnost. Uporabljate ga lahko za številne namene, kot so iskanje po internetu ali računalniku, iskanje odgovorov na vprašanja, nastavitev opomnikov zase in upravljanje svojih nalog.
Cortana vam lahko organizira življenje Kako narediti Cortano, da vam organizira življenjeVaše življenje je tako zapleteno, da si zaslužite osebnega pomočnika. Spoznajte Cortano, vašo virtualno pomočnico, ki je pripravljena služiti na konici vašega jezika. Pokazali vam bomo, kako učinkovito prenesti naloge na Cortano. Preberi več in lahko vprašaj vse vrste stvari Hej, Cortana? Vse, česar niste vedeli vprašati in še večCortana lahko naredi veliko več, kot si mislite. Ta glavni seznam osnovnih in ne tako očitnih ukazov vam bo pomagal spoznati svojega virtualnega pomočnika in povečati svojo produktivnost. Preberi več . Prav tako lahko prilagodite videz in obnašanje Cortane. Danes vam bomo pokazali sedem načinov, kako to storiti.
Uredite in varnostno kopirajte register Windows
Za več teh prilagoditev morate naredite spremembe v registru z dodajanjem in spreminjanjem ključev in vrednosti v registru.
Moral bi tudi varnostno kopirajte register Kako varnostno kopirati in obnoviti register WindowsUrejanje registra odklene nekaj kul popravkov, vendar je lahko nevarno. Tukaj je opisano, kako varnostno kopirati register, preden naredite spremembe, da jih je mogoče enostavno razveljaviti. Preberi več preden ga spremenite.
Če želite povrniti spremembe, ki ste jih naredili v registru Windows, lahko ponastavite register na privzete vrednosti Kako ponastaviti register Windows na privzetoČe ste pokvarili register Windows, upajmo, da imate varnostno kopijo. Če ne, imate kratek seznam možnosti za odpravo težave. Preberi več .
Znova zaženite proces Explorer.exe
Ko naredite spremembe v registru, o katerih govorimo tukaj, morate znova zagnati Windows Explorer. Če želite to narediti, pritisnite Ctrl + Shift + Esc da odprete upravitelja opravil.
Če je okno File Explorer trenutno odprto, izberite Windows Explorer Spodaj aplikacije na Procesi zavihek. Če ne, se pomaknite do dna Windows procesi seznam na Procesi zavihek in izberite Windows Explorer tam.
Nato kliknite Ponovni zagon.
1. Dodajte ali odstranite gumb za pošiljanje v iskalnem polju Cortana
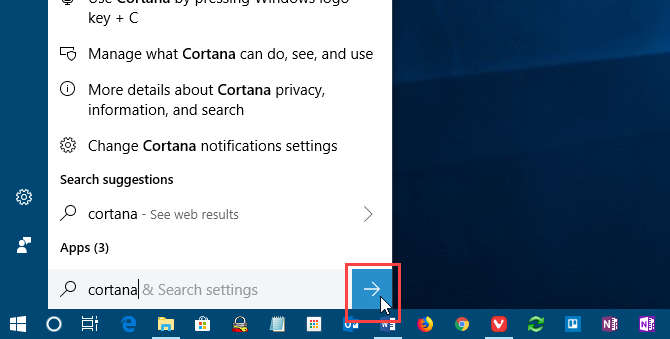
Ko uporabljate Cortano, lahko vnesete svoje vprašanje ali iskalni izraz in pritisnete Vnesite da bi dobili rezultate. Če pa raje uporabljate miško, lahko prikažete a Pošlji gumb na desni strani iskalnega polja Cortana in ga kliknite, da dobite rezultate.
Odprite urejevalnik registra, se pomaknite do naslednjega ključa in izberite Letenje.
HKEY_CURRENT_USER\Software\Microsoft\Windows\CurrentVersion\Search\Flighting
Na desni boste videli dve vrednosti, Trenutni in RotateFlight. Prepričajte se, da sta oba nastavljena na 0 v Podatki stolpec.
Nato poiščite ključ z imenom ShowSubmitButtonRightOfSearchBox pod naslednjim ključem v levem podoknu. Če ga ni, ga ustvarite.
HKCU\Software\Microsoft\Windows\CurrentVersion\Search\Flighting\0
Nato ustvarite novo DWORD (32-bitna) vrednost imenovani vrednost. Set vrednost do 1 dodati Pošlji gumb za iskanje v Cortani.
Zaprite urejevalnik registra in znova zaženite Windows Explorer.
Če želite odstraniti gumb, spremenite vrednost za ShowSubmitButtonRightOfSearchBox ključ do 0.
2. Spremenite ali odstranite besedilo iskalnega polja Cortana
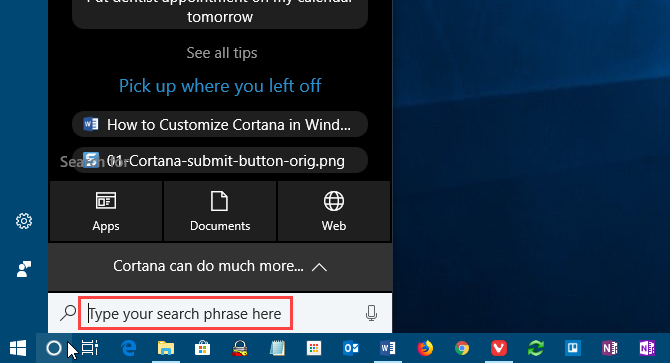
Cortana v iskalnem polju prikaže nekaj privzetega besedila. Na neki točki je bilo »Vprašaj me karkoli«. Zdaj je "vnesite tukaj za iskanje". To besedilo lahko spremenite ali odstranite, če želite videti prazno iskalno polje.
Odprite urejevalnik registra, se pomaknite do naslednjega ključa in izberite SearchBoxText.
HKEY_CURRENT_USER\Software\Microsoft\Windows\CurrentVersion\Search\Flighting\0\SearchBoxText
Spremenite vrednost vrednost v desnem podoknu vnesite besedilo, ki ga želite videti v iskalnem polju. Če želite odstraniti besedilo iz iskalnega polja, spremenite vrednost samo v prostor.
Zaprite urejevalnik registra in znova zaženite Windows Explorer.
3. Spremenite preglednost ozadja iskalnega polja Cortana
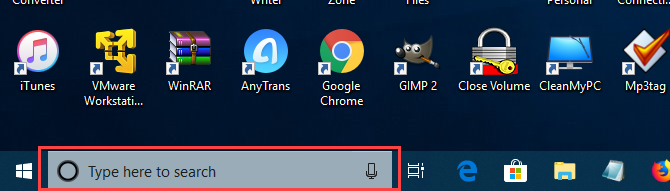
Privzeto je ozadje iskalnega polja Cortana polprozorno. To lahko spremenite v neprozorno (belo) ali popolnoma prozorno. Ko je iskalno polje popolnoma pregledno, se skozi njega prikaže barva opravilne vrstice.
Odprite urejevalnik registra in se pomaknite do naslednjih tipk. Če ne obstajajo, ustvarite SearchBoxTransparencyBackground ključ pod obema 0 ključ in 1 ključ pod Letenje ključ.
HKEY_CURRENT_USER\Software\Microsoft\Windows\CurrentVersion\Search\Flighting\0\SearchBoxTransparencyBackground HKEY_CURRENT_USER\Software\Microsoft\Windows\CurrentVersion\Search\Flighting\1\SearchBoxTransparencyBackground
Nato ustvarite novo DWORD (32-bitna) vrednost imenovani vrednost. Set vrednost na eno od naslednjih vrednosti. Prepričajte se, da ste izbrali decimalka kot Osnova na Uredite vrednost DWORD (32-bit). pogovorno okno pred vnosom vrednosti.
- 0 = Prozorno
- 60 = Polprozorno (privzeto)
- 100 = neprozorno (polno belo)
Ali pa vnesite katero koli drugo vrednost med 0 in 100 ali raven preglednosti po meri.
Zaprite urejevalnik registra in znova zaženite Windows Explorer.
Če se želite vrniti na privzeto polprozorno, spremenite vrednost za SearchBoxTransparencyBackground ključ do 60 ali izbrišite SearchBoxTransparencyBackground ključ, ki ste ga dodali pod obema 0 ključ in 1 ključ pod Letenje ključ.
4. Spremenite prosojnost osvetlitve iskalnega polja Cortana
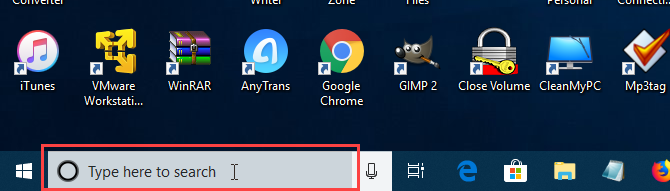
Ko premaknete miško nad iskalno polje Cortana, se na polju prikaže polprozorna osvetlitev. To osvetlitev lahko spremenite tako, da je neprozoren (bel) ali popolnoma prozoren, tako da se prikaže barva opravilne vrstice.
Odprite urejevalnik registra in se pomaknite do naslednjih tipk. Če ne obstajajo, SearchBoxTransparencyHighlight ključ pod obema 0 ključ in 1 ključ pod Letenje ključ.
HKEY_CURRENT_USER\Software\Microsoft\Windows\CurrentVersion\Search\Flighting\0\SearchBoxTransparencyHighlight HKEY_CURRENT_USER\Software\Microsoft\Windows\CurrentVersion\Search\Flighting\1\SearchBoxTransparencyHighlight
Nato ustvarite novo DWORD (32-bitna) vrednost imenovani vrednost. Set vrednost na eno od naslednjih vrednosti. Prepričajte se, da ste izbrali decimalka kot Osnova na Uredite vrednost DWORD (32-bit). pogovorno okno pred vnosom vrednosti.
- 0 = Prozorno
- 80 = Polprozorno (privzeto)
- 100 = neprozorno (polno belo)
Ali pa vnesite katero koli drugo vrednost med 0 in 100 ali raven preglednosti po meri.
Zaprite urejevalnik registra in znova zaženite Windows Explorer.
Če se želite vrniti na privzeto barvo označevanja polprozornega, spremenite vrednost za SearchBoxTransparencyHighlight ključ do 80 ali izbrišite SearchBoxTransparencyHighlight ključ, ki ste ga dodali pod obema 0 ključ in 1 ključ pod Letenje ključ.
5. Spremenite preglednost besedila iskalnega polja Cortana

Privzeto besedilo v iskalnem polju Cortana je polprozorno. To lahko spremenite v neprozorno (belo) ali popolnoma prozorno. Če naredite besedilo popolnoma pregledno, se zdi skrito.
Odprite urejevalnik registra in se pomaknite do naslednjih tipk. Če ne obstajajo, ustvarite SearchBoxTransparencyForeground ključ pod obema 0 ključ in 1 ključ pod Letenje ključ.
HKEY_CURRENT_USER\Software\Microsoft\Windows\CurrentVersion\Search\Flighting\0\SearchBoxTransparencyForeground HKEY_CURRENT_USER\Software\Microsoft\Windows\CurrentVersion\Search\Flighting\1\SearchBoxTransparencyForeground
Nato ustvarite novo DWORD (32-bitna) vrednost imenovani vrednost. Set vrednost na eno od naslednjih vrednosti. Prepričajte se, da ste izbrali decimalka kot Osnova na Uredite vrednost DWORD (32-bit). pogovorno okno pred vnosom vrednosti.
- 0 = Prozorno
- 30 = Polprozorno (privzeto)
- 100 = neprozorno (polno belo)
Ali pa vnesite katero koli drugo vrednost med 0 in 100 ali raven preglednosti po meri.
Zaprite urejevalnik registra in znova zaženite Windows Explorer.
Če se želite vrniti na privzeto barvo označevanja polprozornega, spremenite vrednost za SearchBoxTransparencyForeground ključ do 30 ali izbrišite SearchBoxTransparencyHighlight ključ, ki ste ga dodali pod obema 0 ključ in 1 ključ pod Letenje ključ.
6. Spremenite nastavitev varnega iskanja Cortana
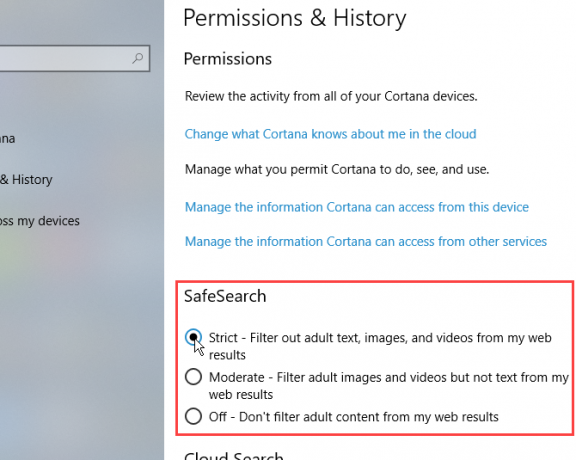
Iskalniki, kot so Google, Bing in Yahoo, imajo nastavitve, ki jih lahko prilagodite v pomoč zaščitite svoje otroke na spletu Varnost otrok v spletnem svetu: 8 načinov za nastavitev otrokom prijaznega iskanjaInternet je lahko umazan prostor in morate sprejeti ukrepe, da ostanete varni na spletu, lahko pa je tudi čudovit svet, kjer lahko otroci pustijo svojo ustvarjalnost in domišljijo prosto pot ... Preberi več . Cortana ima tudi funkcijo Varno iskanje.
Varno iskanje je privzeto nastavljeno na zmerno ravni. Če želite spremeniti to nastavitev, odprite meni Start in kliknite Nastavitve računalnika.
Nato kliknite Cortana, oz Cortana & Iskanje če uporabljate Windows 10 Insider Preview Build 17623 ali novejšo različico.
V levem podoknu kliknite Dovoljenja in zgodovina. Na desni izberite stroga, zmerno, oz Izklopljeno Spodaj Varno iskanje.
7. Prikaži rezultate spletnega iskanja Cortana v programu Microsoft Edge ali Internet Explorer
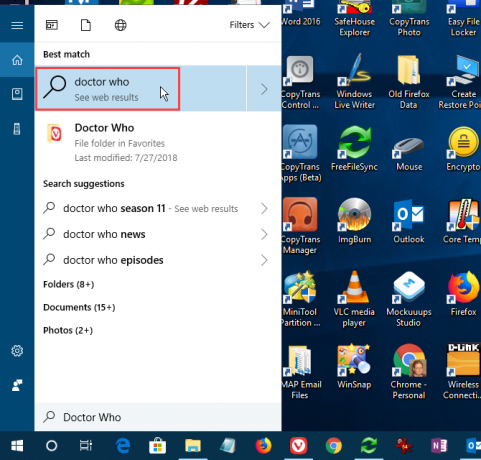
Ko iščete v Cortani in kliknete možnost spletnih rezultatov, so ti rezultati iskanja Bing privzeto prikazani v Edge. Če uporabljate bralnik zaslona, boste morda želeli odpreti rezultate spletnega iskanja iz Cortane v Internet Explorerju, kjer so rezultati optimizirani za bralnike zaslona.
Če želite, da se rezultati iskanja Cortana odprejo v Internet Explorerju, odprite Microsoft Edge.
Nato kliknite gumb menija (tri vodoravne pike) v zgornjem desnem kotu okna in kliknite Nastavitve.
Pomaknite se navzdol do dna Nastavitve podokno in kliknite Oglejte si napredne nastavitve Spodaj Napredne nastavitve.
Kliknite na Optimizirajte rezultate spletnega iskanja v opravilni vrstici za bralnike zaslona drsnik, da ga obrnete Vklopljeno.
Zaprite Microsoft Edge. Ko naslednjič kliknete rezultate spletnega iskanja v Cortani, se odprejo z uporabo Binga v Internet Explorerju.
Lahko tudi prisilite Cortano, da uporablja Google in Chrome Kako prisiliti Cortano, da uporablja Chrome in Google v sistemu Windows 10Microsoft je svoj brskalnik Edge in iskalnik Bing postavil za ekskluzivno izbiro za rezultate iskanja Cortana. Pokazali vam bomo, kako lahko Cortano omogočite uporabo privzetega brskalnika in želenega iskalnika. Preberi več , če vam ni všeč Bing in Edge ali Internet Explorer.
Dodatno prilagodite Cortano z nastavitvami
Še naprej delajte s Cortano in postala bo del vašega delovnega toka. Zdaj, ko ste Cortano prilagodili tako, kot želite, preizkusite nekaj kul ukazov Cortane Vsak nov ukaz in nastavitev Cortane, ki bi jo morali preizkusitiZ vsako večjo nadgradnjo sistema Windows 10 Cortana prejme nove ukaze in nastavitve. Povzeli smo, kaj je novega z Microsoftovim virtualnim pomočnikom. Preberi več , lahko pa celo ustvarite svoje lastne spretnosti Cortane po meri Kako ustvariti ukaze Cortana po meri v sistemu Windows 10Cortana lahko naredi veliko v sistemu Windows 10, vendar postane še bolj uporabna, ko pišete ukaze po meri. Preberi več .
Lori Kaufman je svobodna tehnična pisateljica, ki živi na območju Sacramenta v Kaliforniji. Je navdušenka nad pripomočki in tehnologijo, ki rada piše članke o najrazličnejših temah. Lori obožuje tudi branje skrivnosti, šivanje s križem, glasbeno gledališče in Doctor Who. Povežite se z Lori na LinkedInu.

